YouTube на ТВ представляет собой удобное приложение для просмотра видео на большом экране. Однако, в некоторых случаях, вы можете захотеть отключить функцию поиска, чтобы избежать случайного доступа к нежелательному контенту или ограничить доступ своим детям. В этой подробной инструкции мы расскажем, как отключить поиск YouTube на ТВ.
Первым шагом в отключении поиска YouTube на ТВ является открытие настроек приложения. Для этого откройте главное меню, используя пульт дистанционного управления. На странице настроек вы должны найти вкладку, посвященную безопасности или контролю доступа.
Внутри вкладки безопасности вы должны найти опцию "Отключить поиск". Она может быть расположена в разделе "Родительский контроль" или иметь самостоятельную позицию. Обычно, для активации данной опции доступен пин-код или пароль, который обеспечивает защиту от несанкционированного изменения настроек.
Подключение и настройка устройства

Прежде чем начать процедуру отключения поиска YouTube на ТВ, необходимо правильно подключить и настроить ваше устройство. В этом разделе мы расскажем вам о нескольких шагах, которые позволят вам в полной мере насладиться возможностями вашего телевизора.
Шаг 1: Подключение к сети
Убедитесь, что ваш телевизор подключен к сети Интернет. Для этого вам понадобится провод Ethernet или беспроводной Wi-Fi адаптер. Следуйте инструкциям производителя вашего телевизора для выполнения этой процедуры.
Шаг 2: Обновление программного обеспечения
После подключения к сети у вас может быть возможность обновить программное обеспечение вашего телевизора. Это важно, поскольку новые версии могут содержать исправления ошибок и улучшения, которые могут помочь вам избежать проблем с отключением поиска YouTube. Проверьте наличие обновлений в разделе "Настройки" или "Параметры" вашего телевизора и следуйте инструкциям для установки обновлений.
Шаг 3: Подключение к учетной записи Google
Чтобы использовать функцию поиска и другие возможности YouTube, необходимо войти в свою учетную запись Google на вашем телевизоре. Откройте приложение YouTube и следуйте инструкциям по входу в аккаунт. Если у вас еще нет учетной записи Google, создайте ее заранее на официальном веб-сайте.
Шаг 4: Управление настройками безопасности
Настройки безопасности позволяют вам управлять видимостью и доступностью контента на YouTube. Вы можете ограничить доступ к некоторым категориям видео или установить пароль для блокировки нежелательного контента. Проверьте наличие подобных настроек в разделе "Настройки" или "Параметры" приложения YouTube на вашем телевизоре.
Шаг 5: Приобретение пультового устройства
Если у вас нет пультового устройства, которое позволяет управлять вашим телевизором, рекомендуется приобрести его. В большинстве случаев это стандартное дополнение, которое поставляется в комплекте с телевизором. Если у вас есть пультовое устройство, с которым вы не знакомы, обратитесь к инструкциям производителя для настройки и синхронизации с вашим телевизором.
После завершения этих шагов вы готовы перейти к процедуре отключения поиска YouTube на ТВ. Учтите, что после отключения поиска вы не сможете использовать функцию поиска и некоторые другие возможности приложения YouTube на вашем телевизоре.
Навигация по меню и настройка
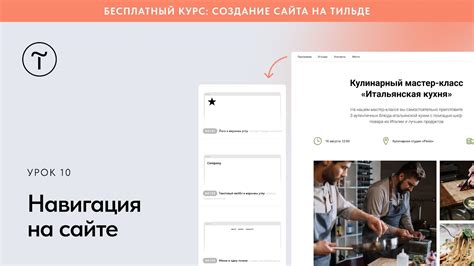
Шаг 1: Включите свой телевизор и выберите приложение YouTube в главном меню.
Шаг 2: Откройте главное меню приложения, нажав на значок "гамбургер" в левом верхнем углу экрана.
Шаг 3: Пролистайте список вниз, чтобы найти раздел "Настройки" и выберите его.
Шаг 4: В разделе "Настройки" найдите пункт "Общие" и выберите его.
Шаг 5: В открывшейся вкладке "Общие настройки" пролистайте вниз до пункта "Настройки поиска" и выберите его.
Шаг 6: В меню "Настройки поиска" выберите опцию "Отключить поиск".
Шаг 7: Подтвердите свой выбор и завершите процесс, нажав на кнопку "Готово" или "ОК".
Шаг 8: Приложение YouTube на вашем телевизоре теперь будет без функции поиска, и вы сможете использовать его только для просмотра видео и пользоваться доступными функциями без использования поиска.
Поиск и выбор нужной опции

1. Включите телевизор и убедитесь, что он подключен к интернету.
2. Откройте приложение YouTube на телевизоре.
3. На главной странице приложения найдите и выберите иконку "Настройки" (обычно она выглядит как шестеренка или зубчатое колесо).
4. В меню настроек найдите пункт "Поиск" или "Поиск YouTube" и выберите его.
5. Выберите опцию "Отключить поиск" или "Отключить поиск YouTube".
6. Сохраните изменения, выбрав соответствующую опцию или нажав на кнопку "ОК".
7. После этого поиск YouTube на телевизоре будет отключен и вы больше не сможете искать видео с помощью приложения.
Выключение функции поиска
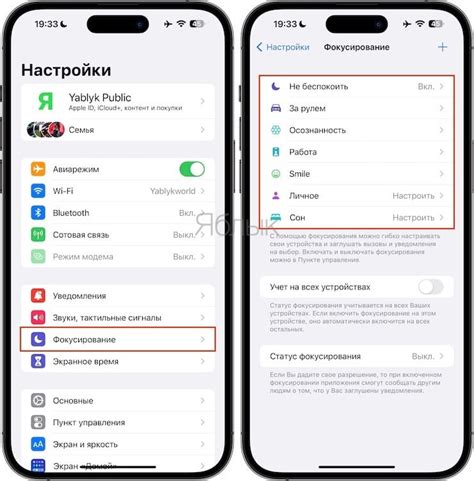
Шаги ниже позволят вам отключить функцию поиска на YouTube на ТВ:
- Включите телевизор и откройте приложение YouTube.
- Откройте меню настройки, обычно представленное зубчатым колесом или иконкой в виде трех горизонтальных линий.
- В меню настроек выберите "Настройки приложения" или подобный пункт.
- В разделе "Общие" или "Основные" найдите опцию "Поиск" или "Включить поиск" и выберите ее.
- Варианты могут различаться в зависимости от модели и марки вашего телевизора, так что обратитесь к руководству пользователя, если не можете найти нужную опцию.
- Выберите "Отключить" или "Выключить" для функции поиска.
- Нажмите кнопку "OK" или аналогичную на вашем пульте управления, чтобы сохранить изменения.
Теперь функция поиска на YouTube на ТВ будет отключена, и вы больше не сможете использовать ее для поиска контента. Заметьте, что некоторые модели ТВ могут не поддерживать отключение функции поиска.
Проверка и завершение настройки
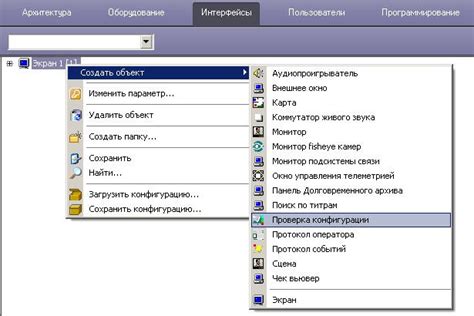
После выполнения предыдущих шагов, вы можете выполнить проверку настройки для удостоверения в ее успешности. Для этого следуйте указаниям:
- Включите ваше устройство ТВ и выберите приложение YouTube.
- Осуществите поиск по любому запросу в строке поиска.
- Удостоверьтесь, что результаты поиска не отображаются и доступ к поиску заблокирован.