Заметили, что экран вашего ноутбука начал потемнеть автоматически?
Не беспокойтесь, это типичная функция, включенная по умолчанию на большинстве ноутбуков. Она разработана для экономии энергии и повышения срока службы батареи. Но если вы работаете в условиях с хорошей освещенностью, то такое потемнение может быть нежелательным и раздражающим.
Так что можно сделать, чтобы отключить эту функцию?
На самом деле, решение этой проблемы достаточно простое. Вам не потребуется программное обеспечение или специальные навыки. Просто следуйте этим шагам:
Рекомендации по отключению потемнения экрана на ноутбуке
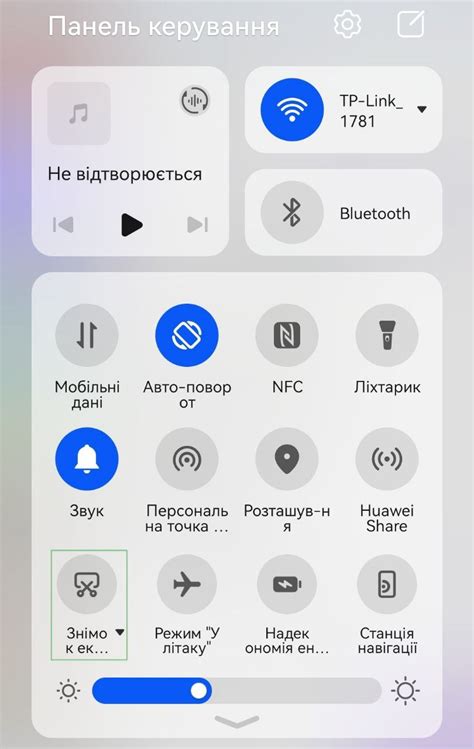
Некоторым пользователям ноутбуков может быть неудобно, когда экран автоматически потемнеет через определенное время бездействия. Если вы хотите отключить эту функцию, следуйте данным рекомендациям:
- Проверьте настройки энергосбережения: откройте панель управления и перейдите в раздел "Параметры питания". Найдите соответствующую схему энергосбережения и нажмите на ссылку "Изменить параметры плана". В появившемся окне вы можете настроить время автоматического потемнения экрана или отключить эту функцию полностью.
- Отключите функцию автоматического регулирования яркости: откройте настройки дисплея, нажав правой кнопкой мыши на рабочем столе и выбрав пункт "Параметры дисплея". Перейдите на вкладку "Яркость" и уберите галочку напротив опции "Регулирование яркости автоматически". Теперь экран не будет менять свою яркость автоматически.
- Обновите драйверы графической карты: убедитесь, что у вас установлена последняя версия драйверов для вашей графической карты. Программное обеспечение графической карты может иметь специальные настройки, позволяющие отключить автоматическое потемнение экрана.
- Используйте специальные программы: на интернете существуют различные программы, позволяющие контролировать яркость экрана и отключить автоматическое потемнение. Вы можете найти программы, подходящие для вашей операционной системы и установить их на ноутбук.
Если вы следуете этим рекомендациям, вы сможете отключить потемнение экрана на своем ноутбуке и настроить яркость в соответствии с вашими предпочтениями и нуждами.
Обратите внимание, что некоторые ноутбуки могут иметь разные настройки или меню. Если описанные выше шаги не работают на вашем ноутбуке, проконсультируйтесь с инструкцией пользователя или посетите сайт производителя для получения дополнительной информации.
Настройки питания в системе
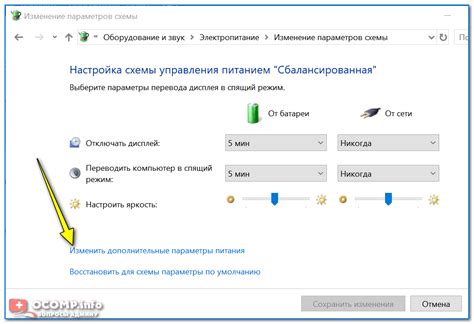
Для настройки питания в системе на ноутбуке с операционной системой Windows необходимо:
| 1. | Открыть "Панель управления". |
| 2. | Выбрать раздел "Питание". |
| 3. | Выбрать режим, который соответствует вашим потребностям: "Режим высокой производительности", "Режим сбалансированной производительности" или "Режим энергосбережения". |
| 4. | Дополнительно можно настроить параметры управления питанием, такие как время до форсированного выключения экрана или ноутбука, включение и выключение жесткого диска и т.д. |
Настройки питания в системе должны быть выбраны с учетом конкретных потребностей пользователя. Если вы хотите продлить время работы ноутбука без подзарядки, выберите режим энергосбережения. Если вам важна производительность, выберите режим высокой производительности.
Также, при настройке питания следует учесть наличие периферийных устройств, таких как клавиатура или мышь. Некоторые из них могут иметь свои собственные настройки питания, которые могут отличаться от общих настроек системы.
Изменение настроек питания на ноутбуке поможет оптимизировать его работу и удовлетворить потребности пользователя в энергоэффективности и производительности.
Отключение режима автоматической яркости

Режим автоматической яркости экрана, который может быть включен на ноутбуке, иногда может вызвать неудобства пользователю. Например, экран может становиться слишком темным в условиях низкой освещенности или слишком ярким в ярком освещении. Если вы хотите отключить этот режим, можно воспользоваться следующими шагами:
Шаг 1: Откройте "Панель управления" на вашем ноутбуке. Чтобы это сделать, вы можете щелкнуть правой кнопкой мыши по значку "Пуск" и выбрать в появившемся контекстном меню пункт "Панель управления".
Шаг 2: В "Панели управления" найдите и выберите раздел "Параметры питания".
Шаг 3: В окне "Параметры питания" найдите вашу текущую схему электропитания и щелкните на ссылке "Изменить план управления".
Шаг 4: В окне "Изменение параметров показателя мощности" найдите раздел "Яркость экрана" и разверните его.
Шаг 5: Убедитесь, что флажок напротив "Включить адаптивную яркость" не установлен. Если флажок установлен, снимите его и нажмите кнопку "ОК".
После выполнения этих шагов ваш ноутбук больше не будет регулировать яркость экрана автоматически в зависимости от текущих условий освещенности.
Это может быть полезно, если вы предпочитаете настроить яркость самостоятельно для максимального комфорта во всех условиях освещенности.
Замена или обновление драйвера видеокарты

Если вы все еще сталкиваетесь с проблемой потемнения экрана на ноутбуке, после попыток изменить настройки питания, вы можете попробовать заменить или обновить драйвер видеокарты.
Драйвер видеокарты - это программное обеспечение, которое контролирует работу видеокарты и обеспечивает правильное отображение графики на экране. В случае проблем с драйвером, возможны различные неполадки, включая потемнение экрана.
Чтобы заменить или обновить драйвер видеокарты, вам нужно:
- Проверить, какая видеокарта установлена в вашем ноутбуке. Эту информацию можно найти в разделе "Устройства" или "Диспетчер устройств" в настройках вашей операционной системы.
- Посетить веб-сайт производителя вашей видеокарты и найти соответствующую страницу поддержки или загрузок.
- На странице поддержки или загрузок найдите последнюю версию драйвера для вашей видеокарты и скачайте ее на компьютер.
- Запустите загруженный файл и следуйте инструкциям на экране для установки нового драйвера.
- После установки нового драйвера перезапустите ноутбук.
После обновления драйвера видеокарты возможно устранение проблемы с потемнением экрана. Если проблема остается, рекомендуется обратиться в сервисный центр для дальнейшей диагностики и решения проблемы.
Использование специального программного обеспечения

Для отключения потемнения экрана на ноутбуке можно воспользоваться специальным программным обеспечением. Существуют различные приложения, которые позволяют контролировать яркость экрана и препятствуют его автоматическому затемнению.
Одним из таких популярных приложений является F.lux, которое автоматически регулирует цветовую температуру экрана в зависимости от времени суток и освещенности окружающей среды. Это позволяет сохранять природный цветопередачу и снижает напряжение глаз при работе на ноутбуке длительное время.
Еще одним полезным инструментом для управления яркостью экрана является DimScreen. Это легкая программа, которая позволяет изменять яркость экрана в зависимости от ваших предпочтений. Вы можете создать яркую зону для просмотра фотографий и видеозаписей, а также установить минимальный уровень яркости для чтения или работы в темное время суток.
Чтобы отключить потемнение экрана на ноутбуке с помощью такого программного обеспечения, вам необходимо загрузить и установить соответствующую программу и следовать инструкциям на экране. После установки вы сможете настроить желаемый уровень яркости экрана и предотвратить его автоматическое затемнение.
Вместо использования встроенных функций управления яркостью экрана в операционной системе, программное обеспечение позволяет более тонко настроить яркость и удовлетворить ваши индивидуальные потребности. Оно также помогает избежать нежелательного потемнения экрана во время работы или просмотра контента.
Учтите, что каждое приложение может иметь свои особенности настройки и функции, поэтому перед использованием ознакомьтесь с руководством пользователя или официальным сайтом программы для получения полной информации.