Microsoft Word 2016 - это один из самых популярных текстовых редакторов, который используется как профессионалами, так и обычными пользователями. Однако, иногда автоматическая проверка правописания, которая по умолчанию включена в Word, может стать довольно раздражающей.
Если вы хотите отключить проверку правописания в Word 2016, мы подготовили для вас пошаговую инструкцию.
1. Откройте Word 2016 и выберите вкладку "Файл" в верхнем левом углу экрана.
2. В открывшемся меню выберите "Параметры".
3. В появившемся окне "Параметры Word" выберите вкладку "Проверка".
4. В разделе "Проверка" снимите флажок с опции "Включить проверку правописания при вводе".
5. Нажмите кнопку "ОК", чтобы сохранить изменения.
Теперь автоматическая проверка правописания будет отключена в Word 2016. Обратите внимание, что если вы захотите снова включить проверку, вы можете повторить указанные выше шаги и установить флажок обратно.
Отключение проверки правописания в Word 2016 может быть полезно, если вы редактируете текст на другом языке, используете специфическую терминологию или просто не хотите видеть подчеркивание под каждой потенциальной ошибкой. Следуя данной инструкции, вы сможете легко управлять функцией проверки правописания в Word 2016.
Откройте документ в Word 2016
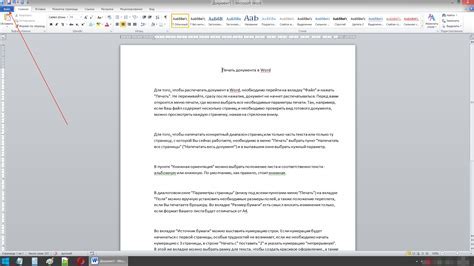
Чтобы отключить автоматическую проверку правописания в Word 2016, вам нужно открыть документ в программе. Для этого выполните следующие действия:
- Запустите Word 2016 на вашем компьютере.
- Нажмите на кнопку "Открыть" в верхнем левом углу программы.
- Выберите документ, который вы хотите открыть, и нажмите кнопку "Открыть".
- Документ откроется в окне Word 2016 и будет готов к редактированию.
Теперь вы можете перейти к следующему шагу и отключить проверку правописания в вашем документе.
Нажмите на вкладку "Файл" в верхнем левом углу
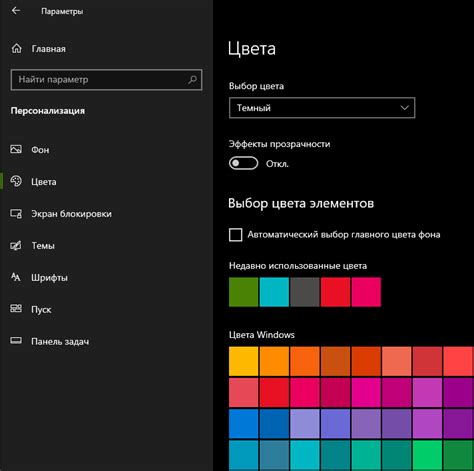
Чтобы отключить правописание в Word 2016, необходимо выполнить несколько простых действий. Во-первых, откройте документ в программе Word 2016 и перейдите на вкладку "Файл", которая находится в верхнем левом углу интерфейса.
Нажмите на вкладку "Файл", чтобы открыть раскрывающееся меню.
В этом меню вы найдете различные опции и настройки для вашего документа. Расположите указатель мыши на вкладке "Параметры" и щелкните левой кнопкой мыши.
Теперь вы увидите окно с параметрами документа. В нем есть несколько разделов. Перейдите на вкладку "Дополнительно".
На вкладке "Дополнительно" вы найдете различные опции, связанные с правописанием и грамматическими ошибками. Однако, чтобы полностью отключить проверку правописания, вам нужно будет переместиться ниже и снять флажок с опции "Проверять орфографию при вводе".
После снятия флажка с данной опции, правописание будет отключено в вашем документе. Вы можете сохранить изменения, щелкнув кнопку "ОК".
Теперь вы знаете, как отключить правописание в Word 2016. Это может быть полезно, если вам не нужны подсказки о правильной орфографии или если вы работаете с текстами на другом языке.
Выберите опцию "Параметры" в меню
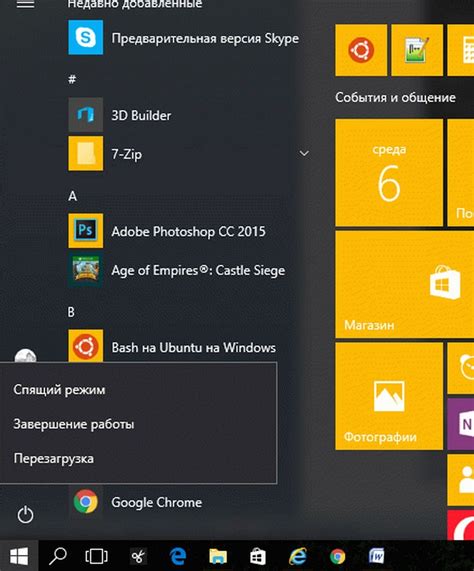
Для того чтобы отключить правописание в Word 2016, вам необходимо выбрать опцию "Параметры" в меню. Для этого следуйте инструкции:
| Шаг 1: | Откройте документ в Word 2016 и нажмите на вкладку "Файл" в левом верхнем углу окна программы. |
| Шаг 2: | В открывшемся меню выберите опцию "Параметры". |
| Шаг 3: | В появившемся окне "Параметры Word" выберите вкладку "Проверка". |
| Шаг 4: | Перейдите в раздел "Автоматическая коррекция" и нажмите на кнопку "Параметры автокоррекции". |
| Шаг 5: | Снять флажок напротив опции "Проверять правописание при вводе". |
| Шаг 6: | Нажмите "ОК" для сохранения изменений. |
После выполнения этих шагов, функция проверки правописания будет отключена в Word 2016. Теперь вы можете свободно редактировать документ без автоматической проверки и исправления ошибок.
В открывшемся диалоговом окне выберите вкладку "Проверка"
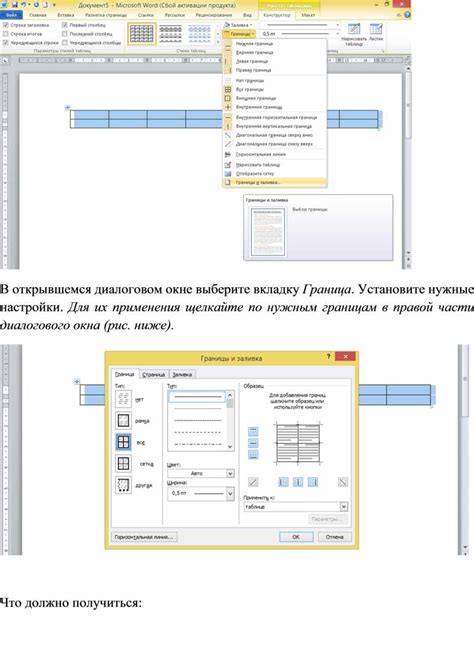
После открытия Microsoft Word 2016 на верхней панели инструментов найдите вкладку "Редактирование" и нажмите на нее. В выпадающем меню выберите пункт "Проверка".
Теперь должно появиться диалоговое окно с настройками проверки правописания. В этом окне вы сможете изменить различные параметры проверки, включая автоматическое исправление опечаток и подчеркивание грамматических ошибок.
На вкладке "Проверка" вы найдете также другие полезные функции, такие как проверка вордовским словарем или добавление пользовательских слов в словарь. Настройте эти параметры согласно своим потребностям.
После того, как вы закончили настройку параметров проверки, просто нажмите на кнопку "ОК" внизу окна, чтобы сохранить изменения. Теперь правописание будет работать в соответствии с вашими настройками.
Нажмите на кнопку "Параметры автопроверки" в разделе "Коррекция"
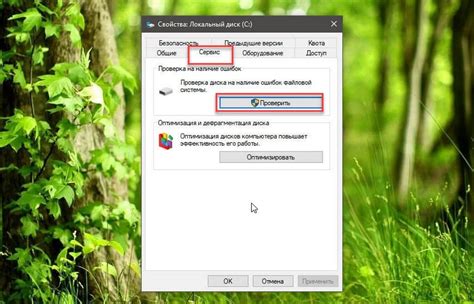
Чтобы отключить автоматическую проверку правописания в Word 2016, выполните следующие действия:
1. Откройте документ в Word 2016.
2. На верхней панели инструментов найдите вкладку "Файл" и нажмите на нее.
3. В открывшемся меню выберите пункт "Параметры".
4. В открывшемся окне "Параметры Word" выберите раздел "Проверка".
5. В разделе "Коррекция" найдите кнопку "Параметры автопроверки" и нажмите на нее.
6. В открывшемся окне "Параметры автопроверки" уберите галочку напротив пункта "Правописание" и нажмите "ОК".
7. Нажмите "ОК" еще раз, чтобы закрыть окно "Параметры Word".
Теперь автоматическая проверка правописания будет отключена в Word 2016.
Снимите флажок рядом с параметром "Проверять орфографию при вводе"
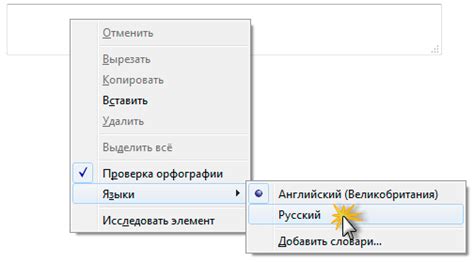
Для отключения автоматической проверки орфографии в Word 2016, следуйте следующим шагам:
| 1. | Откройте документ, в котором вы хотите отключить проверку орфографии. |
| 2. | Откройте вкладку "Рецензирование" в верхнем меню. |
| 3. | В группе "Язык" нажмите на кнопку "Параметры проверки орфографии". |
| 4. | В открывшемся окне "Параметры проверки орфографии" снимите флажок рядом с параметром "Проверять орфографию при вводе". |
| 5. | Нажмите "OK", чтобы сохранить изменения. |
После выполнения этих действий, проверка орфографии не будет автоматически запускаться при вводе текста в Word 2016.
Нажмите на кнопку "OK" для сохранения изменений
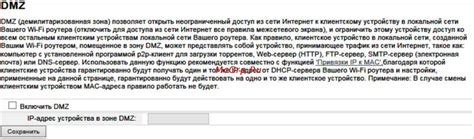
После выполнения всех необходимых изменений отключения автоматической проверки правописания в Word 2016, вам потребуется сохранить изменения. Для этого просто нажмите на кнопку "OK" внизу диалогового окна "Параметры исправления текста".
Кнопка "OK" подтверждает ваш выбор и применяет все изменения в Word 2016. После этого, автоматическая проверка правописания будет отключена и вы сможете работать в программе без помех и уведомлений о возможных ошибках в правописании.
Обратите внимание, что если вы ошиблись и хотите вернуть автоматическую проверку правописания, вы можете просто повторить шаги, описанные в предыдущих разделах и снять галочку с пункта "Проверять орфографию при вводе". После этого, снова нажмите на кнопку "OK" для сохранения изменений.
Проверьте, что правописание больше не проверяется

После выполнения всех необходимых настроек для отключения проверки правописания в Word 2016, важно убедиться, что правописание действительно больше не будет проверяться при написании текста.
Чтобы проверить это, выполните следующие действия:
- Откройте документ или создай новый документ в Word 2016.
- Наберите несколько предложений с намеренными орфографическими ошибками.
- Проверьте, отсутствует ли подчеркивание орфографических ошибок в тексте. Если ошибки не подсвечены, значит проверка правописания отключена.
- Если орфографические ошибки все же подсвечены, повторно проверьте настройки проверки правописания по инструкции и убедитесь, что вы выполнили все шаги.
Если вы выполните все указанные действия и убедитесь, что правописание не проверяется в Word 2016, вы сможете свободно писать тексты без подсветки орфографических ошибок.