ADB (Android Debug Bridge) - это инструмент для разработчиков Android, который позволяет взаимодействовать с устройством через командную строку. Одной из полезных функций ADB является возможность отключить приложения на устройстве без их удаления. Это может быть полезно, например, когда вы хотите отключить предустановленное приложение, которое вы не используете, чтобы освободить место на устройстве или улучшить производительность.
Для отключения приложения через ADB потребуется несколько шагов. Во-первых, убедитесь, что у вас установлены необходимые драйверы и утилиты ADB на компьютере. Затем подключите свое устройство к компьютеру через USB-кабель и убедитесь, что отладка по USB включена на устройстве.
После успешного подключения вашего устройства к компьютеру и включения отладки, вы можете перейти к использованию команд ADB для отключения приложений. Одна из таких команд - adb shell pm disable-user [package_name] - отключает приложение для текущего пользователя, но не удаляет его с устройства. Здесь [package_name] - это имя пакета приложения, которое можно найти в настройках устройства или с помощью команды adb shell pm list packages.
Как отключить приложение через adb app control?
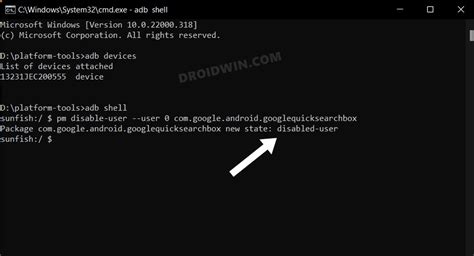
Для отключения приложения через adb app control, выполните следующие шаги:
- Установите ADB на свой компьютер, если вы еще этого не сделали. ADB входит в состав Android SDK Platform-tools, которые можно загрузить с официального сайта разработчиков Android.
- Включите режим разработчика и отладку по USB на вашем устройстве Android. Для этого перейдите в настройки устройства, найдите раздел "О телефоне" или "О планшете", затем несколько раз тапните на "Номер сборки", чтобы активировать режим разработчика. После этого вернитесь в меню настроек и найдите раздел "Параметры разработчика", где включите опцию "Отладка по USB".
- Подключите свое устройство Android к компьютеру через USB-кабель. Убедитесь, что на компьютере установлены драйверы для вашего устройства.
- Откройте командную строку или терминал на своем компьютере и перейдите в каталог с установленным ADB.
- Введите команду
adb devicesдля проверки подключенных устройств. Если ваше устройство видно в списке, это означает, что оно успешно подключено к ADB. - Введите команду
adb shellдля входа в командный интерфейс вашего устройства. - Введите команду
pm disable имя_пакета, чтобы отключить приложение. Например, если пакетное имя вашего приложения com.example.app, команда будет выглядеть как:pm disable com.example.app.
После выполнения этих шагов выбранное приложение будет отключено на вашем устройстве Android. Обратите внимание, что отключение приложения может повлиять на его функциональность или взаимодействие с другими приложениями. Если вы решите снова включить приложение, введите команду pm enable имя_пакета.
Инструкция по отключению приложений через adb-команды
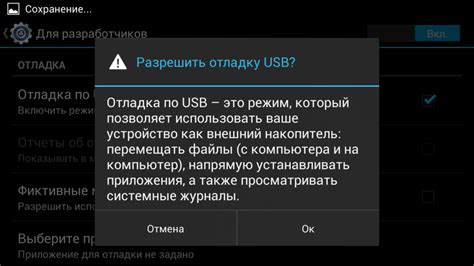
Шаг 1: Установите ADB на ваш компьютер, если его еще нет. ADB входит в состав Android SDK, поэтому вам потребуется скачать и установить SDK Tools с официального сайта разработчика Android.
Шаг 2: Включите режим разработчика на вашем устройстве. Для этого перейдите в "Настройки" -> "О телефоне" -> "Информация о программном обеспечении" и нажмите семь раз на "Номер сборки". После этого вы получите доступ к "Настройкам разработчика".
Шаг 3: Включите отладку по USB на вашем устройстве. Для этого перейдите в "Настройки" -> "Настройки разработчика" -> "Отладка по USB" и включите эту опцию.
Шаг 4: Подключите ваше устройство к компьютеру с помощью USB-кабеля.
Шаг 5: Откройте командную строку на вашем компьютере и перейдите в папку с установленным SDK Tools.
Шаг 6: Введите следующую команду, чтобы убедиться, что ваше устройство успешно подключено:
adb devices
Шаг 7: Чтобы получить список установленных приложений на вашем устройстве, введите следующую команду:
adb shell pm list packages
Шаг 9: Введите следующую команду, заменив "package_name" на пакетное имя приложения:
adb shell pm disable-user --user 0 package_name
Шаг 10: После ввода команды приложение будет отключено на вашем устройстве. Если вы хотите снова включить его, используйте следующую команду:
adb shell pm enable package_name
Примечание: Отключение приложения через adb не полностью удалит его с вашего устройства. Приложение по-прежнему будет присутствовать в системе, но оно не будет запускаться и занимать ресурсы.
Теперь вы знаете, как отключить приложения через adb-команды. Помните, что отключение некоторых системных приложений может привести к неправильной работе устройства или другим нежелательным последствиям, поэтому будьте осторожны при использовании этой функции.
Зачем отключать приложения на Android по adb?
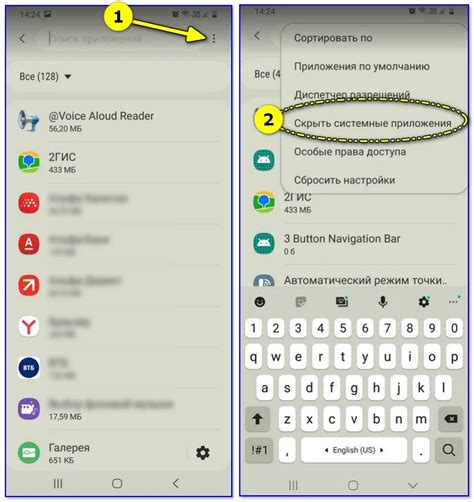
Отключение приложений на Android посредством adb-команд может быть полезным в нескольких случаях:
- Освобождение оперативной памяти. Отключение ненужных или малополезных приложений поможет освободить оперативную память устройства, улучшив производительность и быстродействие системы.
- Снижение потребления энергии. Запущенные фоновые приложения потребляют ресурсы устройства, включая энергию аккумулятора. Отключение таких приложений может продлить время автономной работы устройства.
- Обеспечение безопасности. Отключение опасных или вредоносных приложений поможет защитить ваше устройство от утечки данных и других угроз безопасности.
- Оптимизация интерфейса. Отключение приложений, не используемых вами, может помочь сделать интерфейс устройства более удобным и простым в использовании, удалив из списка приложений лишние элементы.
- Расширение свободного места. Отключение предустановленных или редко используемых приложений может помочь освободить место на внутреннем хранилище устройства, позволяя сохранить больше фотографий, видео, музыки и других файлов.
В общем, отключение приложений на Android по adb-командам может быть полезным для оптимизации работы устройства, улучшения его производительности и обеспечения безопасности.
Шаг 1: Подключение Android-устройства к компьютеру

Прежде чем отключать приложение через adb app control, необходимо установить соединение между вашим Android-устройством и компьютером. Для этого вам понадобится USB-кабель.
Следуйте этим простым инструкциям, чтобы подключить ваше Android-устройство к компьютеру:
- Убедитесь, что ваше Android-устройство включено и разблокировано.
- Соедините ваше Android-устройство с компьютером с помощью USB-кабеля. Обратите внимание, что некоторые Android-устройства могут требовать специального драйвера для правильного подключения.
- На вашем Android-устройстве откройте "Настройки" и найдите раздел "Разработчикам" или "О телефоне". Если у вас нет такого раздела, вы должны активировать режим разработчика.
- В разделе "Разработчикам" найдите параметр "Отладка USB" и включите его.
- На вашем компьютере установите Android SDK и adb (Android Debug Bridge). Они позволят вам взаимодействовать с вашим Android-устройством через командную строку.
- Откройте командную строку на вашем компьютере и перейдите в папку, где установлены Android SDK и adb.
- Введите команду "adb devices" в командной строке. Если ваше Android-устройство правильно подключено, вы увидите его серийный номер в списке устройств.
Поздравляю! Теперь ваше Android-устройство успешно подключено к компьютеру и готово к использованию adb app control для отключения приложений.
Шаг 2: Установка Android Debug Bridge (adb)

Для установки Android Debug Bridge (adb) выполните следующие шаги:
- Скачайте и установите Android SDK Platform Tools с официального сайта разработчиков Android.
- После установки откройте терминал или командную строку и перейдите в каталог, в котором установлен Android SDK Platform Tools.
- Подключите ваше устройство Android к компьютеру с помощью USB-кабеля.
- На вашем устройстве Android разрешите отладку по USB, перейдя в настройки разработчика (если разработчикские настройки не видны, активируйте их, нажав несколько раз на номер сборки в разделе "О телефоне" или "О устройстве").
- В терминале или командной строке выполните следующую команду:
adb devices. Вы должны увидеть список подключенных устройств Android.
После успешной установки Android Debug Bridge (adb) и подключения вашего устройства Android к компьютеру, вы готовы приступить к отключению приложений через adb-команды.
Шаг 3: Проверка подключения
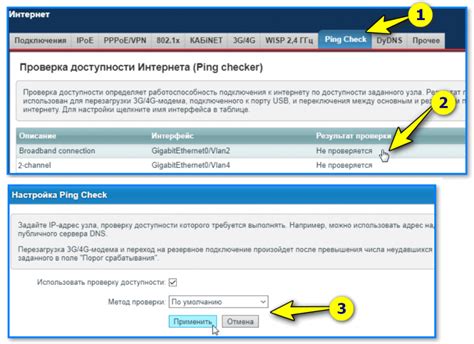
После того, как вы установили и настроили adb, необходимо убедиться, что ваше устройство правильно подключено и готово к использованию adb-команд.
Для этого выполните следующие действия:
- Подключите ваше устройство к компьютеру с помощью USB-кабеля.
- Откройте командную строку или терминал на вашем компьютере.
- Введите команду adb devices и нажмите Enter.
Если вы видите список подключенных устройств, включая ваше, то это означает, что adb успешно распознал ваше устройство и оно готово к использованию.
Если вы не видите ваше устройство в списке, возможно, вам потребуется установить драйверы для вашего устройства или проверить, правильно ли установлены adb-драйверы на вашем компьютере.
Примечание: Если ваше устройство не было подключено до выполнения команды adb devices, вам может потребоваться разрешить отладку по USB на вашем устройстве. Для этого перейдите в настройки разработчика на вашем устройстве и активируйте опцию "Отладка по USB".
Шаг 4: Получение списка установленных приложений
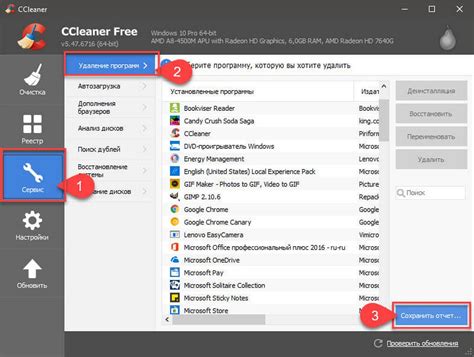
Перед тем как отключить приложение, необходимо получить список всех установленных приложений на устройстве. Для этого выполните следующие действия:
- Подключите устройство к компьютеру через USB-кабель.
- Откройте командную строку или терминал на компьютере.
- Введите команду:
adb shell pm list packages
Команда pm list packages позволяет получить список всех установленных пакетов приложений на устройстве.
После выполнения команды, вы увидите список пакетов приложений, каждый из которых начинается с префикса "package:". Например:
- package:com.example.app1
- package:com.example.app2
- package:com.example.app3
Запишите название пакета приложения, которое вам необходимо отключить, чтобы использовать его в следующем шаге.
Шаг 5: Отключение приложения по adb-команде
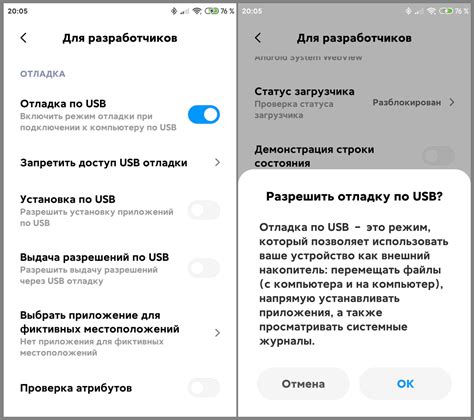
Отключение приложения при помощи adb-команды может быть полезным, если вы хотите временно или постоянно отключить некоторые приложения на своем устройстве Android. Чтобы отключить приложение, выполните следующие шаги:
Шаг 1: Установите Android Debug Bridge (ADB) на свой компьютер, если вы еще не сделали этого. Для этого вы можете скачать Android SDK Platform Tools с официального сайта разработчиков Android.
Шаг 2: Подключите свое устройство Android к компьютеру при помощи USB-кабеля.
Шаг 3: Откройте командную строку на своем компьютере и перейдите в папку с установленным Android SDK Platform Tools.
Шаг 4: Введите команду "adb devices", чтобы проверить, видит ли ваш компьютер ваше устройство Android.
Шаг 5: Затем введите команду "adb shell", чтобы открыть оболочку командной строки на вашем устройстве Android.
Шаг 6: Введите команду "pm list packages", чтобы просмотреть список всех установленных приложений на вашем устройстве Android.
Шаг 7: Найдите пакетное имя приложения, которое вы хотите отключить, в списке и запомните его.
Шаг 8: Введите команду "pm disable пакетное_имя_приложения", чтобы отключить приложение. Например, если пакетное имя вашего приложения "com.example.app", введите команду "pm disable com.example.app".
Шаг 9: Перезагрузите свое устройство Android, чтобы изменения вступили в силу.
Теперь выбранное вами приложение будет отключено на вашем устройстве Android, и вы больше не сможете использовать его. Чтобы снова включить приложение, выполните шаги выше и введите команду "pm enable пакетное_имя_приложения".