ADB (Android Debug Bridge) - инструмент, который позволяет разработчикам взаимодействовать с устройствами на базе Android через командную строку. С помощью ADB можно отключить некоторые системные приложения на своем устройстве, что может быть полезно, если вы хотите установить приложение, которое может конфликтовать с установленными системными приложениями, или если ваше устройство начало работать медленно из-за запущенных приложений в фоновом режиме.
В этой статье мы покажем вам, как отключить приложение через adb с помощью простой пошаговой инструкции. Прежде чем начать, убедитесь, что у вас установлен пакет Android SDK и настроена среда разработки Android. Это необходимо для работы с ADB. Если у вас нет установленного пакета Android SDK, вы можете скачать его с официального сайта разработчиков Android.
Шаг 1: Убедитесь, что ваше устройство находится в режиме отладки USB. Перейдите в настройки устройства, затем выберите "О телефоне" или "О планшете". Затем несколько раз нажмите на "Номер сборки", чтобы активировать режим разработчика. Вернитесь в меню настроек и выберите "Разработчикам". Включите режим отладки USB.
Шаг 2: Подключите свое устройство к компьютеру с помощью USB-кабеля. В командной строке компьютера введите команду "adb devices" (без кавычек), чтобы убедиться, что ваше устройство успешно подключено и распознано ADB. Если вы видите свое устройство в списке, значит, вы готовы перейти к следующему шагу.
Шаг 3: Чтобы отключить приложение через ADB, введите команду "adb shell pm disable-user <имя пакета>" (без кавычек), где <имя пакета> - это имя пакета приложения, которое вы хотите отключить. Например, если вы хотите отключить приложение "com.example.app", команда будет выглядеть следующим образом: "adb shell pm disable-user com.example.app".
Шаг 4: Если команда была выполнена успешно, вы увидите сообщение "Package <имя пакета> new state: disabled-user". Это означает, что приложение успешно отключено на вашем устройстве. Теперь вы можете проверить, что приложение действительно отключено, перейдя в настройки устройства и выбрав "Приложения" или "Управление приложениями". В списке приложений вы не должны видеть отключенное приложение.
Итак, вы узнали, как отключить приложение через adb с помощью этой пошаговой инструкции. Помните, что отключение системных приложений может повлиять на функциональность вашего устройства, поэтому будьте осторожны и отключайте только те приложения, с которыми вы уверены в своих действиях. Удачи вам!
Подготовка к отключению приложения

Прежде чем приступить к отключению приложения через adb, необходимо выполнить несколько шагов подготовки:
| Шаг 1: | Установите Android Debug Bridge (adb) на свой компьютер. Это инструмент, который позволяет взаимодействовать с устройствами Android через командную строку. |
| Шаг 2: | Подключите свое Android-устройство к компьютеру с помощью USB-кабеля. |
| Шаг 3: | Включите режим разработчика на своем Android-устройстве. Для этого откройте настройки, найдите раздел "О телефоне" или "О планшете" (может быть расположен в подразделе "Система") и несколько раз коснитесь сборки программного обеспечения. После этого появится сообщение о том, что вы теперь являетесь разработчиком. |
| Шаг 4: | Вернитесь к настройкам и найдите раздел "Для разработчиков" или "Разработка". Включите опцию "Отладка по USB". |
| Шаг 5: | Откройте командную строку (на Windows) или терминал (на macOS или Linux) на своем компьютере и выполните следующую команду: |
adb devices
Если вы правильно выполнили все предыдущие шаги, вы должны увидеть серийный номер вашего устройства и статус "device" в ответе команды adb. Это означает, что ваше устройство успешно подключено и готово к взаимодействию через adb.
Установка adb на компьютер
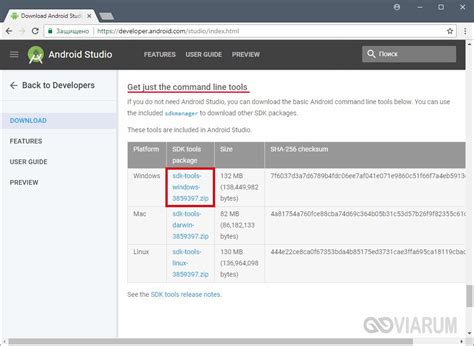
Для того чтобы использовать adb на компьютере, сначала необходимо его установить. Следуйте этим шагам:
- Перейдите на официальный сайт разработчиков Android: https://developer.android.com/studio/releases/platform-tools
- Скачайте и установите последнюю версию Android SDK Platform Tools
- Дождитесь окончания установки
- После установки откройте командную строку или терминал на вашем компьютере
- Введите команду adb version, чтобы убедиться, что adb успешно установлен и работает
Теперь adb готов к использованию на вашем компьютере. Вы можете начинать использовать его для управления и отключения приложений на Android-устройствах через adb.
Подключение устройства к компьютеру
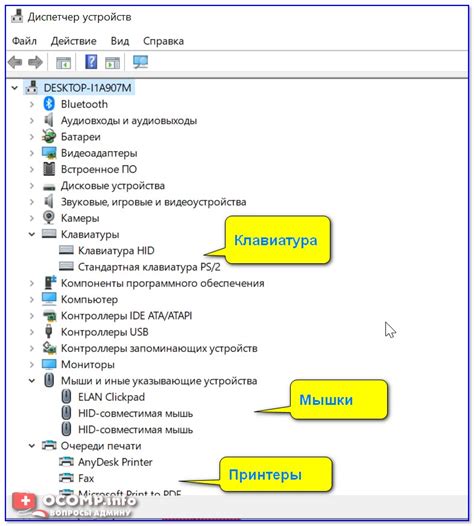
Чтобы отключить приложение через adb, необходимо сперва подключить свое устройство к компьютеру. Этот процесс требует некоторых предварительных действий, но он довольно прост и доступен для новичков. Вот несколько шагов, которые помогут вам выполнить это подключение:
- Убедитесь, что у вас установлен Android Debug Bridge (adb) на вашем компьютере. Вы можете скачать его с официального сайта Android Developers.
- Включите режим разработчика на вашем устройстве. Для этого откройте настройки, найдите раздел "О телефоне" или "О планшете" и тапните на нем несколько раз, пока не появится сообщение о том, что вы стали разработчиком.
- Вернитесь в раздел настроек и найдите "Параметры разработчика". В этом разделе включите опцию "Отладка по USB".
- Соедините свое устройство с компьютером с помощью USB-кабеля. Ваше устройство может запросить разрешение на подключение к компьютеру, в случае согласия необходимо разрешить подключение.
- На вашем компьютере откройте командную строку или терминал и выполните следующую команду: "adb devices". Если подключение прошло успешно, вы увидите перечень устройств, к которым adb смог подключиться.
Теперь ваше устройство подключено к компьютеру и готово для использования adb. Вы готовы перейти к следующему шагу - отключению приложения.
Открытие командной строки
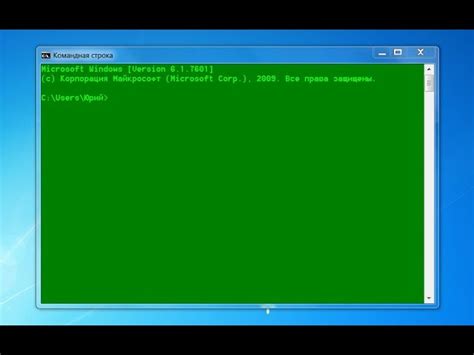
Для выполнения команд adb необходимо открыть командную строку на компьютере. В Windows это делается следующим образом:
- Нажмите клавиши Win + R для вызова окна "Выполнить".
- Введите "cmd" без кавычек и нажмите Enter.
- Откроется окно командной строки.
В Mac и Linux для открытия терминала можно воспользоваться поиском или найти его в списке приложений.
Теперь, когда у вас открыта командная строка, вы можете приступить к выполнению команд adb для управления приложениями.
Настройка пути к adb
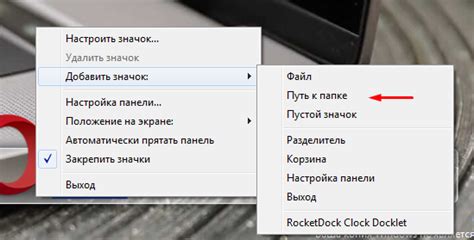
Перед тем, как начать использовать adb для отключения приложений на устройстве, необходимо настроить путь к adb на вашем компьютере. Вот пошаговая инструкция:
| Шаг 1: | Убедитесь, что вы установили Android SDK на ваш компьютер. Если вы еще не установили SDK, можете скачать его с официального сайта разработчиков Android. |
| Шаг 2: | Откройте командную строку на вашем компьютере. |
| Шаг 3: | |
| Шаг 4: | Найдите путь к установленному Android SDK на вашем компьютере. Обычно он находится в папке с названием "platform-tools". |
| Шаг 5: | Добавьте путь к adb в переменную среды PATH. Для этого введите команду в командной строке: "setx PATH "%PATH%;[путь к папке platform-tools]"". Вместо "[путь к папке platform-tools]" укажите полный путь к папке "platform-tools" на вашем компьютере. |
| Шаг 6: | Перезапустите командную строку или компьютер, чтобы изменения вступили в силу. |
| Шаг 7: |
После того, как вы настроили путь к adb, вы можете использовать его для отключения приложений на вашем устройстве через adb.
Запуск командной строки
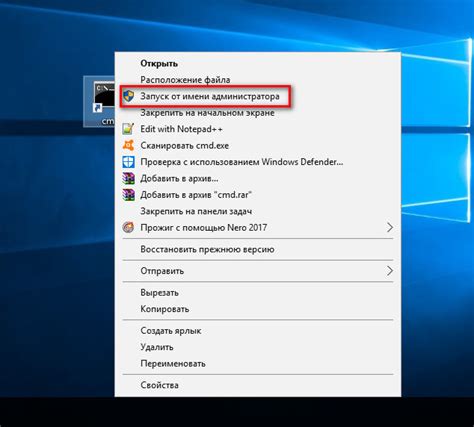
Для выполнения команд adb необходимо запустить командную строку на вашем компьютере. В зависимости от операционной системы, есть несколько способов открыть командную строку:
Windows:
- Нажмите клавишу Win + R, чтобы открыть окно "Выполнить".
- Введите "cmd" и нажмите клавишу Enter.
Или
- Нажмите клавишу Win, введите "командная строка" в поле поиска.
- Кликните по результату поиска "Командная строка".
Mac:
- Откройте "Finder".
- Выберите "Программы" в боковом меню.
- Откройте папку "Служебные программы".
- Откройте "Терминал".
Linux:
- Нажмите клавиши Ctrl + Alt + T.
После запуска командной строки вы готовы выполнять команды adb для управления приложениями на вашем устройстве.
Поиск и идентификация пакета приложения

Прежде чем отключать приложение через adb, необходимо найти и идентифицировать его пакет.
1. Откройте командную строку и введите следующую команду:
adb shell pm list packages
2. Нажмите клавишу "Enter" и вы увидите список всех установленных пакетов на устройстве.
3. Пролистайте список, чтобы найти нужное приложение. Обратите внимание, что пакетное имя приложения начинается с "package:".
Пример: package:com.example.myapp
4. Скопируйте пакетное имя приложения, чтобы использовать его в следующих шагах.
Для выполнения команды необходимо подключить устройство к компьютеру с помощью кабеля USB и убедиться, что ADB (Android Debug Bridge) установлен на компьютере.
Чтобы выполнить команду, откройте терминал или командную строку и введите команду:
adb shell pm list packages
После выполнения команды на экране появится длинный список пакетов, каждый из которых представляет собой идентификатор приложения. Например, пакет com.android.chrome означает Google Chrome.
Запомните идентификатор приложения, которое вы хотите отключить, или скопируйте его в буфер обмена для дальнейшего использования.