ADB (Android Debug Bridge) – мощный инструмент разработчика, который позволяет взаимодействовать с устройством Android через командную строку компьютера. С помощью adb можно не только управлять устройством, но и делать множество других вещей. В этой статье мы рассмотрим подробную инструкцию о том, как отключить приложение с помощью adb команд.
Отключение приложения с помощью adb может быть полезным, если вы хотите временно или постоянно отключить какое-либо приложение на устройстве. Это может быть полезно, например, если вы хотите отключить приложение, которое постоянно отправляет уведомления или использует много ресурсов устройства.
Прежде чем начать, убедитесь, что у вас установлены Android SDK и драйверы USB для вашего устройства. Также необходимо включить режим разработчика на вашем устройстве и разрешить отладку по USB.
Итак, для отключения приложения с помощью adb команды, выполните следующие шаги:
Отключение приложения с помощью adb команд
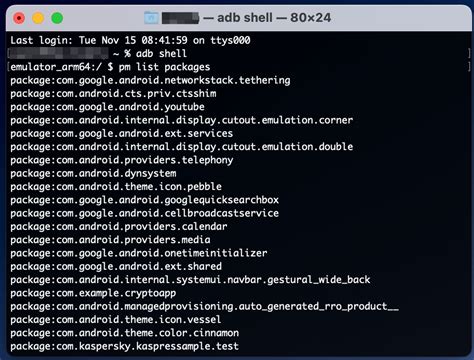
Чтобы отключить приложение с помощью adb команд, следуйте этим шагам:
- Подготовка: Установите Android SDK и настройте путь к папке platform-tools, содержащей adb.
- Подключите устройство: Подключите свое устройство Android к компьютеру при помощи USB-кабеля и убедитесь, что отладка по USB включена на устройстве.
- Откройте командную строку: Откройте командную строку на вашем компьютере и перейдите в папку platform-tools.
- Проверьте соединение: Введите команду
adb devices, чтобы убедиться, что ваше устройство успешно подключено. - Найдите пакетное имя: Используйте команду
adb shell pm list packages | grep "название_приложения", чтобы найти пакетное имя приложения. Замените "название_приложения" на фактическое название приложения без кавычек. - Отключите приложение: Введите команду
adb shell pm disable "пакетное_имя_приложения", чтобы отключить приложение. Замените "пакетное_имя_приложения" на фактическое пакетное имя приложения без кавычек.
После выполнения этих шагов выбранное вами приложение будет отключено на вашем устройстве. Чтобы снова включить приложение, используйте команду adb shell pm enable "пакетное_имя_приложения".
Обратите внимание, что отключение приложения может повлиять на функциональность вашего устройства или других приложений, поэтому будьте осторожны при использовании adb команд.
Перед началом

Перед тем, как приступить к отключению приложения с помощью adb команд, необходимо убедиться, что на вашем компьютере установлены необходимые программы и настройки:
1. Android Debug Bridge (adb)
ADB - это инструмент командной строки, который позволяет вам взаимодействовать с устройствами Android с помощью компьютера. Убедитесь, что вы имеете его установленным на вашем компьютере.
Вы можете скачать Android SDK Platform Tools (которые содержат adb) с официального сайта разработчика Android. Установите пакет и убедитесь, что adb доступен в командной строке.
Если у вас уже установлен Android Studio, то adb должен быть доступен по умолчанию.
2. USB-отладка на вашем Android-устройстве
USB-отладка - это функция, которая позволяет вашему Android-устройству подключаться к вашему компьютеру и обмениваться данными во время разработки. Убедитесь, что функция USB-отладки включена на вашем устройстве:
- Перейдите в "Настройки" на вашем Android-устройстве.
- Выберите "Система" или "Дополнительные настройки", в зависимости от вашей версии Android.
- Найдите и выберите "О телефоне" или "О плате".
- Прокрутите вниз и найдите "Номер сборки".
- Нажмите несколько раз на "Номер сборки", пока не появится сообщение о том, что режим разработчика активирован.
- Вернитесь в меню настроек и найдите "Дополнительные настройки" или "Система" (в зависимости от версии Android).
- Выберите "Разработчикам".
- Убедитесь, что "USB-отладка" включена.
Если у вас есть устройство с операционной системой Android 4.2 или более поздней версии, вам может потребоваться подтвердить соединение на вашем устройстве после подключения к компьютеру.
Убедитесь, что ваш компьютер имеет драйверы устройства для вашего Android-устройства. Обычно они предоставляются производителем вашего устройства или можно найти на их веб-сайтах.
Теперь, когда у вас есть все необходимые программы и настройки, вы готовы приступить к отключению приложения с помощью adb команд. Далее в статье мы рассмотрим этот процесс шаг за шагом.
Подготовка к отключению приложения

Перед тем, как начать отключать приложение с помощью adb команд, вам понадобится:
- Установить Android Debug Bridge (adb) на вашем компьютере, если у вас его еще нет. Вы можете найти и загрузить adb с официального сайта разработчиков Android.
- Включить режим разработчика на вашем Android-устройстве. Для этого перейдите в Настройки, выберите "О телефоне" или "О планшете", затем несколько раз нажмите на "Номер сборки", пока не появится уведомление о том, что вы теперь являетесь разработчиком.
- Включить отладку по USB на вашем Android-устройстве. Для этого зайдите в Настройки, выберите "Разработчикам" или "Для разработчиков", затем включите опцию "Отладка по USB".
- Подключить ваше Android-устройство к компьютеру с помощью USB-кабеля.
- Проверить, что ваше Android-устройство правильно распознается компьютером, введя следующую команду в командной строке:
adb devices
Если ваше устройство правильно подключено, вы увидите его идентификатор в списке устройств, которые возвращается командой adb devices.
Выполнение adb команд для отключения приложения
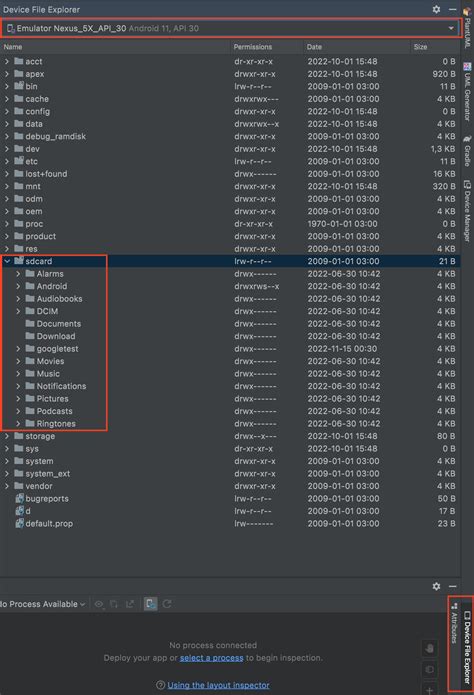
ADB (Android Debug Bridge) позволяет вам взаимодействовать с устройством Android через командную строку компьютера. С помощью adb можно отключить ненужные приложения для освобождения памяти и улучшения производительности устройства. В этом разделе я покажу вам, как выполнить adb команды для отключения приложения на устройстве Android.
Шаг 1: Подготовка
Перед тем, как начать, убедитесь, что вы установили Android SDK и настроили переменную среды PATH на путь к adb. Также убедитесь, что USB-отладка включена на вашем устройстве Android.
Шаг 2: Подключение устройства
Подключите устройство Android к компьютеру с помощью USB-кабеля. Затем откройте командную строку (на Windows) или терминал (на Mac или Linux) и выполните следующую команду:
adb devices
Вы должны увидеть список подключенных устройств Android.
Чтобы вывести список всех установленных приложений на устройстве, выполните следующую команду:
adb shell pm list packages
Вы получите список всех установленных пакетов приложений.
Шаг 4: Отключение приложения
Чтобы отключить приложение, сначала найдите его пакетное имя в списке установленных пакетов. Затем выполните следующую команду, заменив "package_name" на пакетное имя приложения:
adb shell pm disable-user package_name
После выполнения команды выбранное приложение будет полностью отключено на устройстве.
Шаг 5: Проверка статуса отключения
Чтобы проверить статус отключенного приложения, выполните следующую команду, снова заменив "package_name" на пакетное имя приложения:
adb shell pm list packages -d
В результате вы увидите список приложений с отключенным статусом.
Теперь вы знаете, как выполнить adb команды для отключения приложения на устройстве Android. Помните, что отключение некоторых системных приложений может привести к неправильной работе устройства, поэтому будьте аккуратны при отключении приложений.
Проверка результатов
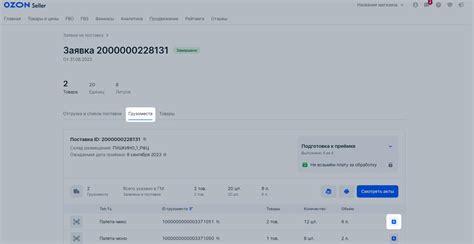
После выполнения adb команд и отключения приложения, вы можете проверить результаты, чтобы убедиться, что приложение успешно отключено. Для этого выполните следующие действия:
1. Запустите приложение на устройстве или эмуляторе.
2. Проверьте, что приложение не запускается и не отображается в списке активных приложений.
3. Если приложение было зарегистрировано как системное приложение, убедитесь, что оно не отображается в системных настройках или списке установленных приложений.
4. Попробуйте запустить приложение снова с помощью adb команд: adb shell am start -n package_name/app_package_name. Если приложение не запускается и возвращает ошибку или сообщение о том, что приложение отключено, значит, отключение приложения прошло успешно.
5. Иногда может потребоваться перезагрузка устройства или эмулятора, чтобы изменения вступили в силу полностью. Попробуйте перезапустить устройство и повторить все шаги выше.