Разгон оперативной памяти – популярная практика среди пользователей, которые хотят увеличить производительность своего компьютера. Однако, не всегда разгон памяти приносит ожидаемые результаты, а в некоторых случаях может даже привести к проблемам с работой системы. Если вы столкнулись с подобными проблемами и хотите отключить разгон оперативной памяти, то в этой статье мы расскажем вам как это сделать.
Перед тем как начать, вам следует понять, что разгон оперативной памяти – это увеличение тактовой частоты и/или изменение таймингов памяти для повышения ее производительности. Хотя это может привести к улучшению работы системы, но в некоторых случаях может вызвать нестабильность, вылеты программ или даже сбои системы.
Для отключения разгона оперативной памяти вам понадобится зайти в BIOS вашего компьютера. Для этого во время запуска компьютера нажмите определенную клавишу (обычно это Delete, F2 или F10), чтобы попасть в BIOS-меню. После этого найдите настройки оперативной памяти или меню, связанное с разгоном, и откатите все параметры в значения по умолчанию.
Не забудьте сохранить изменения в BIOS и перезагрузить компьютер. После этого проверьте работу системы и убедитесь, что проблемы, связанные с разгоном оперативной памяти, исчезли. Если вы все-таки продолжаете сталкиваться с проблемами, возможно, стоит обратиться к специалисту для дополнительной помощи.
Как отключить разгон оперативной памяти на ПК

- Перезагрузите компьютер и зайдите в BIOS. Для этого после включения компьютера нажмите определенную клавишу (обычно это Delete или F2), чтобы войти в настройки BIOS. Клавиша может отличаться в зависимости от производителя вашего компьютера, поэтому обратитесь к руководству пользователя или проведите поиск в интернете, чтобы узнать правильную клавишу для вашего компьютера.
- В настройках BIOS найдите раздел, отвечающий за настройку памяти. Обычно он называется "Memory Settings" или "DRAM Configuration".
- В этом разделе вы должны найти опцию, связанную с разгоном оперативной памяти. Название этой опции может отличаться, но обычно оно включает слова "Overclocking", "Memory Frequency" или "DRAM Clock".
- Измените значение этой опции на "Auto" или "Default". Некоторые BIOS могут предлагать разные предустановленные значения разгона памяти, например "DDR4-2133", "DDR4-2400" и т.п. Если у вас есть возможность выбирать значение, выберите самое низкое - это будет означать отключение разгона и возврат к стандартному значению частоты памяти.
- Сохраните изменения и выйдите из BIOS. Нажмите клавишу, указанную в настройках BIOS, чтобы сохранить изменения и выйти из настроек.
- После перезагрузки компьютера проверьте, что разгон оперативной памяти был успешно отключен. Для этого можно использовать специальные программы для мониторинга системы, такие как CPU-Z или HWMonitor.
Теперь ваша оперативная память работает с базовой частотой, и вы должны избежать проблем, связанных с разгоном. Однако, имейте в виду, что отключение разгона может привести к снижению производительности вашего компьютера, поскольку разгон оперативной памяти может улучшить работу приложений, требующих большой памяти. Если вы не сталкиваетесь с проблемами после отключения разгона, но хотите вернуть улучшенную производительность, вы можете провести дополнительные исследования и попытаться найти оптимальные настройки разгона для вашей оперативной памяти.
Почему отключение разгона оперативной памяти важно для ПК?

Во-первых, разгон оперативной памяти может привести к его перегреву. Увеличение рабочей частоты и напряжения оперативной памяти может привести к ее нагреву до опасных уровней. Это может повлечь за собой снижение производительности, сбои системы и даже поломку компонентов.
Во-вторых, разгон оперативной памяти может увеличить энергопотребление ПК. Более высокая рабочая частота и напряжение оперативной памяти требуют больше энергии для работы. Это может привести к более высоким показателям энергопотребления, что может быть недопустимо для бюджетных систем или ноутбуков с ограниченной емкостью аккумулятора.
В-третьих, разгон оперативной памяти может вызвать несовместимость с другими компонентами ПК. Некоторые материнские платы или процессоры могут иметь ограничения по рабочей частоте оперативной памяти, которые могут быть превышены при разгоне. Это может вызвать непредсказуемые сбои и ошибки в работе системы.
Наконец, разгон оперативной памяти может быть ненужным для большинства пользователей. В большинстве случаев, стандартная рабочая частота оперативной памяти будет достаточной для выполнения повседневных задач и запуска большинства программ. Разгон оперативной памяти может быть полезным только при выполнении вычислительных задач или запуске требовательных игр, что не является типичным сценарием использования для большинства ПК.
В целом, отключение разгона оперативной памяти является важной мерой для обеспечения стабильной работы ПК и предотвращения возможных проблем с производительностью и совместимостью. Поэтому, перед выполнением разгона оперативной памяти, следует тщательно взвесить все плюсы и минусы, и решить, действительно ли это необходимо для вашей системы.
Как проверить активен ли разгон оперативной памяти на ПК?

Для того чтобы проверить, активен ли разгон оперативной памяти на вашем ПК, вам потребуется выполнить несколько простых шагов.
1. Откройте меню "Пуск" и введите "Панель управления" в поисковую строку.
2. Выберите пункт "Панель управления" и откройте раздел "Система и безопасность".
3. В разделе "Система и безопасность" выберите "Система" и перейдите на вкладку "Дополнительные параметры системы".
4. В открывшемся окне "Свойства системы" найдите раздел "Производительность" и нажмите на кнопку "Настройки...".
5. В появившемся окне "Параметры производительности" выберите вкладку "Дополнительно" и найдите секцию "Виртуальная память".
6. В секции "Виртуальная память" нажмите на кнопку "Изменить...".
7. В открывшемся окне "Настройка файла подкачки" убедитесь, что установлен флажок "Управлять размером файла подкачки для всех дисков".
8. Если флажок уже установлен, то разгон оперативной памяти активен на вашем ПК. Если флажок не установлен, то разгон не активен, и оперативная память работает на стандартных настройках.
9. Нажмите "ОК", чтобы закрыть все открытые окна.
Теперь вы знаете, как проверить, активен ли разгон оперативной памяти на вашем ПК. Используйте эти советы для определения текущей настройки оперативной памяти и принятия решений о дополнительной настройке системы для повышения производительности.
Как отключить разгон оперативной памяти в BIOS
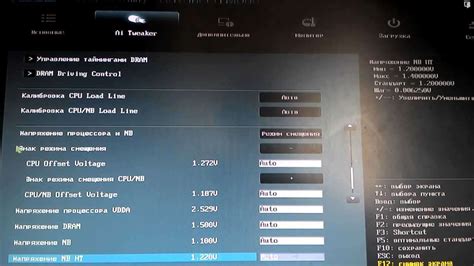
Чтобы отключить разгон оперативной памяти в BIOS, выполните следующие шаги:
- Перезагрузите компьютер и нажмите нужную клавишу, чтобы войти в BIOS (обычно это клавиша Delete, F2 или F12, это зависит от производителя вашей материнской платы).
- Используйте стрелки на клавиатуре, чтобы выбрать раздел с основными настройками (обычно называется "Main" или "Advanced").
- Найдите настройку, связанную с оперативной памятью. Она может называться "Memory Frequency", "Memory Clock", "DRAM Frequency" и т.д. Обратите внимание, что название может отличаться в зависимости от вашего BIOS.
- Измените значение этой настройки на "Auto" или "Default", чтобы отключить разгон оперативной памяти.
- Сохраните изменения и выйдите из BIOS, нажав на клавишу F10 или выбрав соответствующий пункт в меню.
Внимательно следуйте указанным инструкциям, чтобы правильно отключить разгон оперативной памяти в BIOS. После внесения изменений перезагрузите компьютер и проверьте его работу. Если все выполнено правильно, ваша оперативная память должна работать в стандартном режиме без разгона.
Что делать, если отключение разгона оперативной памяти в BIOS невозможно?

В некоторых случаях отключение разгона оперативной памяти в BIOS может быть недоступно из-за различных причин. Однако, есть несколько альтернативных решений, которые можно попробовать:
1. Обновите BIOS. Возможно, разгон оперативной памяти заблокирован по умолчанию в старой версии BIOS. Попробуйте обновить BIOS до последней доступной версии и проверьте, появилась ли возможность отключить разгон.
2. Используйте специальные программы. Существуют программы, которые могут помочь вам отключить разгон оперативной памяти, даже если в BIOS эта опция недоступна. Например, программы такие как "ThrottleStop" или "Intel XTU" могут предоставить доступ к функциям разгона памяти и позволить вам изменять их параметры.
3. Обратитесь к производителю вашего компьютера. Если все вышеперечисленные методы не работают, свяжитесь с технической поддержкой производителя вашего компьютера. Они могут помочь вам найти решение для вашей конкретной модели компьютера.
Важно: При использовании альтернативных методов для отключения разгона оперативной памяти имейте в виду, что это может повлечь нарушение гарантийных условий вашего компьютера. Будьте осторожны и всегда резервируйте важные данные перед внесением изменений в настройки.
Как отключить разгон оперативной памяти через программное обеспечение
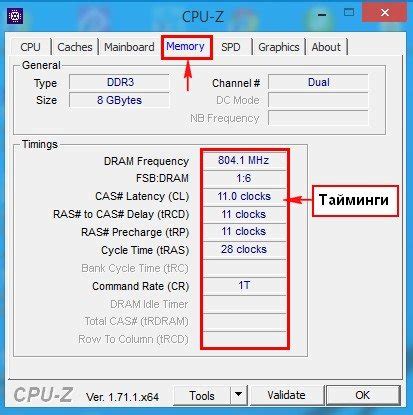
Для начала, вам потребуется скачать и установить программу для управления настройками оперативной памяти. Есть множество бесплатных программных решений, таких как Thaiphoon Burner, DRAM Calculator for Ryzen и другие. Выберите программу, которая соответствует вашей операционной системе и модели памяти на компьютере.
После установки программы откройте ее и найдите опцию для отключения разгона оперативной памяти. Обычно это может быть сделано через меню "Настройки" или "Configuration". Вам может потребоваться некоторое время, чтобы разобраться в интерфейсе программы, так как они могут варьироваться в зависимости от производителя.
Когда вы найдете опцию для отключения разгона, установите значение "Отключено" или "Disabled" и сохраните изменения. Обратите внимание, что в некоторых программных решениях может потребоваться перезагрузить компьютер для применения изменений.
После перезагрузки проверьте, что разгон оперативной памяти успешно отключен. Вы можете использовать программы для мониторинга состояния системы, такие как CPU-Z или HWiNFO, чтобы убедиться, что настройки изменены.
Не забывайте, что отключение разгона оперативной памяти может иметь влияние на производительность компьютера, поэтому будьте внимательны и отключайте разгон только в случае необходимости.
| Шаги для отключения разгона оперативной памяти через программное обеспечение: |
|---|
| 1. Скачайте и установите программу для управления настройками оперативной памяти. |
| 2. Откройте программу и найдите опцию для отключения разгона. |
| 3. Установите значение "Отключено" или "Disabled" и сохраните изменения. |
| 4. Перезагрузите компьютер для применения изменений. |
| 5. Проверьте, что разгон оперативной памяти успешно отключен с помощью программ для мониторинга системы. |
Полезные советы по отключению разгона оперативной памяти на ПК

Отключение разгона оперативной памяти на ПК может быть полезным в некоторых случаях, особенно если вы заметили нестабильную работу системы или возникло излишнее нагревание компонентов. Вот несколько полезных советов, которые помогут вам справиться с этой задачей:
- Проверьте настройки BIOS. Загрузитесь в BIOS-интерфейс, обычно нажав клавишу Del или F2 при запуске компьютера. В разделе, отвечающем за настройки памяти, найдите параметры связанные с разгоном. Обычно они называются "напряжение памяти" и "тактовая частота". Установите значения по умолчанию или отключите функцию разгона.
- Используйте специальную программу. Существуют программы, которые позволяют контролировать работу оперативной памяти и вносить изменения в ее настройки. Например, MemTest86 и AIDA64. С помощью этих программ вы можете отключить разгон памяти и проверить ее стабильность после внесенных изменений.
- Обратитесь к производителю ПК или материнской платы. Если у вас есть сомнения или проблемы с отключением разгона оперативной памяти, лучше обратиться к производителю вашего ПК или материнской платы. Они смогут предоставить профессиональную помощь и дать рекомендации по отключению разгона памяти.
- Замените оперативную память. Если все вышеперечисленные способы не работают, то возможно, разгон памяти был выполнен аппаратно. В этом случае, лучшим решением может быть замена оперативной памяти на изначально не разгоняемую модель.
Помните, что отключение разгона оперативной памяти может повлиять на производительность вашего ПК. Поэтому, если вы не замечаете проблем с работой памяти или нагреванием системы, лучше оставить настройки без изменений.
Важные моменты, которые стоит знать при отключении разгона оперативной памяти

Отключение разгона оперативной памяти может иметь как положительные, так и отрицательные последствия. Прежде чем браться за эту процедуру, следует ознакомиться с несколькими важными моментами.
1. Влияние на производительность. Разгон оперативной памяти может увеличить ее скорость чтения и записи данных, что может положительно сказаться на общей производительности системы. Отключение разгона может привести к снижению производительности памяти, особенно если у вас установлены специализированные программы, требующие высокой скорости работы.
2. Тепловой режим. Разгон оперативной памяти может повысить ее тепловыделение, что может потребовать дополнительного охлаждения. Отключение разгона может снизить нагрузку на систему охлаждения, особенно если у вас установлены высококачественные системы охлаждения.
3. Гарантия и безопасность. Разгон оперативной памяти может нарушить гарантию на компьютер и привести к повреждению оборудования. Проверьте положение производителя относительно разгона памяти и возможные последствия его отключения.
4. Экспертиза и опыт. Отключение разгона оперативной памяти может быть сложной процедурой, требующей определенных навыков и знаний. Если у вас нет достаточного опыта в области разгона и работы с железом, лучше обратиться к специалистам.
В целом, отключение разгона оперативной памяти может быть полезным в некоторых ситуациях, особенно если вы сталкиваетесь с проблемами стабильности работы вашего компьютера. Однако, прежде чем приступать к этой задаче, важно оценить все риски и последствия, а также консультироваться с профессионалами, если у вас возникнут сомнения.