OneDrive - это удобное облачное хранилище, предоставляющее возможность сохранять и синхронизировать файлы и папки между различными устройствами. Однако, по умолчанию, OneDrive автоматически создает резервные копии всех библиотек для защиты от потери данных. В некоторых случаях пользователи хотят отключить это функцию, чтобы освободить место на жестком диске или управлять своими данными самостоятельно.
Отключение резервного копирования библиотек в настройках OneDrive довольно просто и займет всего несколько минут. Вам необходимо выполнить несколько шагов, чтобы изменить эту настройку и управлять процессом резервного копирования по своему усмотрению.
В этой статье мы расскажем вам, как отключить резервное копирование библиотек в настройках OneDrive и что нужно учесть перед принятием такого решения. Прежде чем приступить к изменению настроек, рекомендуется создать резервную копию важных данных, чтобы избежать их потери при отключении резервного копирования.
Как отключить автоматическое резервное копирование библиотек в настройках OneDrive
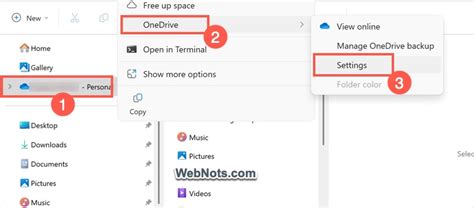
OneDrive предоставляет возможность автоматического резервного копирования библиотек, чтобы обеспечить сохранность ваших данных. Однако, в некоторых случаях, вы можете захотеть отключить эту функцию. В этой статье мы расскажем, как это сделать в настройках OneDrive.
- Откройте приложение OneDrive на своем устройстве.
- Нажмите на иконку меню в верхнем левом углу экрана.
- Выберите пункт "Настройки" в выпадающем меню.
- Прокрутите настройки вниз и найдите раздел "Резервное копирование".
- Нажмите на переключатель рядом с опцией "Автоматическое резервное копирование библиотек".
После выполнения этих шагов автоматическое резервное копирование библиотек будет выключено. Теперь ваше приложение OneDrive не будет синхронизировать эти данные.
Учитывайте, что отключение автоматического резервного копирования библиотек может повлечь за собой потерю данных в случае сбоя системы или другого непредвиденного события. Будьте осторожны при выключении этой функции и регулярно делайте ручное резервное копирование важных файлов и папок.
Открытие настроек OneDrive
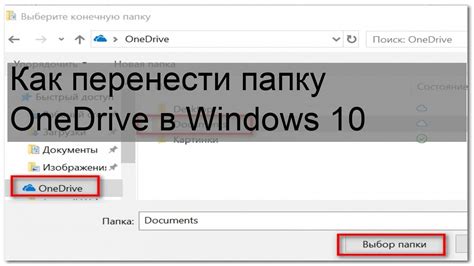
Для отключения резервного копирования библиотек в настройках OneDrive необходимо выполнить следующие шаги:
| Шаг 1: | Откройте приложение OneDrive на вашем компьютере или устройстве. |
| Шаг 2: | Нажмите на иконку в виде облака в системном трее или на панели задач, чтобы открыть меню OneDrive. |
| Шаг 3: | Выберите "Настройки" из выпадающего меню, чтобы открыть окно настроек OneDrive. |
| Шаг 4: | В окне настроек OneDrive найдите вкладку "Библиотеки" и перейдите на нее. |
После выполнения этих шагов вы сможете отключить резервное копирование библиотек в настройках OneDrive и настроить приложение по своему усмотрению.
Переход во вкладку "Резервное копирование"
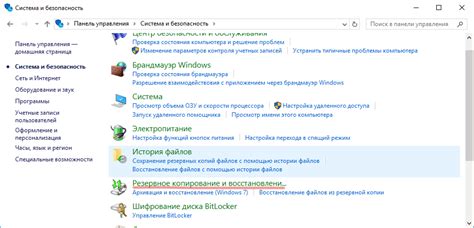
Чтобы отключить резервное копирование библиотек в настройках OneDrive, нужно перейти во вкладку "Резервное копирование" в настройках аккаунта. Следуйте инструкциям ниже, чтобы выполнить этот шаг:
- Откройте приложение OneDrive на своем устройстве.
- В правом нижнем углу экрана нажмите на значок "Еще" (три точки).
- В открывшемся меню выберите "Настройки".
- На странице "Настройки" прокрутите вниз и найдите вкладку "Резервное копирование".
- Нажмите на вкладку "Резервное копирование", чтобы открыть соответствующие настройки.
Теперь вы находитесь на странице настроек "Резервное копирование", где можете управлять настройками резервного копирования библиотек. Здесь вы можете отключить резервное копирование для выбранных библиотек или полностью отключить резервное копирование.
Отключение резервного копирования библиотек вручную

Если вы хотите отключить резервное копирование библиотек в OneDrive вручную, следуйте этим простым шагам:
- Откройте настройки OneDrive. Щелкните правой кнопкой мыши значок OneDrive в системном трее и выберите "Настройки".
- Перейдите во вкладку "Синхронизация". Нажмите на вкладку "Синхронизация" в верхней части окна настроек.
- Выберите нужную библиотеку. Найдите библиотеку, резервное копирование которой вы хотите отключить, и снимите флажок рядом с ее именем.
- Сохраните изменения. Щелкните кнопку "OK", чтобы сохранить изменения и закрыть окно настроек.
Теперь резервное копирование выбранной библиотеки будет отключено. Помните, что это действие отключит только резервное копирование для этой библиотеки, и другие библиотеки будут продолжать резервное копирование по умолчанию.
Примечание: Если вы впоследствии захотите снова включить резервное копирование для этой библиотеки, просто повторите все вышеперечисленные шаги и установите флажок рядом с именем библиотеки.
Изменение настроек синхронизации для определенной библиотеки
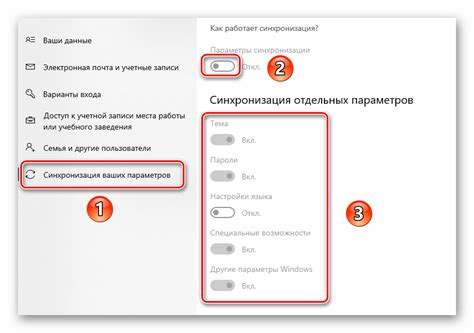
Если вы хотите отключить резервное копирование библиотеки в OneDrive, но оставить его активным для других библиотек, вы можете изменить настройки синхронизации для определенной библиотеки.
Чтобы это сделать:
- Откройте OneDrive и войдите в свою учетную запись.
- Перейдите в раздел "Библиотеки" и выберите нужную библиотеку.
- Нажмите правой кнопкой мыши на папку библиотеки и выберите "Свойства".
- В окне "Свойства" перейдите на вкладку "Синхронизация".
- Снимите флажок рядом с опцией "Синхронизировать эту библиотеку с OneDrive".
- Нажмите "ОК", чтобы сохранить изменения.
Теперь выбранная библиотека не будет синхронизироваться с OneDrive, и резервное копирование будет отключено только для нее.
Отключение автоматического синхронизации
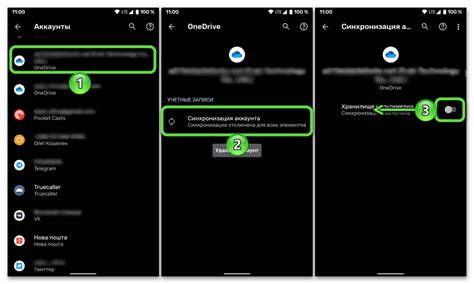
OneDrive предоставляет возможность автоматической синхронизации библиотек, чтобы ваши файлы мгновенно обновлялись на всех устройствах. Однако, если вы не хотите, чтобы определенные библиотеки синхронизировались автоматически, вы можете отключить эту функцию.
Чтобы отключить автоматическую синхронизацию библиотек в OneDrive, выполните следующие шаги:
- Откройте приложение OneDrive на вашем устройстве.
- В правом нижнем углу экрана нажмите на значок "Еще" (три точки).
- Выберите "Настройки" в открывшемся меню.
- Во вкладке "Общие" найдите раздел "Резервное копирование" и нажмите на кнопку "Изменить" рядом с ним.
- Выключите переключатель "Резервное копирование" для библиотек, которые вы не хотите, чтобы синхронизировались автоматически.
После выполнения этих шагов выбранные библиотеки больше не будут синхронизироваться автоматически на вашем устройстве. Вы по-прежнему сможете получить доступ к этим библиотекам в OneDrive, но изменения не будут автоматически отображаться на других устройствах.
Сохранение изменений и проверка настройки
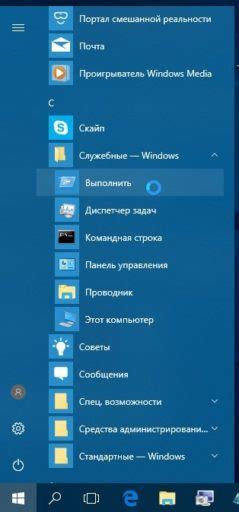
После внесения изменений в настройки OneDrive не забудьте сохранить их, чтобы они вступили в силу. Для этого нажмите на кнопку "Сохранить" или "Применить" в настройках.
После сохранения настроек рекомендуется проверить их корректность. Для этого можно выполнить следующие действия:
- Откройте папку с библиотеками в OneDrive и убедитесь, что резервное копирование библиотек действительно отключено. Проверьте настройки каждой библиотеки по отдельности.
- Создайте новый файл в одной из библиотек и проверьте, что он не синхронизируется с OneDrive. Если файл синхронизируется, значит настройки не сработали и их следует проверить еще раз.
- Удалите файл из папки и убедитесь, что он также удаляется из OneDrive. Если файл остался в OneDrive, настройки не правильно настроены и требуют корректировки.
После проверки настроек и убедившись, что все корректно настроено, можно быть уверенным, что изменения в настройках отключения резервного копирования библиотек вступили в силу и больше не будут резервировать ваши файлы.