Резервное копирование на диск - это полезная функция, позволяющая сохранять важные файлы и данные на внешнем носителе, чтобы избежать их потери в случае сбоя системы или отказа оборудования. Однако, в некоторых случаях, вы можете захотеть отключить резервное копирование на диск, например, если у вас недостаточно свободного места на диске или если вы предпочитаете использовать другие методы сохранения данных.
Отключение резервного копирования на диск может показаться сложной процедурой, но на самом деле это довольно просто. В этой подробной инструкции мы расскажем вам о нескольких способах, как это сделать на различных операционных системах, включая Windows, macOS и Linux.
Для начала рекомендуется сохранить все важные файлы и данные на другом носителе или создать альтернативную резервную копию, чтобы у вас было возможность восстановить данные в случае необходимости. Также стоит учесть, что отключение резервного копирования на диск может привести к потере всех ранее созданных резервных копий на этом диске, поэтому будьте внимательны и предпримите все необходимые меры предосторожности.
Шаг 1: Откройте меню "Пуск"
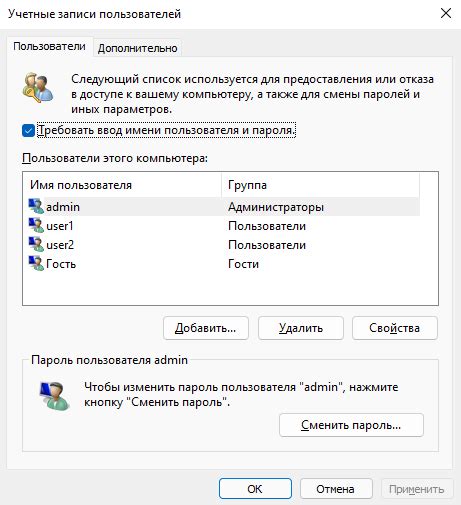
Для того чтобы отключить резервное копирование на диск, вам необходимо начать с открытия меню "Пуск". Для этого найдите на панели задач иконку "Пуск" со значком Windows. Обычно она располагается в левом нижнем углу экрана.
Вы также можете открыть меню "Пуск", нажав клавишу с логотипом Windows на клавиатуре или нажав комбинацию клавиш Win+X. Это откроет контекстное меню, в котором вы найдете ссылку на "Пуск".
Открыв меню "Пуск", вы будете видеть список приложений и функций, доступных на вашем компьютере.
Шаг 2: Найдите и выберите панель управления
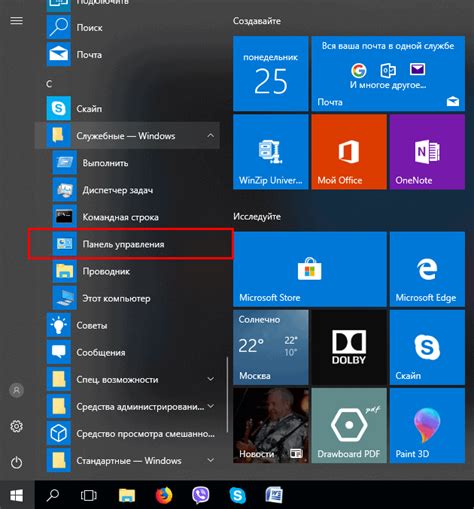
Чтобы отключить резервное копирование на диск, необходимо найти и выбрать панель управления операционной системы. Вот несколько способов найти панель управления:
| Для Windows: |
| 1. Щелкните правой кнопкой мыши на кнопке "Пуск" в левом нижнем углу экрана. |
| 2. В открывшемся контекстном меню выберите пункт "Панель управления". |
| 3. Панель управления откроется в новом окне. |
| Для Mac: |
| 1. Щелкните на значке "Finder" в Dock или выберите "Finder" в верхнем меню. |
| 2. Из верхнего меню выберите пункт "Поиск" и введите "Панель управления". |
| 3. В результатах поиска найдите и откройте "Панель управления". |
После открытия панели управления вы сможете перейти к следующему шагу по отключению резервного копирования на диск.
Шаг 3: Откройте раздел "Система и безопасность"
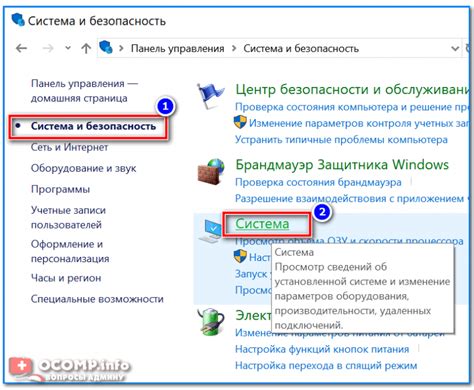
Чтобы отключить резервное копирование на диск, вам необходимо открыть раздел "Система и безопасность" в настройках вашего устройства. Следуйте инструкциям ниже, чтобы выполнить этот шаг:
|
После выполнения этого шага вы перейдете в раздел "Система и безопасность", где сможете продолжить настройку и отключение резервного копирования на диск.
Шаг 4: Выберите "Средства администрирования"
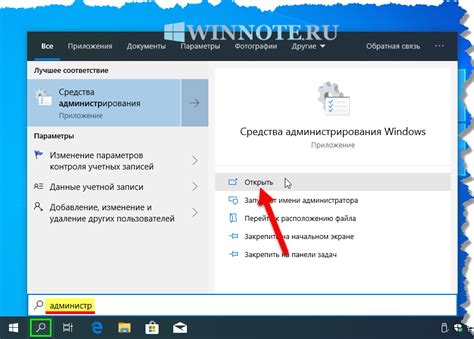
Чтобы отключить резервное копирование на диск, необходимо выбрать "Средства администрирования" в меню настроек вашей операционной системы.
Для разных версий операционных систем шаги для выбора "Средства администрирования" могут отличаться, но обычно это можно сделать следующим образом:
| Windows: | Нажмите на кнопку "Пуск" и в появившемся меню выберите "Средства администрирования". Если пункт "Средства администрирования" не отображается непосредственно в меню "Пуск", воспользуйтесь опцией "Поиск" и введите "Средства администрирования". |
| macOS: | Откройте панель "Системные настройки" и выберите "Средства администрирования". Если пункт "Средства администрирования" не отображается непосредственно в панели "Системные настройки", воспользуйтесь опцией "Поиск" и введите "Средства администрирования". |
| Linux: | В зависимости от дистрибутива Linux, выберите соответствующий пункт меню, связанный с "Средствами администрирования". Обычно он находится в меню "Настройки" или "Системные инструменты". |
После выбора "Средств администрирования", вам может потребоваться выполнить дополнительные действия, чтобы найти опцию для отключения резервного копирования на диск.
Продолжайте следующим шагом, чтобы получить подробную инструкцию по отключению резервного копирования на диск.
Шаг 5: Откройте "Планировщик задач"
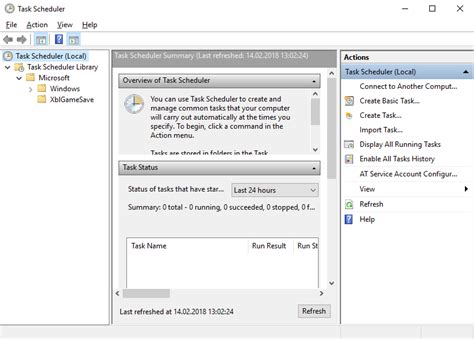
Чтобы отключить резервное копирование на диск, вам понадобится открыть "Планировщик задач". Это инструмент, который помогает настроить автоматическое выполнение определенных задач на вашем компьютере.
Вы можете найти "Планировщик задач" в меню "Пуск" вашей операционной системы. Чтобы открыть его, щелкните правой кнопкой мыши на иконке "Пуск" и выберите "Планировщик задач".
Если вы пользуетесь Windows 10, вы можете использовать поиск. Просто нажмите на иконку "Пуск" в нижнем левом углу экрана и начните вводить "Планировщик задач". После этого вам нужно будет выбрать "Планировщик задач" из списка результатов.
Шаг 6: Раскройте раздел "Резервное копирование"
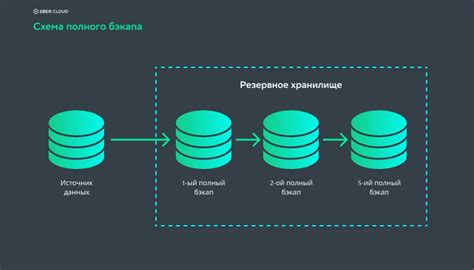
После того, как вы открыли Панель управления вашего компьютера, найдите и кликните на раздел "Резервное копирование". Обычно этот раздел расположен в категории "Система и безопасность" или "Система".
Если у вас установлена Windows 10, вы можете воспользоваться поиском. Просто кликните на значок лупы в правом верхнем углу экрана, введите "резервное копирование" в поисковую строку и выберите соответствующий результат.
Возможно, вам придется прокрутить список разделов в Панели управления, чтобы найти "Резервное копирование". Если раздел нигде не отображается, попробуйте воспользоваться поиском в верхнем правом углу окна со списком разделов.
Когда вы нашли раздел "Резервное копирование", кликните на него, чтобы открыть его. Здесь вы найдете все настройки, связанные с резервным копированием на вашем компьютере.
Однако, если вы используете стороннюю программу или сервис для резервного копирования, вы можете не найти этот раздел в Панели управления. В этом случае вам следует обратиться к документации или инструкциям по использованию выбранной вами программы или сервиса для отключения резервного копирования на диск.
Шаг 7: Найдите запланированную задачу резервного копирования
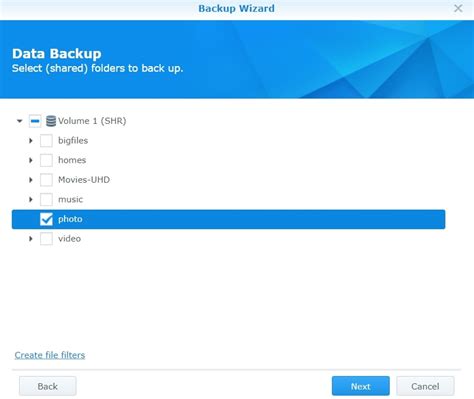
После открытия Панели управления и перехода к разделу "Администрирование" вам нужно найти "Планировщик задач". Щелкните на нем правой кнопкой мыши и выберите "Запуск как администратор".
После открытия Планировщика задач найдите задачу резервного копирования, связанную с вашим диском. Обычно она имеет название, указывающее на резервное копирование и название диска. Например, "Задача резервного копирования диска C".
Щелкните на задаче правой кнопкой мыши и выберите "Отключить" или "Удалить". Это отключит регулярное резервное копирование на диск.
Шаг 8: Выберите "Отключить" для задачи резервного копирования
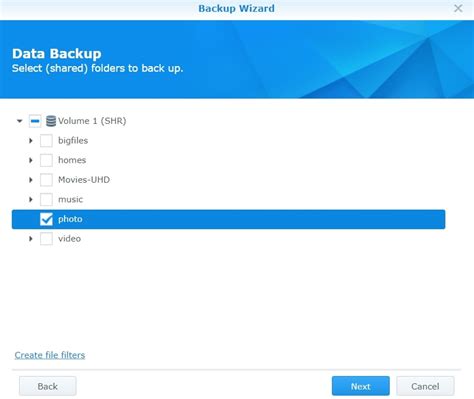
После того, как вы откроете центр управления резервным копированием, вы увидите список всех задач резервного копирования, которые были созданы на вашем компьютере. Чтобы отключить задачу, выполните следующие действия:
- Выберите задачу резервного копирования, которую вы хотите отключить.
- Щелкните правой кнопкой мыши на выбранной задаче и выберите "Свойства".
- В открывшемся окне "Свойства задачи резервного копирования" перейдите на вкладку "Главная".
- В разделе "Действие по завершении" выберите "Отключить задачу".
- Нажмите "ОК", чтобы сохранить изменения.
После выполнения этих действий выбранная задача резервного копирования будет отключена. Это означает, что она больше не будет автоматически запускаться и выполняться в заданное время. Вы всегда можете снова включить задачу, если понадобится. Для этого повторите указанные выше шаги и выберите опцию "Включить задачу".
