Сенсорные экраны на ноутбуках стали обычным явлением в современном мире. Они позволяют удобно управлять компьютером путем прикосновений пальцев к экрану. Однако, иногда пользователю может понадобиться отключить сенсорный экран, по разным причинам, будь то нежелание использовать его или необходимость сохранить заряд батареи. В этой статье мы расскажем вам, как отключить сенсорный экран на ноутбуке Lenovo.
Для отключения сенсорного экрана на ноутбуке Lenovo необходимо выполнить несколько простых действий. Во-первых, откройте "Панель управления". Для этого нажмите на кнопку "Пуск" в левом нижнем углу экрана, а затем в появившемся меню выберите пункт "Панель управления".
После открытия "Панели управления" найдите раздел "Аппарат и звук" и выберите его. В этом разделе вы увидите различные настройки для работы с аппаратным обеспечением вашего ноутбука. Вам нужно найти пункт "Устройства и принтеры" и выбрать его.
В открывшемся окне "Устройства и принтеры" найдите пункт "Сенсорные панели или планшеты". Обычно он находится в разделе "Устройства" или "Система". Далее вы должны выбрать вашу сенсорную панель в списке устройств и нажать правой кнопкой мыши на ней. В появившемся контекстном меню выберите пункт "Отключить".
Шаг 1. Проверка возможностей
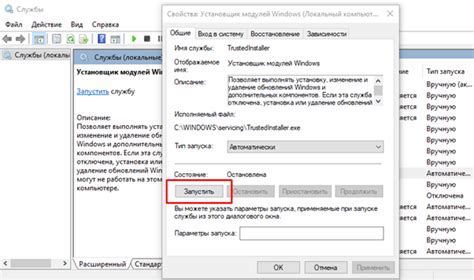
Перед тем как отключать сенсорный экран на ноутбуке Lenovo, стоит убедиться, что у вас вообще есть такая возможность. Для этого выполните следующие действия:
1. Смотрите детали
Внимательно изучите спецификации своего ноутбука Lenovo. Обратите внимание на наличие функции отключения сенсорного экрана. Если такая функция поддерживается, должно быть указано в описании.
2. Проверьте настройки
Перейдите в настройки операционной системы. В разделе "Устройства" или "Экран и сенсоры" должны быть настройки управления сенсорным экраном. Если настройки доступны, значит, у вас есть возможность отключить его.
3. Ищите драйверы
Проверьте, есть ли на официальном сайте производителя Lenovo драйверы для вашей модели ноутбука. Иногда в драйверах предлагаются дополнительные функции, включая отключение сенсорного экрана.
Если после проведения данных действий вы не нашли никаких указаний на возможность отключения сенсорного экрана, значит, в вашем конкретном случае этого сделать нельзя. В таком случае желательно обратиться к документации или службе поддержки Lenovo для уточнения информации.
Шаг 2. Отключение сенсорного экрана
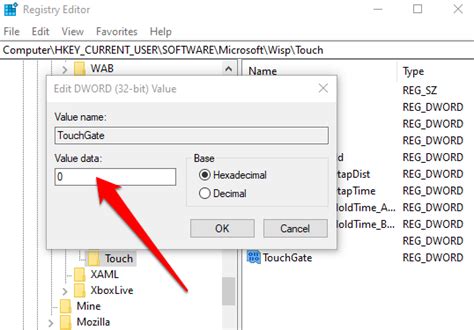
1. Войдите в меню "Пуск" и выберите "Панель управления".
2. В открывшемся окне найдите раздел "Аппаратное и звуковое оборудование" и выберите в нем "Устройства и принтеры".
3. В списке устройств найдите раздел "Сенсорные экраны" и щелкните на нем правой кнопкой мыши.
4. В появившемся контекстном меню выберите "Отключить".
5. Подтвердите свое действие, нажав на кнопку "Да".
6. Перезагрузите ноутбук, чтобы изменения вступили в силу.
Шаг 3. Использование клавиш сочетания
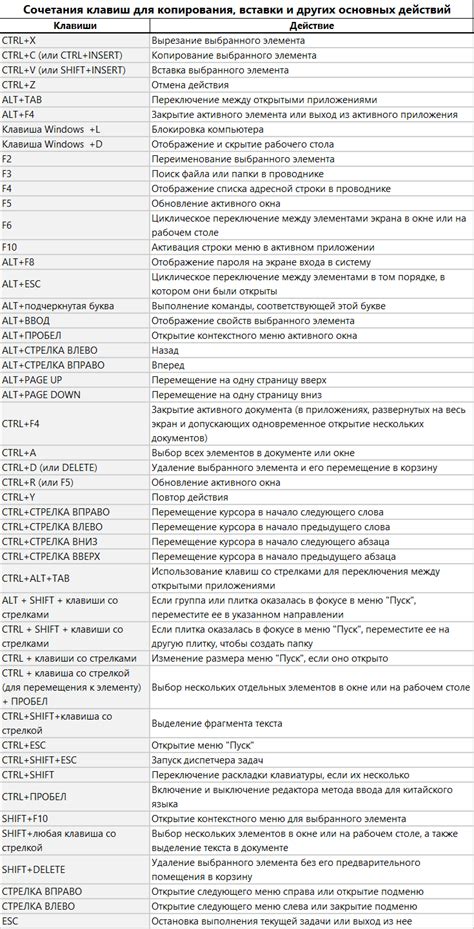
Если вы не можете использовать мышь, чтобы отключить сенсорный экран через панель управления, вы можете воспользоваться клавишами сочетания для этой цели. Следуйте инструкциям ниже:
1. Нажмите комбинацию клавиш Fn + F7 или Fn + F8.
На большинстве ноутбуков Lenovo клавиши F7 и F8 обозначены специальной иконкой, изображающей квадрат с надписью "Тачпад" или "Сенсорный экран". Нажатие сочетания клавиш Fn + F7 или Fn + F8 включит или отключит сенсорный экран соответственно.
Примечание: на некоторых моделях ноутбуков Lenovo могут использоваться другие клавиши сочетания для отключения сенсорного экрана. Обратитесь к руководству пользователя вашего ноутбука для получения точной информации о клавишах сочетания.
2. Проверьте, был ли сенсорный экран отключен.
После нажатия сочетания клавиш проверьте, отключился ли сенсорный экран. Если он все еще работает, попробуйте нажать сочетание клавиш еще раз или обратитесь к производителю ноутбука для получения дополнительной помощи.
Теперь у вас есть несколько способов отключить сенсорный экран на ноутбуке Lenovo. Выберите наиболее удобный для вас и наслаждайтесь использованием ноутбука без вмешательства сенсорного экрана!
Шаг 4. Поиск опции в настройках
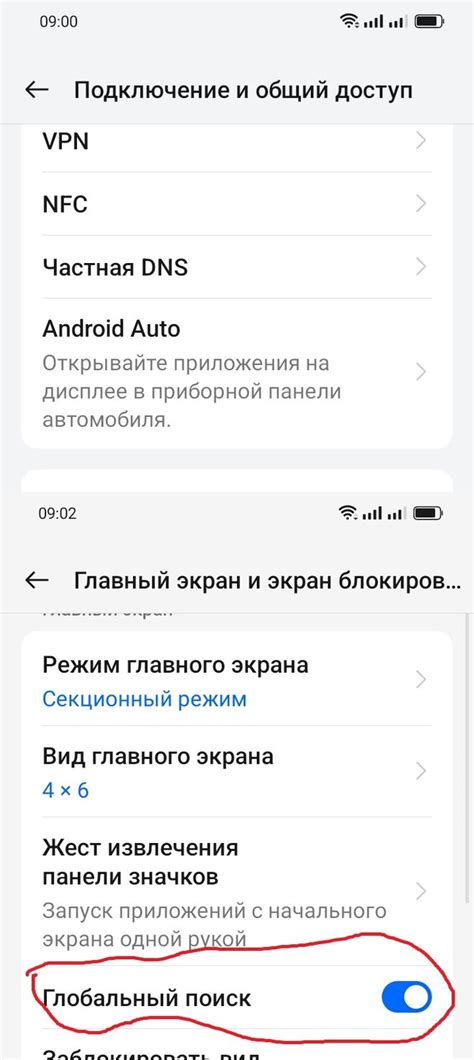
После входа в раздел "Панель управления" на вашем ноутбуке Lenovo, вам необходимо найти опцию, отвечающую за управление сенсорным экраном.
Пролистайте список доступных опций и найдите раздел, относящийся к устройствам ввода или экрану. Обычно эта опция находится в разделе "Устройства" или "Аппаратное обеспечение".
После того, как вы найдете нужный раздел, просмотрите список доступных опций внутри него и найдите настройку, связанную с сенсорным экраном. Название этой настройки может различаться в зависимости от модели ноутбука и операционной системы. Обратите внимание на слова "сенсорный экран", "touchscreen" или "Touchpad" в названии опции.
Если вы не можете найти нужную опцию в текущем разделе, попробуйте просмотреть другие разделы "Панели управления" или использовать встроенную функцию поиска. В некоторых случаях опция может быть скрыта или располагаться в другом разделе.
Как только вы найдете опцию, отвечающую за сенсорный экран, откройте ее и проверьте, есть ли возможность отключить его. Некоторые модели ноутбуков Lenovo позволяют выбрать между включением или отключением сенсорного экрана, другие предлагают полностью отключить опцию "Touch Input". Выберите нужную настройку и сохраните изменения.
Шаг 5. Отключение в диспетчере устройств
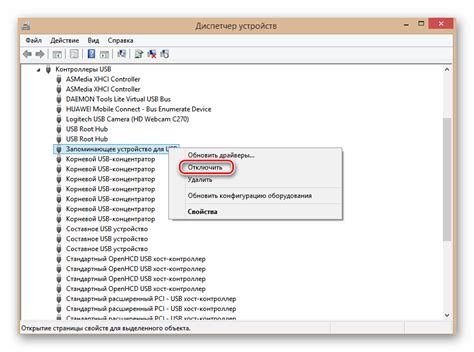
Если вы не смогли отключить сенсорный экран через настройки устройства или путем отключения соответствующего программного обеспечения, можете попробовать отключить его через диспетчер устройств.
Для этого выполните следующие действия:
- Нажмите комбинацию клавиш Win + X, чтобы открыть меню "Пуск".
- В появившемся меню выберите пункт "Диспетчер устройств".
- В окне Диспетчера устройств найдите раздел "Сенсорные панели или сенсорные устройства".
- Раскройте данный раздел, щелкнув на стрелке рядом с ним, чтобы отобразить все устройства входящие в состав сенсорного экрана.
- Щелкните правой кнопкой мыши на устройстве, относящемся к сенсорному экрану, и выберите пункт "Отключить устройство".
- Подтвердите свое действие, нажав кнопку "Да" в появившемся диалоговом окне подтверждения.
- Закройте Диспетчер устройств и перезагрузите ноутбук, чтобы изменения вступили в силу.
После перезагрузки сенсорный экран должен быть отключен.
Шаг 6. Обновление драйверов
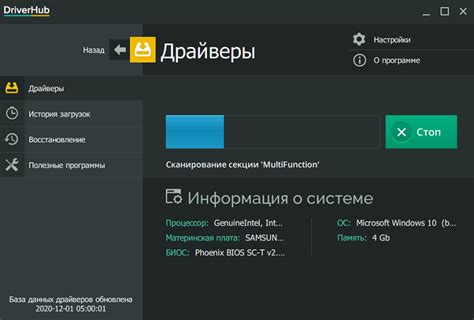
Когда методы, описанные выше, не дают результатов, стоит попробовать обновить драйвера сенсорного экрана на ноутбуке Lenovo. Устаревшие драйверы могут вызывать конфликты и несовместимость с операционной системой.
Для обновления драйверов следуйте этим указаниям:
- Откройте меню "Пуск" и найдите панель управления.
- В панели управления выберите категорию "Устройства и звук".
- В открывшемся окне выберите "Устройства и принтеры".
- Найдите свой ноутбук Lenovo в списке устройств и щелкните правой кнопкой мыши по его значку.
- В выпадающем меню выберите пункт "Свойства".
- Перейдите на вкладку "Драйверы".
- Нажмите кнопку "Обновить драйвер".
- Выберите пункт "Поиск драйверов на компьютере".
- Выберите "Да, драйверы должны быть установлены автоматически".
- Дождитесь завершения процесса установки драйверов.
После обновления драйверов перезапустите ноутбук Lenovo и проверьте, сохраняется ли проблема с сенсорным экраном.
Шаг 7. Использование специальных программ

Если вы не смогли отключить сенсорный экран на ноутбуке Lenovo с помощью управления энергопотреблением или диспетчером устройств, вы можете воспользоваться специальными программами. Некоторые из них предоставляются самим производителем ноутбука, таким, как Lenovo Companion, Lenovo Settings или Lenovo Vantage.
Чтобы использовать эти программы, вам нужно скачать и установить их с официального веб-сайта Lenovo. После установки запустите программу и найдите в ней соответствующую опцию, отключающую сенсорный экран. Обычно она находится в разделе "Управление дисплеем" или "Тачпад и сенсорный экран".
Если вы не нашли соответствующую опцию в программе от Lenovo, вы можете воспользоваться третьесторонними программами для управления сенсорным экраном. Некоторые из них, такие, как TouchDisable и Touchpad Blocker, позволяют временно или постоянно отключить сенсорный экран. Скачайте программу с официального веб-сайта разработчика, установите ее и следуйте инструкциям по отключению сенсорного экрана.
Шаг 8. Обратная активация

После того, как вы отключили сенсорный экран на ноутбуке Lenovo, возможно, вам в какой-то момент потребуется включить его снова. Чтобы это сделать, следуйте простым инструкциям:
- Нажмите на клавишу Win + X или щелкните правой кнопкой мыши по кнопке "Пуск" в левом нижнем углу экрана. В появившемся контекстном меню выберите пункт "Управление энергопитанием".
- В левой части окна "Управление энергопитанием" нажмите на ссылку "Выберите действие кнопки питания".
- После этого вам нужно будет найти раздел "Параметры закрытия клапана" и нажать на ссылку "Изменить параметры, которые недоступны в данный момент".
- Теперь снимите флажок с пункта "Включить сенсорный экран", чтобы активировать его заново.
- Нажмите кнопку "Сохранить изменения".
Теперь сенсорный экран на вашем ноутбуке Lenovo будет снова активирован и готов к использованию.
Шаг 9. Обращение к специалистам Lenovo

Если все предыдущие шаги не помогли решить проблему с отключением сенсорного экрана на ноутбуке Lenovo, рекомендуется обратиться к специалистам технической поддержки Lenovo. Они смогут предоставить профессиональную помощь и решить данную проблему непосредственно на вашем ноутбуке.
Для обращения в техническую поддержку Lenovo вы можете воспользоваться следующими способами:
- Позвонить по указанному на официальном сайте Lenovo телефону и описать проблему оператору.
- Отправить запрос на поддержку через официальный сайт Lenovo, заполнив специальную форму с описанием проблемы и контактными данными.
- Воспользоваться онлайн-чатом на официальном сайте Lenovo для получения консультации от специалиста.
При обращении к специалистам Lenovo полезно иметь под рукой серийный номер ноутбука и информацию о модели устройства. Это поможет сократить время для обнаружения и устранения проблемы с сенсорным экраном.
Не стесняйтесь обращаться за профессиональной помощью, ведь это гарантирует вам качественное решение проблемы с сенсорным экраном на ноутбуке Lenovo.