Сервисы Гугл Плей - это незаменимый набор приложений и сервисов для всех пользователей Андроид-устройств. Однако, есть случаи, когда пользователь хочет отключить некоторые из этих сервисов по разным причинам. Например, чтобы освободить место на устройстве или из-за нежелания использовать определенные аппаратные возможности. В данной статье мы предоставим пошаговую инструкцию о том, как отключить сервисы Гугл Плей на Андроид.
1. Перейдите в "Настройки". Для этого откройте главное меню на вашем устройстве и найдите иконку "Настройки".
2. Выберите раздел "Приложения". В "Настройках" найдите раздел "Приложения" и перейдите в него.
3. Откройте "Сервисы Гугл Плей". В разделе "Приложения" найдите и выберите приложение "Сервисы Гугл Плей".
4. Откройте "Настройки приложения". На странице приложения "Сервисы Гугл Плей" найдите и выберите кнопку "Настройки".
5. Отключите нужные сервисы. В настройках приложения вы найдете список доступных сервисов и функций Гугл Плей. Чтобы отключить сервис, просто снимите флажок рядом с ним.
6. Сохраните изменения. После того, как вы отключили необходимые сервисы, нажмите на кнопку "Сохранить" или "ОК", чтобы применить изменения.
Готово, теперь выбранные вами сервисы Гугл Плей успешно отключены на вашем устройстве Андроид. Обратите внимание, что отключение некоторых сервисов может повлиять на работу других приложений, поэтому будьте внимательны при выборе, какие сервисы вы хотите отключить.
Обратите внимание, что в данной статье мы описываем процесс отключения сервисов Гугл Плей на стандартной версии Андроид. Если у вас на устройстве установлена пользовательская прошивка или другая модификация операционной системы, процесс может отличаться.
Отключение сервисов Гугл Плей на Андроид: пошаговая инструкция
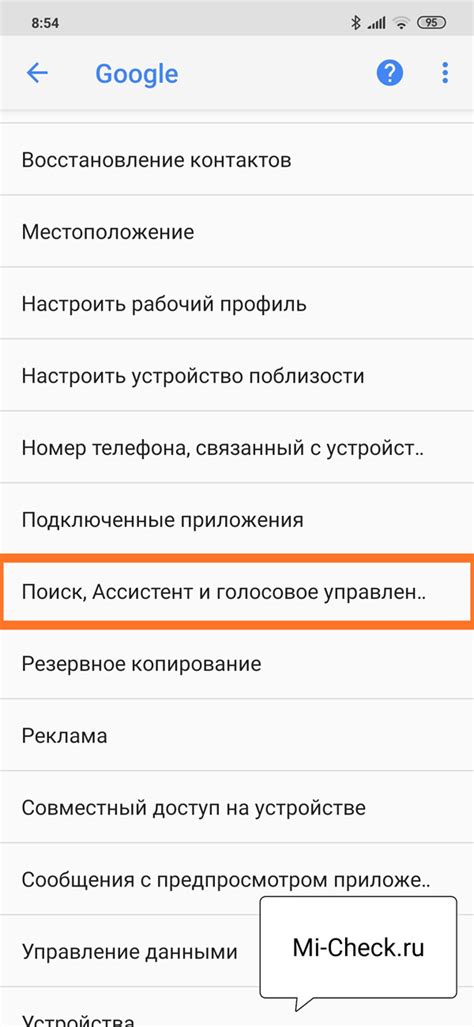
Шаг 1: Откройте настройки своего устройства Android.
Шаг 2: Прокрутите вниз и найдите раздел "Приложения" или "Управление приложениями".
Шаг 3: В списке приложений найдите "Google Play Маркет" или "Google Play Сервисы" и нажмите на него.
Шаг 4: На экране "Информация о приложении" найдите кнопку "Остановить" или "Отключить" и нажмите на нее.
Шаг 5: Подтвердите свое действие, нажав на кнопку "ОК" или "Отключить".
Шаг 6: Повторите предыдущие шаги для отключения других сервисов Гугл Плей, если необходимо.
Шаг 7: После отключения сервисов Гугл Плей некоторые функции или приложения могут работать неправильно или недоступны. Учитывайте это перед отключением.
Обратите внимание, что отключение сервисов Гугл Плей может повлиять на работу других приложений, требующих доступа к этим сервисам. Если вам потребуется использовать эти сервисы в будущем, вы можете повторить указанные выше шаги и включить их обратно.
Шаг 1: Откройте настройки Андроид устройства
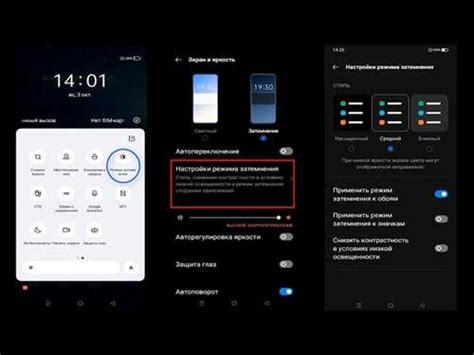
Первым шагом для отключения сервисов Гугл Плей на Андроид устройстве, вам необходимо открыть настройки устройства. Для этого, в меню приложений найдите иконку "Настройки" и нажмите на нее.
Если вы не можете найти иконку "Настройки" в меню приложений, просто потяните вниз панель уведомлений, а затем нажмите на значок шестеренки или "Настройки".
Шаг 2: Найдите раздел "Приложения и уведомления"
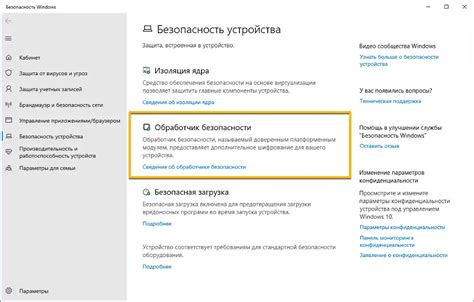
1. Откройте меню настройки на своем устройстве Андроид.
2. Прокрутите список настроек до тех пор, пока не найдете раздел "Приложения и уведомления".
3. Нажмите на этот раздел, чтобы открыть его.
4. Внутри раздела "Приложения и уведомления" вы найдете различные подразделы, связанные с управлением приложениями, уведомлениями и разрешениями.
5. Продолжайте следовать данной инструкции, чтобы перейти к следующему шагу.
Шаг 3: Выберите "Все приложения"
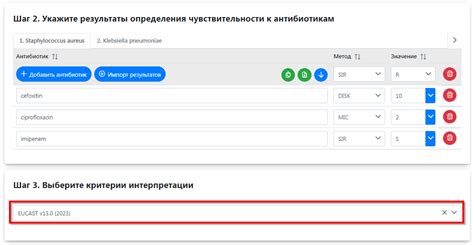
Чтобы отключить сервисы Гугл Плей на своем устройстве с операционной системой Андроид, вам необходимо выбрать "Все приложения" из списка доступных настройек. Этот шаг позволит вам получить полный список всех приложений на вашем устройстве и разрешит вам выполнить изменения, связанные с сервисами Гугл Плей.
Чтобы перейти к настройкам "Все приложения", следуйте этим простым шагам:
| 1. | Откройте настройки вашего устройства, щелкнув на значок "Настройки" на экране приложений. |
| 2. | Пролистайте список настроек вниз и найдите в разделе "Система" опцию "Приложения" (или "Управление приложениями"). |
| 3. | Теперь вы увидите список доступных приложений на вашем устройстве. В этом списке вам нужно выбрать опцию "Все приложения" (или "Управление всеми приложениями"). |
| 4. | После выбора "Все приложения" вы будете перенаправлены на страницу с полным списком установленных на вашем устройстве приложений. |
Как только вы выберете "Все приложения", вы сможете выполнить необходимые изменения, связанные с сервисами Гугл Плей.
Шаг 4: Прокрутите вниз и найдите "Гугл Плей Маркет"
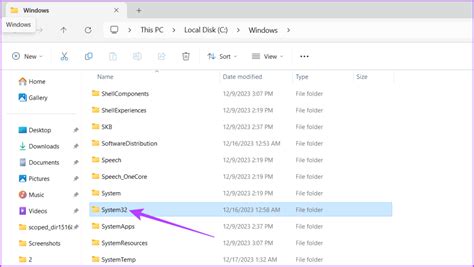
После открытия меню на вашем устройстве, прокрутите вниз и найдите приложение "Гугл Плей Маркет". Обычно оно находится в разделе "Настройки" или "Приложения", в зависимости от модели вашего устройства.
Если вам сложно найти нужное приложение, воспользуйтесь поиском. Для этого вы можете воспользоваться иконкой поиска в верхнем правом углу экрана или свайпом вниз по экрану и поиском по ключевым словам, таким как "Гугл Плей Маркет" или просто "Плей Маркет".
Как только вы найдете нужное приложение, нажмите на него, чтобы открыть его страницу с подробной информацией и настройками.
Шаг 5: Нажмите на "Гугл Плей Маркет"
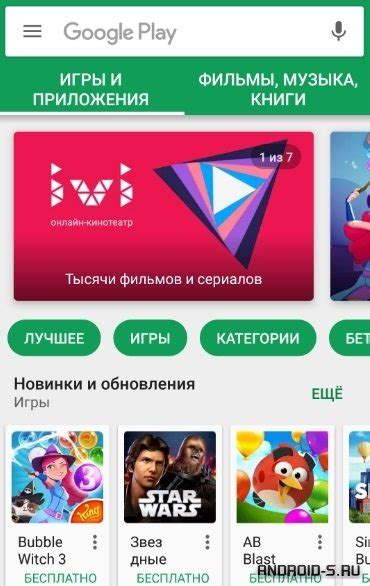
После открытия приложения "Настройки", найдите и нажмите на пункт "Приложения" или "Приложения и уведомления". Затем прокрутите список приложений вниз и найдите "Гугл Плей Маркет".
Чтобы отключить сервисы Гугл Плей на Андроид, вам потребуется войти в настройки самого приложения. Для этого нажмите на "Гугл Плей Маркет", чтобы открыть его страницу с информацией и настройками.
Шаг 6: Нажмите на "Отключить"
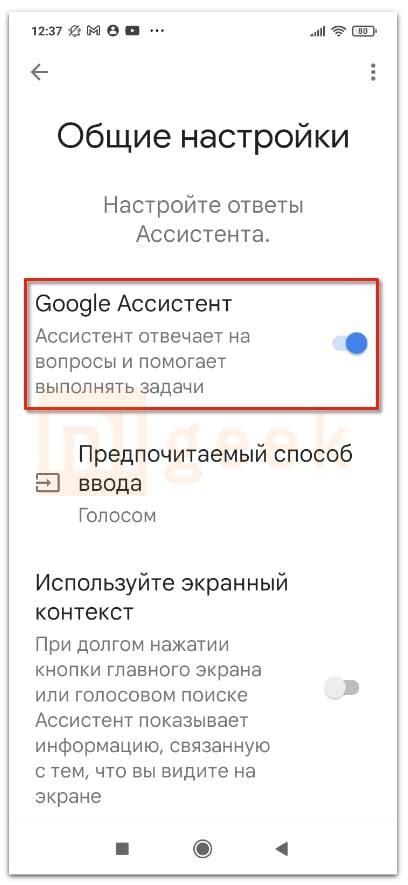
После того как вы откроете страницу настроек защиты и безопасности Google Play, прокрутите вниз до раздела "Устройства с доступом к аккаунту" и найдите список устройств, которым вы предоставили доступ к вашему аккаунту. Рядом с каждым устройством будет кнопка "Отключить". Нажмите на эту кнопку для отключения доступа данного устройства к вашему аккаунту Google Play.
Шаг 7: Подтвердите отключение сервисов

После того, как вы выбрали необходимые сервисы для отключения, на экране появится окно подтверждения. В этом окне будут указаны все выбранные сервисы, а также предупреждение о возможных последствиях отключения.
Внимательно прочтите указанную информацию и убедитесь, что все сервисы выбраны корректно. Если вы уверены в своем выборе, нажмите на кнопку "Отключить" или "Подтвердить", чтобы окончательно отключить выбранные сервисы.
Обратите внимание: После отключения сервисов Гугл Плей, некоторые функции и приложения могут перестать работать корректно. Проверьте, что вы учли все возможные последствия перед окончательным подтверждением отключения.
Шаг 8: Проверьте, чтобы сервисы были успешно отключены

После того как вы выполните предыдущие шаги, вам необходимо проверить, что сервисы Google Play были успешно отключены на вашем устройстве Android. Для этого выполните следующие действия:
1. Перезагрузите свое устройство, чтобы изменения вступили в силу.
2. Откройте любое приложение, которое ранее запрашивало доступ к сервисам Google Play, например, Google Maps или Gmail.
3. Убедитесь, что приложение успешно работает без запросов на доступ к сервисам Google Play. Если вы больше не видите никаких запросов, значит, сервисы были успешно отключены.
Если вы все еще видите запросы на доступ к сервисам Google Play, повторите предыдущие шаги и убедитесь, что вы правильно отключили сервисы.
Теперь вы можете наслаждаться использованием вашего устройства Android без сервисов Google Play, если вам это удобно.