Комфортный игровой процесс в TLauncher важен для большинства игроков. Однако, некоторые пользователи предпочитают играть без скинов, чтобы увеличить производительность игры или просто из-за личных предпочтений. Если вы хотите отключить скины в TLauncher, следуйте нашей подробной инструкции, которая поможет вам настроить клиент по вашему желанию.
Шаг 1: Запуск TLauncher
В первую очередь, вам необходимо запустить TLauncher на вашем устройстве. Убедитесь, что вы используете последнюю версию программы, чтобы избежать возможных проблем и ошибок.
Примечание: Если у вас нет TLauncher, вы можете легко загрузить его с официального сайта и выполнить установку.
Шаг 2: Открытие настроек
После успешного запуска TLauncher, нажмите на кнопку меню в верхнем правом углу. В появившемся выпадающем меню выберите пункт "Настройки".
Шаг 3: Отключение скинов
В окне настроек TLauncher найдите вкладку "Скины". Внутри этой вкладки вы найдете опцию "Отображать скины". Снимите галочку с этой опции, чтобы отключить отображение скинов в игре.
Примечание: Если вы хотите вернуть скины в игру в будущем, просто включите эту опцию снова.
Теперь вы знаете, как отключить скины в TLauncher. Следуйте нашей подробной инструкции и настройте ваш клиент так, чтобы он соответствовал вашим игровым предпочтениям.
Шаг 1: Открыть TLauncher

Первым шагом для отключения скинов в TLauncher нужно открыть программу на своем компьютере. Найдите ярлык TLauncher на рабочем столе или в меню "Пуск" и щелкните по нему дважды левой кнопкой мыши.
Если у вас еще нет установленного TLauncher, вы можете загрузить его с официального сайта разработчика. Программа доступна для операционных систем Windows и Mac OS.
После открытия TLauncher появится главное окно программы, где вы сможете видеть доступные для вас версии Minecraft.
Шаг 2: Выбрать профиль
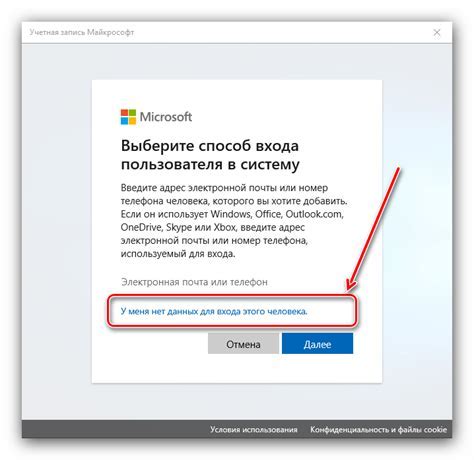
После того, как вы установили TLauncher, откройте его и вам будет предложено выбрать профиль. В TLauncher можно создать несколько профилей, что очень удобно, если вы играете на разных серверах или используете разные версии игры.
Чтобы выбрать профиль, нажмите на кнопку "Профили" в верхней части окна TLauncher. Затем в открывшемся окне вы увидите список доступных профилей.
Выберите нужный профиль, кликнув по нему один раз. Если у вас уже есть сохраненные профили, вы можете выбрать один из них, либо создать новый, нажав на кнопку "Создать профиль".
При создании нового профиля вам будет предложено ввести название профиля и выбрать версию игры. После этого нажмите на кнопку "Создать профиль" и новый профиль будет добавлен в список.
Выбрав нужный профиль, нажмите на кнопку "Играть" и игра запустится без скинов.
Шаг 3: Открыть настройки

После того, как вы запустили TLauncher и авторизовались, вам нужно открыть настройки приложения. Для этого:
- На главном экране TLauncher найдите кнопку с изображением шестеренки (настройки) и нажмите на нее.
- Откроется окно с различными настройками TLauncher.
- В этом окне вам нужно найти раздел "Скины" или "Настройки скинов".
- Нажмите на этот раздел, чтобы открыть дополнительные настройки, связанные со скинами.
Теперь вы можете продолжить настройку скинов в TLauncher и отключить их, следуя следующим шагам.
Шаг 4: Отключить скины
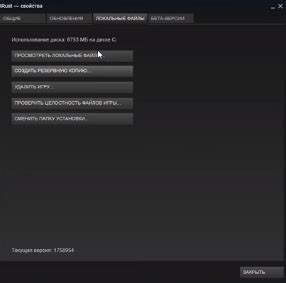
1. Откройте TLauncher и в главном меню выберите настройки.
2. В окне "Настройки" найдите раздел "Опции лаунчера" и выберите его.
3. В разделе "Опции лаунчера" найдите настройку "Отключить скины" и установите ее значением "Да".
4. После установки значения "Да" скины будут отключены и не будут отображаться в игре.
5. Сохраните изменения, закройте настройки и запустите игру с помощью TLauncher.
Теперь вы успешно отключили скины в TLauncher! Если вам необходимо включить скины в будущем, просто вернитесь в настройки и измените значение "Отключить скины" на "Нет".
Шаг 5: Сохранить изменения
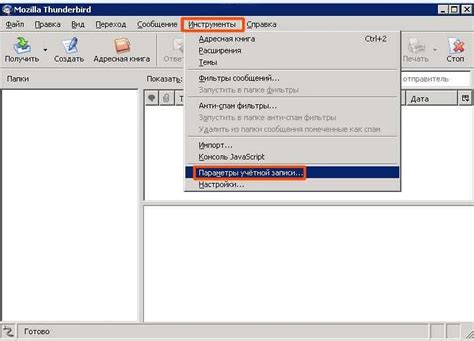
После того как вы внесли все необходимые изменения в файл config.properties, не забудьте сохранить его, чтобы изменения вступили в силу.
Чтобы сохранить файл в TLauncher, вы можете воспользоваться командой "Сохранить" в меню программы или нажать сочетание клавиш "Ctrl + S".
После сохранения, перезапустите TLauncher, чтобы изменения вступили в силу. Теперь вы сможете насладиться игрой без скинов.
Шаг 6: Перезапустить TLauncher
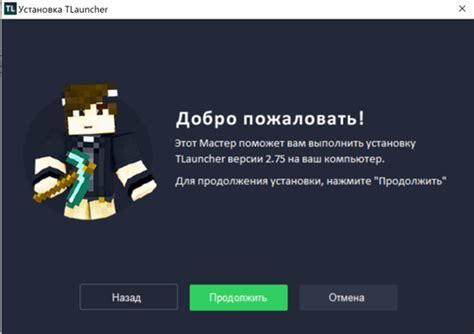
После того, как вы внесли все необходимые изменения в настройки TLauncher, включая отключение скинов, важно перезапустить приложение. Это позволит применить все внесенные изменения и убедиться, что новые настройки работают корректно.
Для перезапуска TLauncher вам нужно закрыть приложение полностью и открыть его заново. В некоторых случаях может потребоваться также перезагрузка компьютера для полного применения изменений.
Вы можете закрыть TLauncher, щелкнув правой кнопкой мыши на иконке приложения в панели задач и выбрав "Закрыть" или "Выход". Затем откройте TLauncher снова, нажав на его иконку на рабочем столе или в меню "Пуск".
После перезапуска TLauncher ваши новые настройки должны быть активными и применеными. Теперь вы сможете наслаждаться игрой без внешних скинов.
Обратите внимание, что при каждом последующем запуске TLauncher вам не нужно будет вносить изменения в настройки, если вы не захотите их изменить. Раз вы уже отключили скины, они останутся отключенными до тех пор, пока вы не внесете соответствующие изменения снова.
Шаг 7: Проверить результат
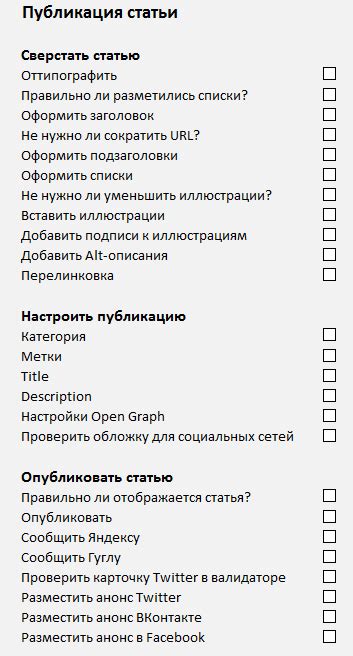
После выполнения всех предыдущих шагов следует убедиться, что скины в TLauncher успешно отключены. Для этого необходимо войти в клиент и протестировать его на наличие скинов.
Чтобы проверить результат, выполните следующие действия:
- Запустите TLauncher на вашем устройстве.
- Введите свои логин и пароль для входа в клиент.
- Нажмите кнопку "Войти".
- Ожидайте загрузки игры.
- Проверьте своего персонажа в игре. Если у вас отключены скины, персонаж должен отображаться стандартным образом без добавленной графики.
Если вы видите, что скины по-прежнему отображаются в игре, возможно, вы что-то пропустили на предыдущих шагах. В этом случае рекомендуется повторить все шаги инструкции еще раз.
Поздравляем! Теперь вы знаете, как отключить скины в TLauncher и можете насладиться игрой без дополнительных графических элементов!
Однако имейте в виду, что отключение скинов может привести к тому, что некоторые сервера будут запрещены для вас. В таком случае, чтобы играть на таких серверах, вам придется включить скины.
Будьте внимательны и наслаждайтесь игрой в Minecraft с TLauncher!
Шаг 8: Готово!

Поздравляю, вы успешно отключили скины в TLauncher! Теперь вы сможете наслаждаться игрой без лишних нагрузок на ваш компьютер и интернет-соединение. Вам больше не придется ждать загрузки скинов перед запуском игры.
Если в будущем вы решите вернуться к использованию скинов, просто повторите описанные выше шаги, только на этот раз выберите пункт "Включить скины".
Надеюсь, данная инструкция была полезной для вас. Если у вас возникли какие-либо вопросы или проблемы, не стесняйтесь обращаться к скриншотам и подробным описаниям в предыдущих шагах, они помогут вам разобраться.
Удачи в игре!