Snap Camera – это приложение, которое позволяет пользователям добавлять различные эффекты и фильтры к изображению, получаемому с веб-камеры. Однако, иногда пользователи могут хотеть отключить Snap Camera и вернуться к стандартной веб-камере, чтобы использовать ее без дополнительных эффектов.
В данной статье мы расскажем об этом подробнее и дадим несколько простых инструкций о том, как отключить Snap Camera и вернуть стандартную веб-камеру в различных операционных системах.
Если вы используете Snap Camera на компьютере под управлением операционной системы Windows, то первым шагом к отключению Snap Camera будет закрытие самой программы. Для этого нажмите правой кнопкой мыши на иконке Snap Camera в системном трее (справа снизу на панели задач) и выберите пункт "Закрыть". Это позволит вам вернуться к стандартной веб-камере без всяких эффектов.
Snap camera: что это и зачем нужно отключать?

Возможность использования Snap camera может быть полезной в определенных ситуациях, таких как видеозвонки или стриминг, когда вы хотите добавить веселье и креативность к своим видео.
Однако, в некоторых случаях вы можете захотеть отключить Snap camera и вернуться к использованию стандартной веб-камеры. Это может быть необходимо, если вы столкнулись с техническими проблемами, такими как неправильное отображение видео или снижение производительности компьютера.
Отключение Snap camera довольно просто. Прежде всего, вам необходимо закрыть приложение Snap camera или выйти из него. Затем вы можете открыть приложение или программу, которая требует использование веб-камеры, и выбрать стандартную веб-камеру в настройках.
Запомните, что отключение Snap camera не удаляет приложение с вашего компьютера. Вы можете повторно воспользоваться Snap camera в любое время, просто запустив его и выбрав нужные фильтры и эффекты.
Важно помнить, что Snap camera является дополнительной опцией и будет доступна только тем, кто ее установил. Если вы не устанавливали Snap camera, ваши видеозвонки или стриминг будут использовать стандартную веб-камеру, которая была установлена на вашем компьютере.
Как узнать, что snap camera активирована?
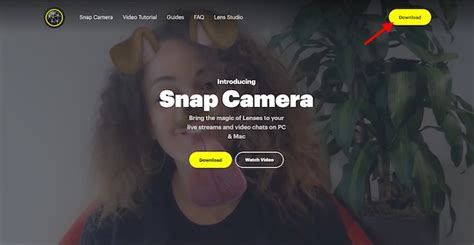
Если вы установили программу Snap Camera на свой компьютер, ее активацию можно проверить следующим образом:
- Настройки веб-камеры: Перейдите в настройки программы, которая использует веб-камеру (например, Skype или Zoom). Здесь вы сможете выбрать источник видео и увидеть, активирована ли Snap Camera.
- Иконка Snap Camera: Если Snap Camera активирована, вы можете увидеть ее иконку в панели задач или в системном трее. Обычно это иконка со знаком приложения или камеры.
- Отображение эффектов: Если Snap Camera активирована, вы сможете увидеть эффекты, фильтры или маски, которые применяются к видео с веб-камеры. Вы можете проверить это, открыв приложение Snap Camera и выбрав любой эффект для просмотра.
Если Snap Camera активирована, вы сможете использовать ее эффекты в различных приложениях и видеть результаты в реальном времени. Если вы хотите вернуть обычную веб-камеру, просто закройте приложение Snap Camera или выберите другой источник видео в настройках нужного программного обеспечения.
Почему многим пользователям необходимо отключить snap camera?
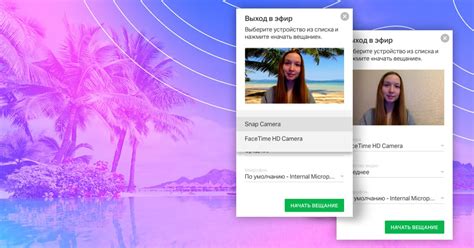
Программа Snap Camera позволяет пользователям добавлять различные фильтры и эффекты к изображению, получаемому с веб-камеры. Однако не всем пользователям эти функции нужны или они могут вызвать некоторые проблемы на компьютере. Вот несколько причин, по которым многие пользователи решают отключить Snap Camera и вернуться к использованию стандартной веб-камеры:
- Производительность: Snap Camera требует дополнительных ресурсов компьютера для работы с фильтрами и эффектами, что может привести к замедлению работы системы и ухудшению производительности. Это особенно важно для пользователей с устаревшими или слабыми компьютерами.
- Конфиденциальность: Включение Snap Camera означает, что всякий раз, когда веб-камера активна, она будет передавать видео-поток в программу Snap Camera. Это может вызвать опасения по поводу конфиденциальности, особенно если пользователи не уверены в безопасности передачи видео-потока или не хотят, чтобы их изображение обрабатывалось сторонней программой.
- Удобство использования: Snap Camera может быть неприятным или непрактичным для некоторых пользователей, которые предпочитают использовать стандартную веб-камеру без дополнительных функций. Возвращение к стандартной веб-камере может облегчить работу с веб-камерой и упростить настройку видео-конференций, стримов или записей.
Если вы столкнулись с подобными проблемами или просто предпочитаете использовать стандартную веб-камеру, настройка и отключение Snap Camera не составит проблем для вашего компьютера.
Как отключить Snap Camera на Windows?
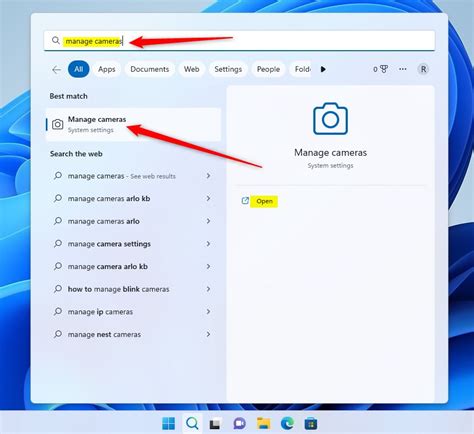
Иногда возникает необходимость отключить Snap Camera и использовать стандартную веб-камеру на вашем ПК под управлением Windows. Вот несколько простых шагов, которые помогут вам выполнить это.
- Сначала откройте программу Snap Camera, если она запущена.
- Находите значок Snap Camera в системном трее (рядом с часами в правом нижнем углу экрана) и щелкните правой кнопкой мыши.
- В контекстном меню, которое появится, выберите пункт "Close" (Закрыть).
- Теперь веб-камера вашего компьютера должна быть отключена от Snap Camera и снова доступна для использования.
Если вы все сделали правильно, то приложения и сервисы на вашем компьютере должны обнаружить и использовать стандартную веб-камеру без каких-либо проблем.
Как отключить snap camera на Mac?
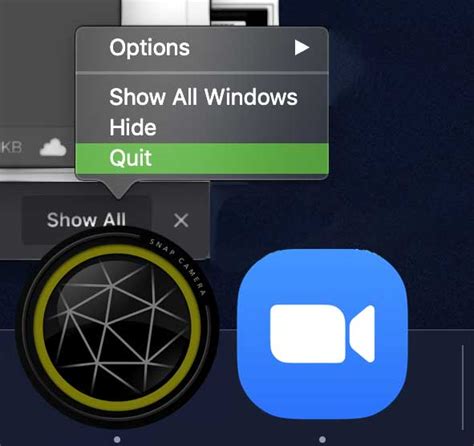
Если вы использовали приложение Snap Camera и хотите вернуться к использованию стандартной веб-камеры на компьютере Mac, выполните следующие шаги:
- Закройте все программы, которые могут использовать камеру, включая Snap Camera.
- Нажмите на значок "Finder" в Dock (панель инструментов) для открытия окна Finder.
- В меню Finder выберите "Приложения".
- Найдите приложение Snap Camera в списке установленных программ.
- Перетащите иконку Snap Camera в Корзину на Dock.
- Щелкните правой кнопкой мыши на иконке Корзины и выберите "Очистить Корзину".
- Перезапустите компьютер Mac.
После выполнения этих шагов Snap Camera будет полностью отключена, и вы сможете использовать стандартную веб-камеру в любых программах или приложениях на компьютере Mac.
Как отключить snap camera на Linux?
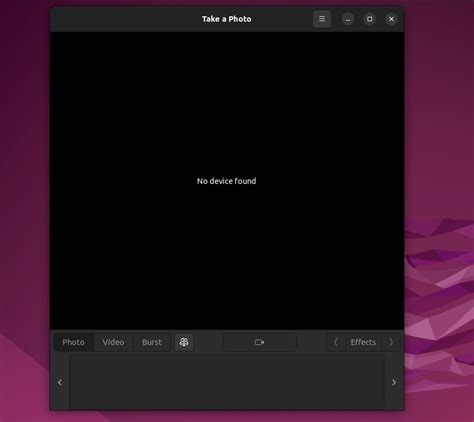
Если вы используете операционную систему Linux и хотите отключить Snap камеру, выполните следующие шаги:
| 1. | Войдите в терминал и выполните команду sudo rm /etc/apt/preferences.d/nosnap.pref. Это позволит системе использовать Snap пакеты. |
| 2. | Затем выполните команду sudo apt update для обновления репозитория пакетов. |
| 3. | Далее, выполните команду sudo apt install snapd для установки Snap пакетного менеджера, если он еще не установлен. |
| 4. | Чтобы полностью отключить Snap камеру, выполните команду sudo systemctl stop snapd и sudo systemctl disable snapd для остановки и отключения службы Snap. |
| 5. | Наконец, выполните команду sudo rm /etc/apt/preferences.d/nosnap.pref для удаления настроек, отключающих Snap пакеты. |
После выполнения этих шагов Snap камера будет отключена, и вы сможете использовать стандартную веб-камеру.
Что делать, если не удается отключить snap camera?
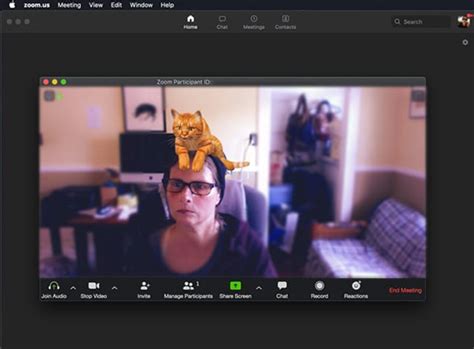
Если у вас возникли проблемы с отключением snap camera, попробуйте следующие решения:
| Проблема | Решение |
| 1. Snap camera продолжает быть активной после закрытия приложения | Попробуйте выполнить следующие действия: - Перезагрузите компьютер. - Закройте все программы, использующие камеру, и выполните активацию/деактивацию snap camera снова. |
| 2. Snap camera не отображается в списке доступных устройств | Проверьте следующее: - Убедитесь, что snap camera установлена и работает должным образом. - Перезагрузите компьютер и проверьте список устройств снова. |
| 3. Звук не работает при использовании snap camera | Убедитесь в следующем: - Громкость на компьютере и в приложении snap camera настроена на нужный уровень. - В настройках звука компьютера выбрана правильная входная/выходная аудиоустройство. |
Если проблема с отключением snap camera все еще не решена, вам можно обратиться за помощью к специалистам технической поддержки.
Как вернуть стандартную веб-камеру после отключения snap camera?

Если вы ранее отключили snap camera и хотите вернуть стандартную веб-камеру, то следуйте инструкциям ниже:
| Шаг 1: | Откройте программу или приложение, которое позволяет использовать веб-камеру. |
| Шаг 2: | Перейдите в настройки или настройки веб-камеры в программе или приложении. Обычно они находятся в разделе "Настройки" или "Параметры". |
| Шаг 3: | В разделе настройки найдите опцию выбора источника видео. |
| Шаг 4: | Выберите свою стандартную веб-камеру из списка доступных источников. Обычно она будет называться по ее производителю или модели. |
| Шаг 5: | Сохраните изменения в настройках. |
После выполнения этих шагов ваша стандартная веб-камера должна быть восстановлена и готова к использованию вместо snap camera.
Польза и преимущества использования стандартной веб-камеры

| 1. | Простота использования |
| 2. | Широкая совместимость |
| 3. | Качественное изображение |
| 4. | Безопасность |
| 5. | Множество функций |
| 6. | Удобство в использовании |
Стандартная веб-камера обладает простотой использования, что делает ее доступной для всех категорий пользователей. Она не требует специальных навыков или знаний для работы.
Широкая совместимость стандартной веб-камеры позволяет использовать ее с различными операционными системами и программами, что значительно расширяет ее функциональность.
Одним из главных преимуществ использования стандартной веб-камеры является качественное изображение. Она обеспечивает четкость и реалистичность видеотрансляции и фотографий, что важно при проведении видеоконференций или создании контента.
Стандартная веб-камера также обеспечивает безопасность. В отличие от приложений, таких как Snap Camera, использование встроенной веб-камеры не представляет риска для конфиденциальной информации или возможности взлома.
Множество функций, предоставляемых стандартной веб-камерой, включают в себя возможность записи видео, создания фото, распознавания лиц и многое другое. Это расширяет сферу ее применения и делает ее полезной в разных ситуациях.
Наконец, удобство в использовании стандартной веб-камеры заключается в том, что она уже встроена в компьютер или ноутбук, и для ее использования не требуется установка или подключение дополнительного оборудования.