Сноски - это заметки в документе, которые объясняют определенные термины или предоставляют дополнительную информацию, упрощая понимание текста. Однако, иногда возникает необходимость их отключить, чтобы сделать документ более компактным.
Если вы работаете в Microsoft Word и хотите узнать, как отключить сноски, мы подготовили для вас пошаговую инструкцию. Следуя этим простым шагам, вы сможете легко и быстро убрать сноски из документа.
Шаг 1. Откройте документ в Microsoft Word. Найдите вкладку "Сноски" в верхнем меню программы и выберите его.
Шаг 2. После того, как вы нажали на вкладку "Сноски", появится меню с различными опциями. В этом меню вы должны найти пункт "Сноски" и выбрать его. Это откроет окно "Сноски" с настройками сносок.
Почему отключать сноски в Word?
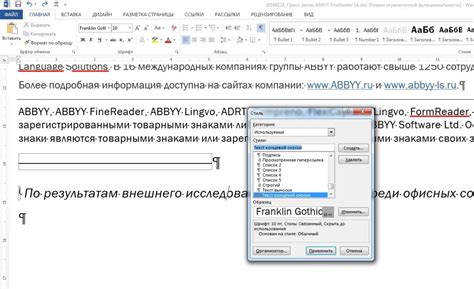
Однако иногда возникает необходимость удалить или отключить сноски. Это может быть связано с тем, что сноски слишком много отвлекают читателя от основного текста или не требуются для конкретного документа. Кроме того, документы с большим количеством сносок могут быть более трудными для чтения и редактирования.
Отключить сноски в Word достаточно просто, и это можно сделать как на уровне всего документа, так и выборочно для отдельных страниц или разделов. Если вы хотите избавиться от сносок полностью или временно скрыть их, следуйте пошаговой инструкции, чтобы быстро и легко настроить документ Word по своим потребностям.
Шаг 1: Открытие документа в Word

Для того чтобы отключить сноски в Word, необходимо сначала открыть соответствующий документ в программе. Для этого выполните следующие действия:
- Запустите Microsoft Word, дважды щелкнув на его значке на рабочем столе или выбрав его в меню "Пуск".
- Нажмите на кнопку "Открыть" в верхнем левом углу программы или выберите соответствующий пункт меню "Файл".
- В появившемся окне выберите нужный файл и нажмите на кнопку "Открыть".
После выполнения этих шагов вы увидите открытый документ в программе Word, готовый к редактированию. Теперь вы можете переходить к следующему шагу – отключению сносок.
Загрузка программы Word

- Откройте веб-браузер на вашем компьютере.
- Перейдите на официальный сайт Microsoft.
- На главной странице найдите раздел "Программное обеспечение" или "Продукты".
- Выберите категорию "Офисные приложения" или "Microsoft Office".
- Найдите программу Word в списке доступных продуктов.
- Нажмите на ссылку для загрузки программы Word.
- Дождитесь окончания загрузки файла установки.
- Откройте загруженный файл и следуйте указаниям установщика для установки программы Word на ваш компьютер.
- Когда установка завершится, найдите и откройте программу Word на вашем компьютере.
- Готово! Теперь вы можете начать использовать программу Word для создания, редактирования и форматирования документов.
Шаг 2: Выбор вкладки "Сноски"
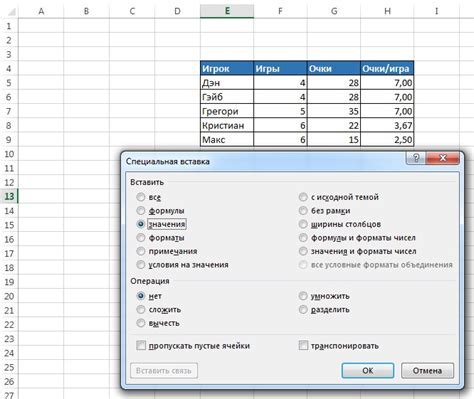
Откройте документ в программе Microsoft Word и найдите верхнюю панель инструментов.
На верхней панели инструментов найдите вкладку "Сноски" и щелкните на нее левой кнопкой мыши.
После этого откроется дополнительное меню с настройками для работы со сносками.
Переход на вкладку "Сноски"
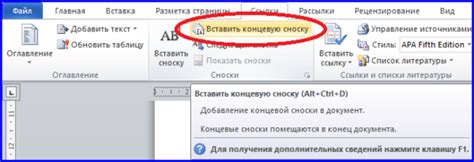
Чтобы отключить сноски в Word, необходимо выполнить следующие шаги:
Шаг 1: Откройте документ в Word.
Шаг 2: В верхней панели меню выберите вкладку "Сноски".
Шаг 3: Найдите группу команд "Сноски" на вкладке.
Шаг 4: Нажмите на кнопку "Сноски" в группе команд.
Шаг 5: В появившемся всплывающем окне выберите пункт "Отключить сноски".
Шаг 6: Нажмите на кнопку "ОК", чтобы применить изменения и закрыть всплывающее окно "Сноски".
Шаг 7: Сноски в документе будут отключены, и вы больше не увидите их на страницах.
Примечание: Если вам понадобятся сноски в будущем, вы всегда сможете повторить эти шаги и включить их снова.
Шаг 3: Отключение автоматической генерации сносок
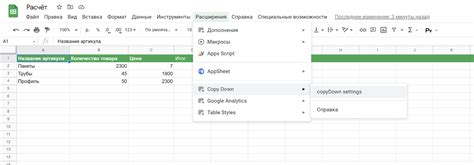
1. Откройте документ в программе Microsoft Word.
2. Найдите вверху программы вкладку "Ссылки" и щелкните на ней.
3. В разделе "Сноски" найдите кнопку "Сноски" и нажмите на нее.
4. В появившемся окне с настройками сносок снимите флажок рядом с пунктом "Вставить ссылку на источник в виде сноски".
5. Нажмите кнопку "ОК", чтобы закрыть окно настроек.
6. Готово! Теперь сноски не будут автоматически генерироваться при вставке ссылок в документе.
Настройка на автоматическое отключение сносок
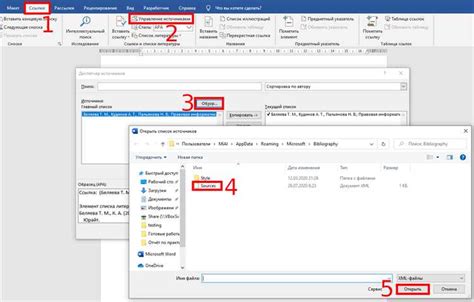
Шаг 1: Откройте документ в программе Word и перейдите на вкладку "Ссылки" в верхней панели меню.
Шаг 2: Выберите пункт "Сноски" в разделе "Ссылки на вкладке "Ссылки"."
Шаг 3: В появившемся окне "Сноски и сносочные знаки" выберите вкладку "Макросы".
Шаг 4: Нажмите на кнопку "Автономер сносок" внизу окна.
Шаг 5: Установите флажок возле пункта "Не начинать нумерацию снова на каждой странице" и нажмите "ОК".
Шаг 6: Нажмите "ОК" еще раз, чтобы закрыть окно "Сноски и сносочные знаки".
Теперь сноски будут автоматически отключены в вашем документе Word.
Шаг 4: Удаление существующих сносок

Чтобы удалить существующие сноски в вашем документе Word, выполните следующие шаги:
- Выделите текст, содержащий сноски, либо выберите "Вид" в верхнем меню и перейдите к "Сноски".
- Найдите номера сносок в тексте, и удалите их, нажав клавишу "Delete" на клавиатуре.
- Если у вас есть сноски в конце страницы, удалите их, выделите текст сноски и нажмите "Delete".
- Повторите эти шаги для всех существующих сносок в документе.
После выполнения этих шагов все существующие сноски должны быть удалены из вашего документа Word.