Сокеты – это один из ключевых компонентов современных веб-приложений, позволяющих браузерам обмениваться данными с удаленными серверами в режиме реального времени. Однако, иногда могут возникать ситуации, когда необходимо отключить сокеты в браузере Хром. Это может быть полезно, если вы хотите улучшить производительность, сохранить приватность или просто избежать некоторых проблем с безопасностью. В этой статье мы рассмотрим, как отключить сокеты в браузере Хром.
Первым шагом для отключения сокетов в браузере Хром является открытие его настроек. Для этого щелкните на иконке с тремя вертикальными точками в верхнем правом углу окна браузера и выберите "Настройки".
Затем прокрутите страницу вниз и щелкните на ссылке "Дополнительные настройки". Далее найдите раздел "Прокси-сервер" и перейдите в подраздел "Открыть настройки прокси-сервера". В появившемся окне перейдите на вкладку "Подключение" и нажмите кнопку "Настройка сети".
В настройках сети у вас будут два варианта: "Автоматическая настройка" и "Ручная настройка". Чтобы отключить сокеты, выберите вариант "Ручная настройка" и установите флажок напротив пункта "Использовать прокси-сервер". Затем нажмите кнопку "OK", чтобы сохранить изменения.
Отключение сокета в браузере Хром
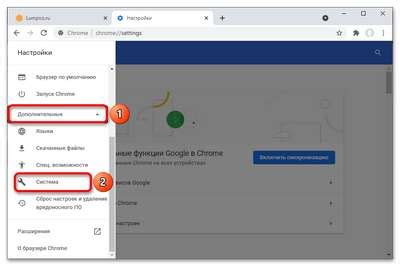
Для того чтобы отключить сокет в браузере Хром, выполните следующие шаги:
- Откройте браузер Хром на своем компьютере.
- Нажмите на иконку меню, расположенную в правом верхнем углу окна браузера.
- В выпадающем меню выберите пункт "Настройки".
- На странице с настройками прокрутите вниз и нажмите на ссылку "Дополнительные настройки".
- Далее прокрутите страницу вниз и найдите раздел "Сеть".
- В разделе "Сеть" нажмите на кнопку "Изменить настройки прокси-сервера".
- В открывшемся окне прокси-сервера выберите вкладку "Соединение".
- В разделе "Настройки сети" найдите опцию "Использовать сокеты" и снимите с нее флажок.
- Нажмите на кнопку "ОК" для сохранения изменений.
После выполнения этих шагов сокет будет отключен в браузере Хром. Если вам потребуется включить сокет снова, повторите все указанные выше шаги и установите флажок на опции "Использовать сокеты".
Подготовка и настройка
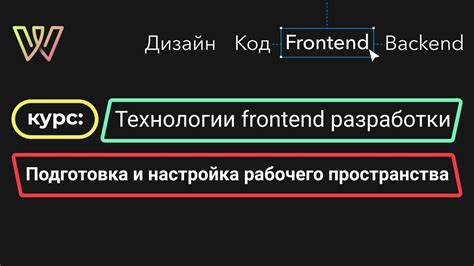
Перед тем, как начать процесс отключения сокета в браузере Chrome, вам понадобится выполнить несколько подготовительных действий:
1. Открыть браузер Chrome
Запустите браузер Chrome, щелкнув на его ярлыке на рабочем столе или в меню Пуск. Убедитесь, что у вас установлена последняя версия браузера.
2. Открыть вкладку "Разработчик"
Чтобы получить доступ к настройкам разработчика в Chrome, нажмите на иконку с тремя точками (расположенной в правом верхнем углу окна браузера) и выберите пункт меню "Дополнительные инструменты" -> "Инструменты разработчика".
3. Переключиться в режим эмуляции
После открытия вкладки "Разработчик" в Chrome, нажмите на иконку, изображающую мобильное устройство и ноутбук (находится сверху слева окна) для переключения в режим эмуляции.
4. Выбрать устройство и версию ОС
После переключения в режим эмуляции, вам необходимо выбрать устройство и версию операционной системы, для которых вы хотите отключить сокет. Это позволит эмулировать работу браузера на определенном устройстве и операционной системе.
5. Отключить сокет в браузере
После выполнения всех предыдущих этапов, вы будете готовы отключить сокет в браузере Chrome. Для этого вам потребуется выполнить определенные действия, связанные с кодом страницы или установкой специальных расширений. Подробные инструкции по отключению сокета в браузере Chrome вы найдете в соответствующем разделе статьи.
Убедитесь, что вы внимательно следуете инструкциям и не вносите никаких изменений, если вы не уверены в своих действиях. Неправильные настройки могут привести к нежелательным последствиям или неработоспособности браузера.
Настройка прокси-сервера
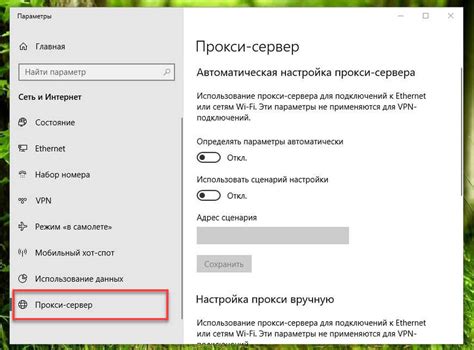
Для отключения сокета в браузере Хром можно воспользоваться прокси-сервером. Прокси-сервер позволяет перенаправить все запросы браузера через другой сервер, который может изменять или блокировать некоторые запросы.
Для начала необходимо установить и настроить прокси-сервер. В интернете есть много бесплатных и платных прокси-серверов, которые можно использовать. При установке выбирайте прокси-сервер с хорошей репутацией и высокой скоростью работы.
После установки прокси-сервера, необходимо настроить браузер Хром, чтобы он использовал этот сервер. Для этого выполните следующие шаги:
- Откройте настройки браузера Хром, нажав на значок с тремя точками в верхнем правом углу окна браузера.
- Перейдите в раздел "Настройки".
- На странице настроек найдите раздел "Дополнительные настройки" или "Прокси-сервер".
- В разделе "Прокси-сервер" найдите настройки для подключения к серверу. Обычно вам потребуется указать адрес сервера (IP-адрес) и порт.
- Включите использование прокси-сервера, включив переключатель или указав нужные настройки.
- Сохраните изменения и перезапустите браузер Хром.
Теперь браузер Хром будет использовать прокси-сервер для перенаправления всех запросов и отключения сокета. Если нужно отключить прокси-сервер, просто вернитесь в настройки браузера и выключите его использование либо измените настройки подключения.
Учитывайте, что использование прокси-сервера может замедлить скорость работы браузера, поэтому выбирайте серверы с высокой скоростью и стабильной работой.
Редактирование конфигурационного файла
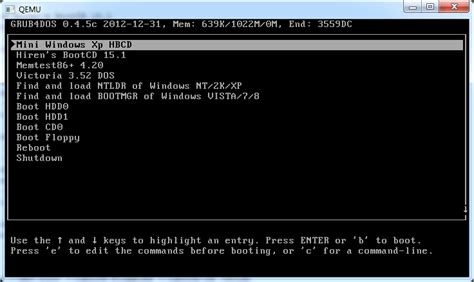
Если вы хотите отключить сокет в браузере Хром, вам понадобится отредактировать его конфигурационный файл. В этом разделе мы расскажем вам, как это сделать.
1. Откройте браузер Хром и введите в адресной строке следующее:
chrome://flags
2. Нажмите Enter, чтобы перейти на страницу с настройками браузера.
3. На странице с настройками найдите параметр "Отключение сокетов браузера" и нажмите на выпадающий список, расположенный рядом с ним.
4. В выпадающем списке выберите вариант "Отключено".
5. После того, как вы выбрали вариант "Отключено", перезапустите браузер, чтобы изменения вступили в силу.
Теперь сокет в браузере Хром будет отключен, и вы сможете продолжить работу без его использования.
Перезапуск браузера Хром

Иногда, чтобы полностью отключить сокет в браузере Хром, может потребоваться перезапустить сам браузер. Перезапуск Хрома может быть полезным в случаях, когда необходимо обновить настройки или устранить какие-либо проблемы соединения.
Для перезапуска браузера Хром выполните следующие шаги:
- Закройте все открытые вкладки и окна браузера Хром.
- Кликните правой кнопкой мыши на ярлык Хрома на рабочем столе или в меню "Пуск".
- Выберите опцию "Закрыть" или "Выход" (в зависимости от операционной системы).
- Дождитесь, пока браузер полностью закроется.
- Затем снова откройте Хром, кликнув на его ярлыке.
После перезапуска браузера Хром все предыдущие сокеты будут полностью отключены, и вы сможете начать новую сессию без каких-либо ранее установленных связей.
Не забудьте, что перезапуск браузера может привести к потере открытых вкладок и незаконченной работы, поэтому перед перезапуском рекомендуется сохранить все важные данные.
Проверка результатов
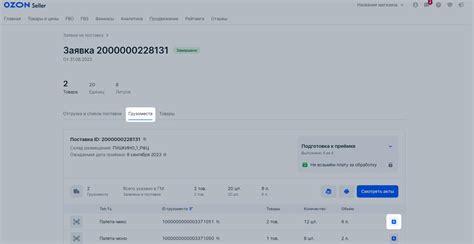
После выполнения всех предыдущих шагов и отключения сокета в браузере Chrome, вам следует проверить, были ли результаты успешными. Для этого можно выполнить следующие действия:
1. Перезапустите браузер Chrome и откройте в нем веб-сайт, который ранее вызывал проблемы с сокетом.
2. Проверьте, что веб-сайт успешно загружается и функционирует без ошибок или проблем, которые ранее возникали из-за активного сокета.
3. В случае, если веб-сайт продолжает вызывать проблемы, убедитесь, что вы правильно выполнили все шаги по отключению сокета в браузере Chrome.
4. Если проблемы с загрузкой или функционированием веб-сайта все еще существуют, попробуйте повторить процесс отключения сокета еще раз, убедившись, что вы не пропустили какие-либо важные шаги.
5. Если после повторной попытки отключения сокета проблемы с веб-сайтом все еще не были устранены, возможно, они связаны с другими возможными причинами, и вам следует обратиться за помощью к специалистам или веб-разработчикам.
Важно помнить, что отключение сокета в браузере Chrome может повлиять на функционирование других веб-сайтов и приложений, которые полагаются на работу с сетью. Поэтому, если вы обнаружите проблемы с другими онлайн-сервисами, рекомендуется вернуться к исходным настройкам сокета или обратиться за советом к квалифицированным специалистам.
Восстановление настроек по умолчанию
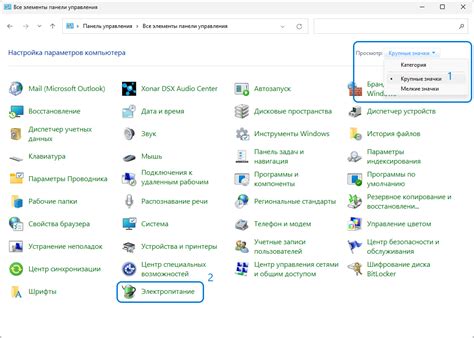
Если вы хотите вернуть настройки браузера Google Chrome в исходное состояние, вам потребуется выполнить несколько простых шагов:
- Откройте браузер и нажмите на иконку с тремя точками в правом верхнем углу экрана.
- В открывшемся меню выберите пункт "Настройки".
- Прокрутите страницу вниз и нажмите на ссылку "Дополнительные настройки".
- На странице "Дополнительные настройки" прокрутите страницу до конца и найдите раздел "Сбросить настройки".
- Щелкните на кнопке "Сбросить настройки" и подтвердите свое действие, нажав на кнопку "Сбросить".
После выполнения этих действий все настройки браузера Chrome будут сброшены до заводских установок. Обратите внимание, что в результате сброса будут удалены все установленные расширения, закладки, история посещений и другие данные. Поэтому перед сбросом рекомендуется создать резервную копию важной информации и сохранить все необходимые данные.