В процессе использования интернета мы постоянно сталкиваемся с необходимостью вводить пароли для доступа к различным аккаунтам и сервисам. Для удобства Яндекс браузер предлагает функцию автозаполнения паролей. Однако, в некоторых случаях пользователь может захотеть отключить данную функцию по соображениям безопасности или личной предпочтительности.
Для того чтобы отключить сохранение паролей в Яндекс браузере, следует выполнить несколько простых шагов. Во-первых, откройте браузер и нажмите на иконку меню в правом верхнем углу.
В выпадающем меню выберите пункт "Настройки". Откроется новая вкладка с настройками браузера. На этой странице слева найдите и кликните на пункт "Автозаполнение" в списке доступных опций.
Далее пролистайте страницу до раздела "Пароли" и снимите галочку с опции "Сохранять пароли на сайтах". После этого нажмите на кнопку "Закрыть" в правом нижнем углу окна настроек. Теперь Яндекс браузер больше не будет сохранять ваши пароли, обеспечивая тем самым дополнительную защиту вашей личной информации.
Опции безопасности Яндекс браузера
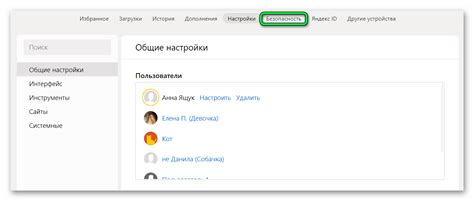
Яндекс браузер предлагает ряд опций безопасности, которые помогут вам обеспечить сохранность ваших данных и защититься от вредоносных программ и фишинговых атак. Ниже приведены некоторые из них:
1. Встроенный антивирус
Яндекс браузер имеет встроенный антивирусный движок, который защищает ваш компьютер от вирусов и вредоносных программ, сканируя загружаемые файлы на предмет угроз. При обнаружении вредоносного файла, браузер автоматически блокирует его и предупреждает вас о возможной опасности.
2. Безопасность Wi-Fi
Яндекс браузер предлагает функцию безопасности Wi-Fi, которая защищает вас при использовании открытых или ненадежных Wi-Fi сетей. Браузер автоматически блокирует доступ к небезопасным сайтам и предупреждает вас об угрозах, связанных с подключением.
3. Блокировка всплывающих окон и рекламы
Эта опция позволяет блокировать назойливые всплывающие окна и рекламу на веб-страницах. Таким образом, вы можете сосредоточиться на контенте и улучшить свой онлайн-опыт без раздражающих элементов.
4. Защита от фишинга
Яндекс браузер имеет встроенную защиту от фишинга, которая предупреждает вас о подозрительных сайтах, пытающихся получить вашу персональную информацию или обмануть вас. Браузер отображает предупреждающее сообщение, если сайт считается потенциально опасным.
5. Управление паролями
Вы можете установить пароль на свой профиль в Яндекс браузере, чтобы защитить свои сохраненные пароли от несанкционированного доступа. Это позволяет вам сохранять и использовать пароли, не беспокоясь о их безопасности.
Опции безопасности Яндекс браузера обеспечивают защиту от различных угроз и помогают вам быть безопасными в онлайн-среде. Регулярные обновления и новые функции гарантируют, что ваши данные и личная информация остаются надежно защищенными при использовании этого браузера.
Отключение автоматического сохранения паролей
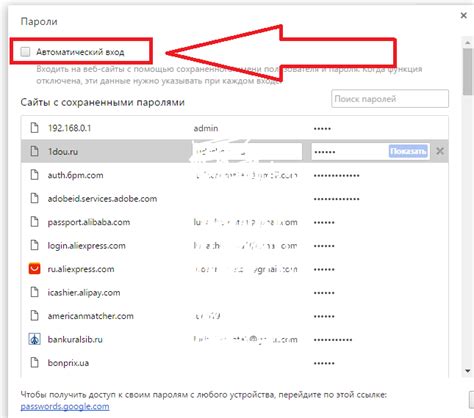
Если вы не хотите, чтобы Яндекс браузер автоматически сохранял ваши пароли, следуйте этим инструкциям:
- Откройте настройки браузера, нажав на иконку с тремя горизонтальными полосками в правом верхнем углу окна.
- Выберите пункт "Настройки" в выпадающем меню.
- В открывшемся окне настройки прокрутите вниз и найдите раздел "Автозаполнение".
- В разделе "Автозаполнение" снимите галочку с опции "Сохранять пароли".
Примечание: После отключения автоматического сохранения паролей, браузер больше не будет предлагать сохранять новые пароли и автоматически заполнять уже сохраненные пароли на веб-сайтах.
Обратите внимание, что отключение сохранения паролей может повысить безопасность вашей учетной записи, так как сохраненные пароли могут быть скомпрометированы, если злоумышленник получит доступ к вашему компьютеру или браузеру.
Использование гостевого режима
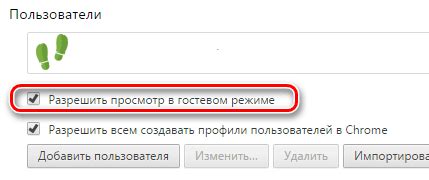
Гостевой режим в Яндекс браузере предоставляет возможность временно использовать браузер без сохранения паролей, истории посещений и других личных данных. Это может быть полезно, когда вы используете общий компьютер или хотите обеспечить повышенную конфиденциальность в сети.
Для того чтобы воспользоваться гостевым режимом, следуйте инструкциям:
- Откройте Яндекс браузер.
- Перейдите в меню, нажав на иконку с тремя горизонтальными полосками в верхнем правом углу окна.
- Выберите "Гостевой режим" в выпадающем меню.
- Окно браузера перезагрузится, и вы попадете в гостевой режим.
В гостевом режиме Яндекс браузер будет работать без сохранения ваших данных после закрытия. Все загруженные файлы, посещенные веб-страницы и введенная информация будут автоматически удалены. Это позволяет быть уверенным в защите вашей приватности и предотвращает нежелательный доступ к вашим данным.
Обратите внимание!
В гостевом режиме вы не сможете использовать сохраненные пароли и закладки. Также некоторые настройки, такие как выбранные темы и расширения, могут не сохраняться после выхода из гостевого режима.
Использование гостевого режима в Яндекс браузере позволяет обеспечить безопасность и конфиденциальность вашей личной информации при использовании общего компьютера или в общественных местах. Попробуйте эту функцию, чтобы сохранить вашу приватность и контроль над вашими данными в Интернете.
Удаление сохраненных паролей
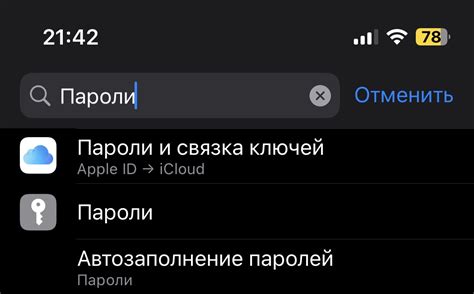
Если вам необходимо удалить сохраненные пароли в Яндекс браузере, вы можете выполнить следующие шаги:
| Шаг 1: | Откройте браузер Яндекс и перейдите в меню настроек. Для этого нажмите на значок трех горизонтальных полосок в верхнем правом углу окна браузера и выберите пункт "Настройки". |
| Шаг 2: | В открывшемся окне настроек прокрутите страницу вниз и найдите раздел "Автозаполнение". |
| Шаг 3: | В разделе "Автозаполнение" найдите опцию "Пароли". |
| Шаг 4: | Нажмите на опцию "Пароли", чтобы открыть список всех сохраненных паролей в браузере. |
| Шаг 5: | Для удаления конкретного пароля, найдите его в списке и нажмите на крестик рядом с ним. |
| Шаг 6: | Если вы хотите удалить все сохраненные пароли, нажмите на кнопку "Очистить пароли" внизу списка. |
| Шаг 7: | После выполнения всех необходимых действий закройте окно настроек. Теперь все сохраненные пароли будут удалены. |
Обратите внимание, что удаленные пароли невозможно будет восстановить. Будьте осторожны и убедитесь, что вы точно хотите удалить сохраненные пароли.
Изменение настроек сохранения паролей
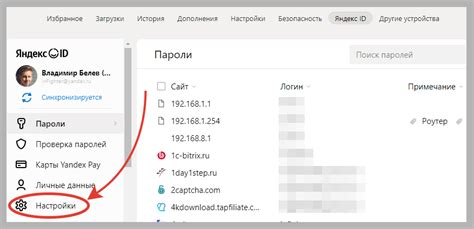
Сохранение паролей в Яндекс браузере может быть удобной функцией, но некоторым пользователям может быть необходимо отключить это сохранение по соображениям безопасности и конфиденциальности. Для изменения настроек сохранения паролей в Яндекс браузере следуйте этим простым шагам:
Шаг 1: Откройте Яндекс браузер и нажмите на значок "Настройки" в верхнем правом углу окна браузера.
Шаг 2: В выпадающем меню выберите "Настройки".
Шаг 3: В разделе "Приватность и безопасность" найдите пункт "Пароли".
Шаг 4: Щелкните по пункту "Пароли" для перехода к настройкам сохранения паролей.
Шаг 5: В этом разделе вы можете включить или отключить сохранение паролей, отметив или сняв галочку в поле "Сохранять пароли".
Шаг 6: Когда вы завершили изменение настроек, нажмите на кнопку "Готово", чтобы сохранить изменения.
Теперь вы знаете, как изменить настройки сохранения паролей в Яндекс браузере. Вы можете включить или отключить эту функцию в зависимости от своих предпочтений в области безопасности и конфиденциальности.
Защита паролей от несанкционированного доступа

Сохранение паролей может быть удобной функцией, однако это может представлять определенные риски. Чтобы обезопасить свои пароли от несанкционированного доступа, существуют несколько важных мер, которые можно принять:
- Используйте уникальные и сложные пароли для каждого сервиса или аккаунта.
- Никогда не сохраняйте пароли в общедоступных местах, таких как браузеры или облачные сервисы.
- Используйте двухфакторную аутентификацию, если это возможно. Это позволит дополнительно защитить ваш аккаунт.
- Регулярно меняйте свои пароли, особенно для основных аккаунтов.
- Избегайте использования личной информации при создании паролей, такой как дата рождения или имя.
- Храните свои пароли в надежном менеджере паролей, который зашифровывает данные и требует ввода основного пароля для доступа.
- Берегите свои устройства от потери или кражи, чтобы предотвратить несанкционированный доступ к вашим паролям.
- Не предоставляйте пароли никому, даже если они утверждают, что работают в поддержке или технической службе.
Соблюдение этих мер позволит вам обезопасить свои пароли от несанкционированного доступа и защитить свою личную информацию.