Steam Overlay - это очень полезная функция популярной игровой платформы Steam, которая позволяет игрокам получать доступ ко множеству дополнительных возможностей, не выходя из игры. Однако, в некоторых случаях, она может приводить к нежелательным отвлечениям и снижению производительности. Если вы хотите отключить Steam Overlay и сосредоточиться только на игре, мы подготовили для вас небольшое руководство.
Во-первых, чтобы отключить Steam Overlay, вам необходимо открыть клиент Steam и перейти в меню настроек. Чтобы сделать это, нажмите на кнопку "Steam" в верхнем левом углу окна и выберите "Настройки" из выпадающего меню. Затем выберите вкладку "В игре" и снимите флажок рядом с опцией "Включить Steam Overlay в игре".
Помимо отключения Steam Overlay, вы также можете настроить другие параметры, чтобы сделать свой игровой опыт более приятным. Например, вы можете изменить настройки управления нажатием комбинаций клавиш на клавиатуре. Это особенно полезно, если вы случайно активируете Steam Overlay во время игры.
Отключение Steam Overlay может быть особенно полезно для игроков, которые стримят свои игровые сессии или записывают видео. Это позволяет избежать возможных проблем с производительностью и отвлечениями от геймплея. Кроме того, отключение Steam Overlay также может улучшить производительность вашей системы в целом, освободив ресурсы, которые обычно используются этой функцией. Не стесняйтесь экспериментировать с настройками и находить оптимальные варианты для вашей игры!
Как отключить Steam Overlay и улучшить концентрацию в игре

Если вы хотите отключить Steam Overlay и улучшить свою концентрацию в игре, следуйте этим шагам:
| 1. | Откройте Steam и войдите в свою учетную запись. |
| 2. | Кликните на "Steam" в верхнем левом углу окна и выберите "Параметры". |
| 3. | В открывшемся окне выберите вкладку "В игре". |
| 4. | Снимите галочку с пункта "Включить Steam Overlay во время игры" и нажмите "ОК". |
Теперь Steam Overlay отключен, и вы можете целиком сконцентрироваться на игровом процессе без посторонних отвлекающих факторов. Если вам потребуется снова включить Steam Overlay, вы всегда сможете вернуться в раздел "В игре" настройки Steam и поставить галочку обратно.
Отключение Steam Overlay поможет вам более глубоко погрузиться в игру, достичь большей концентрации и улучшить свою игровую производительность. Не забудьте проверить настройки совместимости Steam Overlay для отдельных игр, так как некоторые игры могут иметь собственные настройки Overlay.
Отключение Steam Overlay в 7 простых шагах

- Запустите приложение Steam на вашем компьютере.
- В верхней панели нажмите на "Steam" и выберите "Настройки".
- В открывшемся окне выберите "В интерфейсе" в левом меню.
- Снимите флажок напротив "Включить Steam Overlay в играх".
- Нажмите "ОК", чтобы сохранить изменения.
- Перезапустите Steam, чтобы изменения вступили в силу.
- После перезапуска Steam Overlay будет отключен во всех играх, которые вы запускаете через Steam.
Теперь, когда Steam Overlay отключен, вы сможете играть без лишних отвлечений. Если вам понадобится вернуть эту функцию, просто повторите эти шаги и поставьте флажок напротив "Включить Steam Overlay в играх".
Почему отключение Steam Overlay может быть полезно?

Повышение производительности. Во время игры Steam Overlay занимает определенное количество ресурсов вашей системы. Если у вас уже есть слабый компьютер или если вы играете в требовательные игры, отключение Steam Overlay может помочь увеличить производительность и снизить нагрузку на систему.
Предотвращение нежелательных уведомлений. Во время игры Steam Overlay может прерывать вас уведомлениями о входящих сообщениях в чате, запуске других игр или обновлении Steam. Если вы хотите полностью погрузиться в игровой мир и не хотите быть отвлеченными, отключение Steam Overlay поможет избежать этих нежелательных уведомлений.
Устранение возможных конфликтов. Некоторые игры могут иметь проблемы с совместимостью с Steam Overlay. Это может привести к вылетам или непредвиденным ошибкам во время игры. Отключение Steam Overlay может помочь избежать таких конфликтов и обеспечить более стабильный игровой процесс.
Приватность и безопасность. Если вы играете в Steam с публичного компьютера или делаете это в общественном месте, отключение Steam Overlay может быть полезным для обеспечения приватности. Вы избежите возможности случайного открытия Steam Overlay и предотвратите попытку несанкционированного доступа к вашему аккаунту.
В конечном счете, решение об отключении Steam Overlay зависит от ваших индивидуальных предпочтений и потребностей. Если вы часто испытываете отвлечения или сталкиваетесь с другими проблемами, перечисленными выше, попробуйте отключить Steam Overlay и оцените, как это повлияет на ваш игровой опыт.
Как повысить производительность и снизить задержки в игре без Steam Overlay
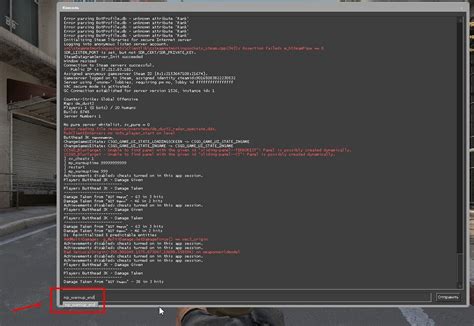
Steam Overlay может быть полезной функцией для общения с друзьями и выполнения других задач во время игры, но иногда она может вызывать задержки и снижение производительности. Если вы ищете способ улучшить игровой опыт, отключение Steam Overlay может быть полезным решением.
Вот несколько простых шагов, как отключить Steam Overlay и получить более быструю и плавную игру:
1. Запустите Steam и войдите в свою учетную запись.
2. Нажмите на "Steam" в верхнем левом углу экрана и выберите "Настройки" из выпадающего списка.
3. В открывшемся окне выберите "Внешний вид" в левой панели.
4. Снимите флажок с опции "Включить Steam Overlay при игре в Steam".
5. Нажмите "OK", чтобы сохранить изменения.
После отключения Steam Overlay вы должны заметить улучшение в производительности вашей игры. Однако есть еще несколько дополнительных шагов, которые могут помочь вам снизить задержки и повысить производительность:
1. Обновите свои драйверы графической карты до последней версии. Это поможет оптимизировать работу игр и устранить возможные конфликты.
2. Закройте все ненужные программы, работающие в фоновом режиме. Это позволит выделить больше ресурсов вашей системе для игры.
3. Проверьте наличие обновлений и патчей для вашей игры. Разработчики часто выпускают обновления, которые исправляют ошибки и улучшают производительность.
Следуя этим рекомендациям, вы сможете значительно повысить производительность своей игры и снизить возможные задержки.
Улучшение игрового опыта без Steam Overlay

1. Отключение Steam Overlay в настройках Steam.
Первый способ - это отключить Steam Overlay непосредственно в настройках клиента Steam. Для этого нужно открыть Steam, выбрать меню "Steam" в верхней панели, затем перейти в "Настройки". В окне настроек выберите раздел "Внутриигровое взаимодействие" и уберите галочку напротив "Включить Steam Overlay в игры". Нажмите "ОК" для сохранения изменений.
2. Изменение параметров запуска игры.
Еще один способ отключить Steam Overlay - это изменить параметры запуска игры. Для этого нужно найти игру в библиотеке Steam, щелкнуть правой кнопкой мыши по ней, выбрать "Свойства" и перейти на вкладку "Общие". В поле "Установка параметров запуска" введите команду "-no-browser" (без кавычек) и нажмите "Закрыть". Теперь Steam Overlay не будет запускаться при запуске игры.
3. Использование программ третьих лиц.
Некоторые программы третьих лиц, такие как Rivatuner Statistics Server или MSI Afterburner, могут предоставить возможность полностью отключить Steam Overlay для определенной игры или для всех игр в целом. Если вы используете такую программу, просто найдите настройки, связанные с Steam Overlay, и отключите его.
Отключение Steam Overlay может улучшить ваш игровой опыт, позволяя полностью погрузиться в игру без лишних отвлекающих элементов. Эти простые способы помогут вам отключить Steam Overlay и наслаждаться игрой на полную катушку. Удачной игры!
Steam Overlay и его влияние на производительность компьютера

Однако, Steam Overlay может оказывать значительное влияние на производительность компьютера. Когда Steam Overlay активирован, он работает в фоновом режиме и использует ресурсы компьютера для своей работы. Это может привести к снижению производительности игры и даже вызвать задержки или проблемы с FPS (количество кадров в секунду).
Для некоторых пользователей Steam Overlay может быть ненужным и только отвлекать внимание при игре. Отключение функции Steam Overlay может помочь вам сосредоточиться на игре и улучшить производительность компьютера.
Итак, если вы хотите отключить Steam Overlay:
- Запустите программу Steam и войдите в свою учетную запись.
- Откройте меню Steam, выберите "Настройки".
- В окне "Настройки" выберите "В игре".
- Снимите флажок рядом с опцией "Включить Steam Overlay во время игры".
- Нажмите на кнопку "ОК", чтобы сохранить изменения.
Важно отметить, что отключение Steam Overlay может привести к потере доступа к некоторым функциям, таким как чат во время игры или снимки экрана. Однако, это поможет вам сосредоточиться на игре и повысить производительность компьютера.
Альтернативные способы связи в Steam без Overlay

1. Чат Steam: вместо Overlay вы можете воспользоваться встроенным в Steam чатом. Откройте список своих друзей в Steam, выберите нужного человека и нажмите на кнопку "Сообщения". Таким образом, вы сможете установить текстовую связь с собеседником, не покидая игру.
2. Голосовой чат в игре: многие онлайн-игры имеют встроенный голосовой чат, позволяющий вам общаться с другими игроками во время сессии. Если такая функция доступна в вашей игре, вам не понадобится Overlay для коммуникации с другими пользователями.
3. Сторонние программы для голосовой связи: помимо голосового чата в игре, вы также можете использовать сторонние программы для голосовой связи, например Discord или TeamSpeak. Такие программы позволяют создавать сервера и общаться с другими игроками как в текстовом, так и в голосовом режиме, минуя Steam Overlay.
| Способ связи | Преимущества | Недостатки |
|---|---|---|
| Чат Steam | - Быстрый доступ к списку друзей | - Требуется пользоваться клавиатурой, что может затрудниться во время игры |
| Голосовой чат в игре | - Интегрирован в игру | - Может создать лишнюю нагрузку на систему, ухудшая производительность игры |
| Сторонние программы | - Больше возможностей для настройки | - Требует дополнительной установки и настройки |