Steam Overlay - это функция, предоставляемая платформой Steam, которая позволяет игрокам получить доступ к различным дополнительным функциям, таким как чат, браузер, оверлей социальных сетей и многое другое, прямо во время игры. Но иногда эти дополнительные возможности могут вызывать проблемы или отвлекать от игрового процесса.
Если вы решили отключить Steam Overlay в своей игре, у вас есть несколько способов сделать это. В этой статье мы рассмотрим несколько методов, которые позволят вам отключить эту функцию и продолжить играть в своей любимой игре без отвлекающих вас уведомлений.
Первый способ - использовать настройки Steam. Для этого откройте клиент Steam и выберите "Steam" в верхнем левом углу окна. Затем выберите "Настройки". В открывшемся меню выберите вкладку "В игре" и уберите галочку напротив пункта "Включить оверлей Steam в играх", чтобы отключить Steam Overlay.
Влияние Steam Overlay на производительность компьютера
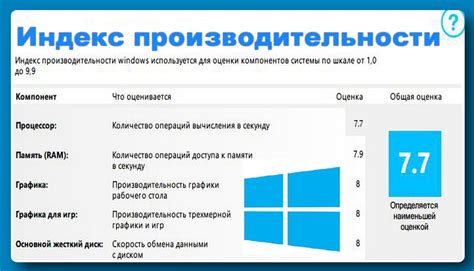
Steam Overlay, которая предоставляет доступ к функциям Steam во время игры, может иметь как положительное, так и отрицательное влияние на производительность компьютера.
Положительное влияние Steam Overlay заключается в том, что она позволяет игрокам общаться с друзьями, проверять достижения, получать уведомления о полученных сообщениях и приглашениях в многопользовательские игры, не покидая игру. Это удобно и экономит время.
Однако, Steam Overlay может также негативно сказываться на производительности компьютера. Она может использовать ресурсы системы, такие как процессор и оперативную память, что приводит к снижению производительности игры. Если компьютер имеет низкую конфигурацию или запущено несколько ресурсоемких программ одновременно, то Steam Overlay может вызывать лаги, падение FPS и другие проблемы в процессе игры.
Для игроков, у которых возникают проблемы с производительностью компьютера во время использования Steam Overlay, рекомендуется отключить эту функцию. Для этого нужно открыть настройки Steam, перейти во вкладку "Внутриигровой", и снять галочку "Включить Steam Overlay в играх". После этого Steam Overlay больше не будет запускаться при запуске игр.
Если проблемы с производительностью сохраняются даже после отключения Steam Overlay, то рекомендуется обратиться к специалисту по настройке и оптимизации компьютера.
Методы отключения Steam Overlay в игре
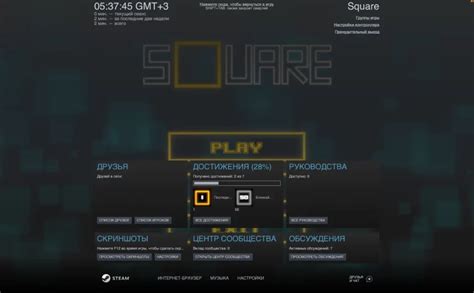
1. Отключение Steam Overlay для конкретной игры:
Шаг 1: Запустите Steam и откройте библиотеку игр.
Шаг 2: Найдите игру, для которой вы хотите отключить Steam Overlay, и щелкните правой кнопкой мыши по ее названию.
Шаг 3: В выпадающем меню выберите "Свойства".
Шаг 4: В окне "Свойства игры" перейдите на вкладку "Общие".
Шаг 5: Снимите флажок с опции "Включить Steam Community в игре".
Шаг 6: Нажмите "Закрыть".
2. Отключение Steam Overlay для всех игр:
Шаг 1: Запустите Steam и войдите в свой аккаунт.
Шаг 2: В верхнем меню выберите "Steam" и затем "Настройки".
Шаг 3: В окне "Настройки" выберите "Внутриигровой" в левой панели.
Шаг 4: Снять флажок с опции "Включить Steam Overlay при запуске игр".
Шаг 5: Нажмите "ОК".
Следуя этим методам, вы можете легко отключить Steam Overlay в игре и настроить его по своему усмотрению. Имейте в виду, что отключение Steam Overlay может помочь улучшить производительность игры или решить проблемы совместимости, но также может отключить доступ к некоторым функциям Steam во время игры.
Отключение Steam Overlay через настройки Steam
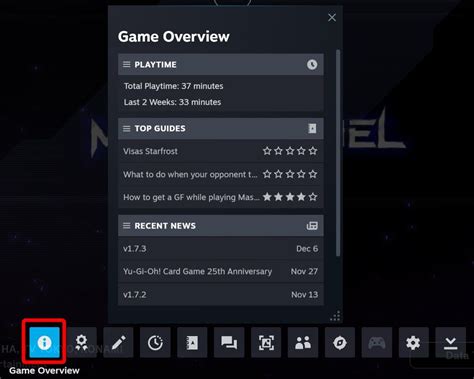
Отключение Steam Overlay можно сделать через настройки самого Steam. Вот как это сделать:
| Шаг 1: | Откройте Steam и войдите в свою учетную запись. |
| Шаг 2: | Кликните на "Steam" в верхнем левом углу и выберите "Настройки" в выпадающем меню. |
| Шаг 3: | В открывшемся окне настройки выберите вкладку "В игре". |
| Шаг 4: | Снимите флажок напротив пункта "Включить Steam Overlay при запуске игры". |
| Шаг 5: | Нажмите "OK", чтобы сохранить изменения. |
После выполнения этих шагов, Steam Overlay будет отключен для всех игр, запускаемых через Steam. Если вы захотите снова включить Steam Overlay, повторите вышеуказанные шаги и поставьте флажок для пункта "Включить Steam Overlay при запуске игры".
Теперь вы знаете, как отключить Steam Overlay через настройки Steam. Этот метод позволяет контролировать отображение Steam интерфейса во время игры и может быть полезен в различных ситуациях.
Отключение Steam Overlay для конкретной игры
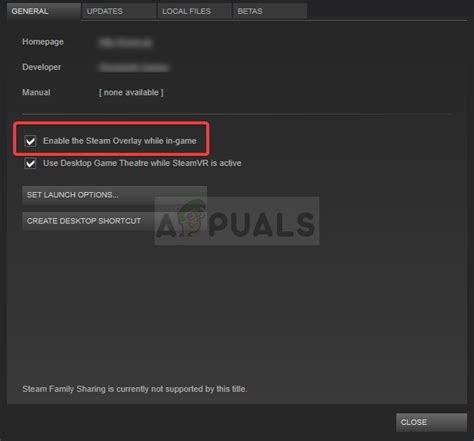
Если вы хотите отключить Steam Overlay только для определенной игры, следуйте этим простым шагам:
Шаг 1: Запустите Steam и перейдите в вашу библиотеку игр.
Шаг 2: Найдите игру, для которой хотите отключить Steam Overlay, и щелкните правой кнопкой мыши на ее названии.
Шаг 3: В появившемся контекстном меню выберите "Свойства".
Шаг 4: В открывшемся окне свойств игры выберите вкладку "Общие".
Шаг 5: Отметьте опцию "Отключить Steam Overlay в этой игре" и нажмите "Закрыть".
Шаг 6: Теперь, когда вы запускаете эту игру, Steam Overlay больше не будет отображаться.
Учтите, что отключение Steam Overlay может повлиять на функциональность и некоторые возможности в игре, такие как получение достижений или чат с друзьями. Будьте внимательны и учитывайте это при отключении Steam Overlay для конкретной игры.
Отключение Steam Overlay в файле конфигурации игры
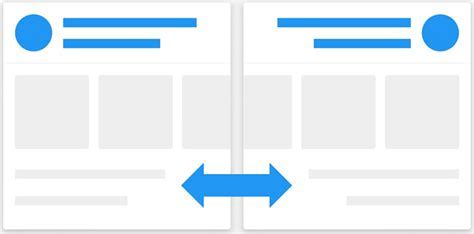
Если вы хотите отключить Steam Overlay в игре, вы можете внести соответствующие изменения в файл конфигурации игры. Вот, как это сделать:
- Откройте файл конфигурации вашей игры. Он может называться config.ini или settings.ini.
- Найдите строку, содержащую опцию для Steam Overlay. Она может выглядеть примерно так: Steam_Overlay = true.
- Измените значение на false: Steam_Overlay = false.
- Сохраните изменения и закройте файл.
После этого Steam Overlay больше не будет включаться во время игры. Обратите внимание, что для каждой игры может быть свой файл конфигурации, поэтому убедитесь, что вы изменяете правильный файл для нужной игры.
Старые или малопопулярные игры могут использовать другие файлы конфигурации или иметь иное название опции для Steam Overlay. Если вы не можете найти соответствующую настройку, рекомендуем обратиться к документации игры или поискать информацию в интернете для конкретного решения.
Отключение Steam Overlay через свойства игры в Steam
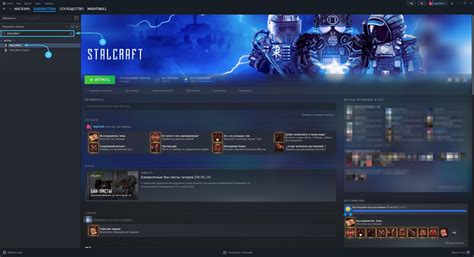
Вот пошаговая инструкция, как отключить Steam Overlay через свойства игры в Steam:
- Откройте программу Steam на вашем компьютере и войдите в свою учетную запись.
- Перейдите в библиотеку игр, найдите нужную игру и щелкните правой кнопкой мыши на ее названии.
- Выберите в появившемся контекстном меню пункт "Свойства".
- В открывшемся окне "Свойства" перейдите на вкладку "Основное".
- Установите галочку в поле "Отключить Steam Overlay в игре".
- Нажмите кнопку "Закрыть", чтобы сохранить изменения.
После выполнения этих действий Steam Overlay будет отключен в выбранной игре. Изменение настроек Steam Overlay может потребовать перезапуска игры для применения изменений.
Теперь вы знаете, как отключить Steam Overlay через свойства игры в Steam. Этот способ позволяет более гибко настраивать настройки Steam и выбирать, какую функциональность использовать в играх.
Отключение Steam Overlay через параметры запуска игры
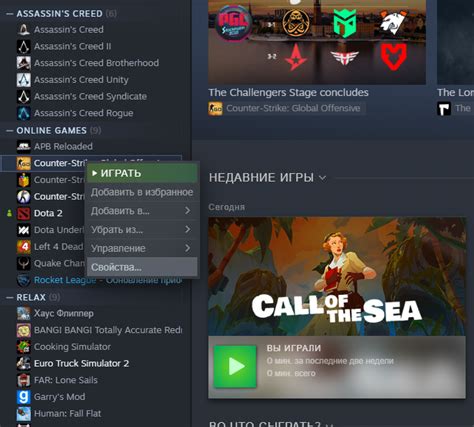
Если вы хотите полностью отключить Steam Overlay для конкретной игры, вы можете использовать параметры запуска Steam. Для этого выполните следующие действия:
Откройте библиотеку Steam и найдите игру, для которой вы хотите отключить Steam Overlay.
Щелкните правой кнопкой мыши на названии игры и выберите пункт "Свойства".
В открывшемся окне перейдите на вкладку "Общие".
Нажмите на кнопку "Установить параметры запуска".
В поле введите "-disableoverlay" (без кавычек) и нажмите "ОК".
Запустите игру через Steam, и Steam Overlay должен быть отключен.
Примечание: Параметр "-disableoverlay" отключает Steam Overlay только для этой конкретной игры. Если вы хотите отключить Steam Overlay для всех игр, необходимо применить этот параметр запуска для каждой игры в Steam.
Теперь вы знаете, как отключить Steam Overlay через параметры запуска игры. В случае необходимости вы всегда можете повторно включить Steam Overlay, убрав этот параметр запуска.
Проверка работы Steam Overlay после отключения
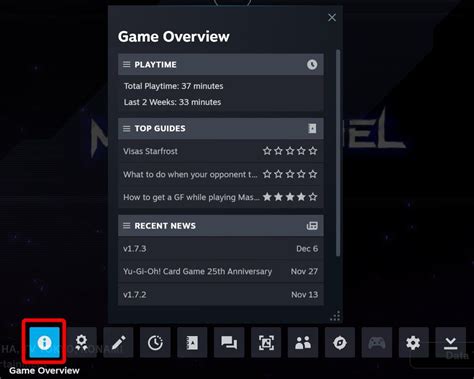
После отключения Steam Overlay в игре, вам стоит проверить, насколько успешно была выполнена эта операция. Вот несколько шагов, которые вы можете предпринять для этой проверки:
1. Запуск игры.
Первым делом, после отключения Steam Overlay, запустите игру, в которой вы произвели эту настройку.
2. Проверка отсутствия Steam Overlay.
Во время игры вы должны обратить внимание на то, что Steam Overlay больше не появляется на экране. Ранее, когда эта функция была включена, вы могли вызывать ее, нажимая на определенные клавиши (обычно Shift + Tab) и вмешиваться в игровой процесс.
3. Проверка производительности и стабильности.
Одно из преимуществ отключения Steam Overlay заключается в том, что это может положительно сказаться на производительности и стабильности игры. Посмотрите, есть ли изменения в производительности и скорости игры после отключения Steam Overlay.
4. Проверка наличия проблем и ошибок.
Необходимо также проверить игру на наличие проблем и ошибок после отключения Steam Overlay. Возможно, у вас раньше возникали сложности и конфликты, связанные с этой функцией. Если после отключения проблемы исчезли, вы можете быть уверены в том, что Steam Overlay был источником этих проблем.
Надеемся, эти шаги помогут вам проверить правильность отключения Steam Overlay в игре и улучшить вашу игровую практику!
Результаты отключения Steam Overlay на производительность игры
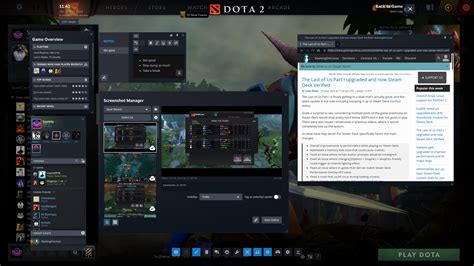
Однако, некоторые игроки могут столкнуться с проблемами производительности из-за активированного Steam Overlay в игре. Если ваш компьютер имеет низкую мощность или установлены требовательные игры, вы можете рассмотреть отключение Steam Overlay для повышения производительности.
После отключения Steam Overlay в игре можно ожидать следующие результаты:
| Результат | Описание |
|---|---|
| Улучшение кадровой частоты (FPS) | Steam Overlay может потреблять ресурсы компьютера, что может негативно сказываться на производительности игры. Поэтому, отключение этой функции может увеличить кадровую частоту и плавность графики в игре. |
| Снижение задержки (лагов) | Steam Overlay может вызывать задержку в игре, так как его информационные окна порой мешают аппаратному ускорению или вызывают проблемы совместимости с игровыми процессами. Отключение Steam Overlay может устранить эти задержки и сделать игровой процесс более плавным и отзывчивым. |
| Увеличение доступной оперативной памяти | Steam Overlay может потреблять небольшое количество оперативной памяти, что может снижать ее доступность для самой игры. Отключение Steam Overlay позволяет освободить эту оперативную память и увеличить ее доступность для использования в игровых процессах. |
| Меньшая нагрузка на процессор | Steam Overlay может использовать процессорные ресурсы для своей работы, что может увеличивать его нагрузку во время игры. Отключение Steam Overlay может снизить нагрузку на процессор, освободив его ресурсы для других игровых задач. |
Важно отметить, что результаты отключения Steam Overlay могут варьироваться в зависимости от конфигурации вашего компьютера и требований игры. Если вы заметили снижение функциональности или удобства без Steam Overlay, вы всегда можете повторно активировать эту функцию через настройки Steam.