YouTube предлагает широкий выбор видеоконтента на все случаи жизни, будь то музыка, обучающие материалы, юмористические шоу или интересные ролики. Однако, не всегда субтитры в видео нужны или желательны, и можно испытывать дискомфорт, если они постоянно включены. Если вы пользуетесь мобильным устройством iPhone, то в этой статье мы расскажем, как легко и быстро отключить субтитры на YouTube.
Первый шаг - открыть приложение YouTube на вашем iPhone. Найдите и откройте видео, на котором хотите отключить субтитры. Находясь в плеере, обратите внимание на нижнюю панель управления проигрыванием. В правом нижнем углу вы увидите значок "CC". Это значок субтитров.
Чтобы отключить субтитры, нажмите на значок "CC". В появившемся меню выберите вариант "Субтитры выключены". Значок "CC" должен исчезнуть, и теперь видео будет воспроизводиться без субтитров. Если вам потребуется снова включить субтитры в будущем, вы можете повторить этот процесс и выбрать желаемый вариант субтитров.
Теперь вы знаете, как легко отключить субтитры на YouTube на iPhone. Наслаждайтесь просмотром видео без ненужных субтитров и получайте удовольствие от контента, который вам по-настоящему интересен!
Как отключить субтитры на YouTube на iPhone: простые инструкции

Субтитры на YouTube могут быть полезными, если вы хотите с легкостью воспринимать видео на другом языке или если вам сложно услышать и понять речь на видео. Однако, если вы предпочитаете смотреть видео без субтитров, вы можете легко отключить их на своем iPhone. Вот простые инструкции:
- Откройте приложение YouTube на вашем iPhone.
- Выберите видео, которое вы хотите посмотреть.
- Коснитесь экрана, чтобы появилась панель управления.
- В правом нижнем углу панели управления коснитесь значка субтитров (обычно это значок с буквой "СС").
- Выберите опцию "Субтитры выкл.".
Поздравляю! Вы успешно отключили субтитры на YouTube на своем iPhone. Теперь вы можете наслаждаться просмотром видео без субтитров.
Шаг 1: Откройте приложение YouTube на своем iPhone
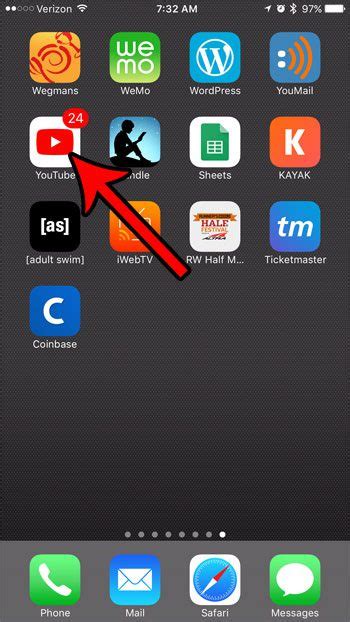
Для того чтобы отключить субтитры на YouTube на своем iPhone, первым делом необходимо открыть приложение YouTube на вашем устройстве. Найдите иконку приложения на главном экране вашего iPhone и нажмите на нее, чтобы открыть приложение.
Шаг 2: Найдите и выберите видео, на котором включены субтитры

После открытия приложения YouTube на вашем iPhone выполните следующие действия:
- Нажмите на иконку поиска в нижней части экрана.
- Введите название видео, на котором включены субтитры, или ключевые слова, связанные с видео.
- Нажмите на кнопку "Поиск" на клавиатуре.
- Просмотрите результаты поиска и выберите видео, на котором включены субтитры.
- Нажмите на выбранное видео, чтобы открыть его.
Теперь вы нашли и выбрали видео, на котором включены субтитры.
Шаг 3: Нажмите на иконку "CC" в правом нижнем углу экрана
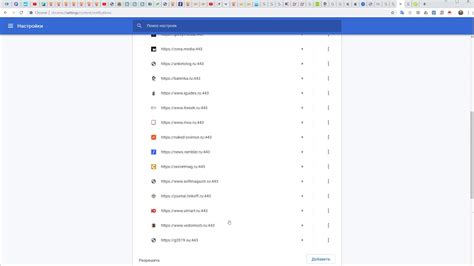
Когда видео на YouTube воспроизводится на вашем iPhone, вы увидите иконку "CC" в правом нижнем углу экрана. Эта иконка обозначает, что субтитры включены для данного видео.
Чтобы отключить субтитры, просто нажмите на иконку "CC". После нажатия иконка станет серой, что означает, что субтитры выключены.
Теперь вы можете наслаждаться просмотром видео на YouTube без субтитров на вашем iPhone.
Шаг 4: Выберите опцию "Выключено" во всплывающем меню
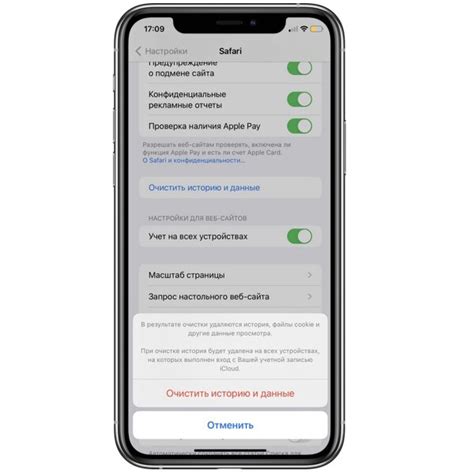
После того, как вы открыли панель субтитров, вам нужно выбрать опцию "Выключено", чтобы полностью отключить субтитры на YouTube на iPhone.
Чтобы сделать это, прокрутите вниз по списку доступных опций субтитров и найдите пункт "Выключено". Вы можете узнать, что субтитры в данный момент включены, по тому, что он отмечен голубой галочкой. Чтобы выключить субтитры, нужно нажать на опцию "Выключено".
После того, как вы выберете "Выключено", субтитры будут полностью отключены во время просмотра видео на YouTube на iPhone. Больше никакого текста не будет отображаться на экране, и вы сможете насладиться видео без каких-либо субтитров.
Шаг 5: Перезапустите видео для применения изменений

После того как вы выключили субтитры на YouTube, чтобы изменения вступили в силу, необходимо перезапустить видео. Просто нажмите на кнопку "Воспроизвести" в центре экрана и видео начнёт проигрываться снова. Убедитесь, что субтитры больше не отображаются на экране. Если субтитры всё ещё присутствуют, загрузите видео заново или сверните и разверните приложение YouTube для iPhone.
Шаг 6: Проверьте, что субтитры больше не отображаются на экране

Когда вы завершили все предыдущие шаги, вам следует проверить, что субтитры больше не отображаются на экране вашего iPhone:
- Откройте видео на YouTube, чтобы убедиться, что субтитры больше не появляются.
- Воспроизведите видео на полный экран и обратите внимание на нижнюю панель управления.
- Убедитесь, что внизу экрана нет кнопки субтитров или значка субтитров.
- Если всё сделано правильно, субтитры не будут отображаться на экране, и вы сможете наслаждаться видео без перевода текста.
Теперь вы можете наслаждаться просмотром видео на YouTube без субтитров на вашем iPhone. Если вам вдруг потребуется включить субтитры снова, вы сможете сделать это, следуя противоположной инструкции. Наслаждайтесь просмотром!
Шаг 7: Если появятся новые субтитры, повторите процесс отключения
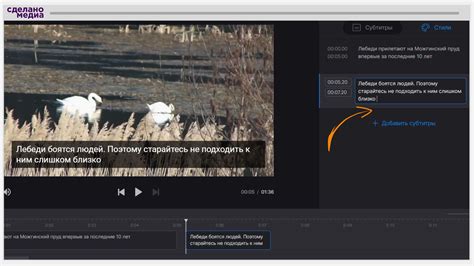
После выполнения всех предыдущих шагов и отключения субтитров на YouTube на вашем iPhone, возможно, что в будущем при просмотре других видео могут вновь появиться субтитры. Чтобы их снова отключить, следуйте простому процессу, описанному ниже:
- Откройте приложение YouTube на вашем iPhone.
- Выберите видео, на котором появились новые субтитры.
- Нажмите на значок субтитров в правом нижнем углу видеоплеера.
- Выберите опцию "Субтитры отключены" во всплывающем меню.
После выполнения этих шагов субтитры снова будут отключены, и вы сможете продолжить просмотр видео без нежелательных субтитров.