Современные компьютеры стали настолько мощными, что большинство пользователей выключают их только ночью или при длительных перерывах в работе. Однако, даже при выключенном компьютере многие периферийные устройства, такие как клавиатура, монитор и мышка, остаются подключенными к источнику питания и потребляют электроэнергию. Это может быть не только ненужным расходом, но и негативно сказываться на окружающей среде.
Особенно распространены в настоящее время светодиодные мышки, которые, как правило, освещаются при работе. Иногда светодиоды могут быть так яркими, что заметны даже в темноте и мешают проводить отдых или засыпать. Несмотря на то, что они работают даже при отключенном компьютере, можно принять несколько легких мер по их отключению и сэкономить электроэнергию.
Важно отметить, что процесс выключения светодиодной мышки может варьироваться в зависимости от ее модели и производителя. Однако, как правило, существуют несколько общих рекомендаций, которые можно использовать в большинстве случаев. Ниже приведены несколько способов выключить светодиодную мышку при выключенном компьютере.
Как отключить светодиодную мышку?

Если вы хотите отключить светодиодную мышку, приведенные ниже инструкции помогут вам справиться с этой задачей:
- Найдите разъем USB, к которому подключена мышка. Обычно он находится на задней панели компьютера или на боковой панели ноутбука.
- Потяните вилку USB из разъема, отключив тем самым мышку.
- Проверьте, чтобы светодиодные индикаторы на мышке погасли, указывая на то, что она действительно выключена.
Если вы хотите использовать светодиодную мышку снова, просто подсоедините ее к компьютеру, подключив разъем USB обратно в соответствующий разъем.
Выключение светодиода при выключенном компьютере:

Чтобы выключить светодиодную мышку при выключенном компьютере, можно использовать несколько методов:
| 1. Отсоединить мышку от компьютера | Простейший способ - просто отключить светодиодную мышку от компьютера. Для этого отсоедините USB-кабель мышки от порта компьютера. |
| 2. Выключение компьютера через BIOS | Если вы не можете отсоединить мышку от компьютера, вы можете вмешаться в настройки BIOS. Войдите в BIOS вашего компьютера и найдите раздел, связанный с USB-устройствами. В этом разделе вы можете отключить питание для USB-порта, к которому подключена мышка. |
| 3. Использование переключателя питания | Если USB-порт вашего компьютера остаётся под напряжением даже после его выключения, вы можете воспользоваться переключателем питания, если таковой имеется. Просто выключите питание на задней панели компьютера, и энергия будет отключена от всех портов, включая USB-порт, к которому подключена мышка. |
| 4. Использование дополнительного USB-порта | Если у вас есть свободный USB-порт на компьютере, вы можете подключить светодиодную мышку к нему. После выключения компьютера энергия будет отключена от основного порта, и светодиод не будет гореть. |
Выберите подходящий способ в зависимости от ваших потребностей и возможностей. Удачного вам использования компьютера без световых отвлекающих эффектов мышки!
Как отключить светодиодную подсветку мыши в настройках операционной системы:

Если вас беспокоит светодиодная подсветка мыши, вы можете отключить ее в настройках операционной системы. Для этого выполните следующие шаги:
Windows:
| Mac OS:
|
После выполнения этих шагов светодиодная подсветка вашей мыши должна быть отключена. Если вы не нашли соответствующую опцию в настройках операционной системы, обратитесь к руководству пользователя вашей мыши или поставщику операционной системы для получения более подробной информации.
Правильная установка драйверов для отключения светодиодной подсветки:

Если вы хотите отключить светодиодную подсветку мыши при выключенном компьютере, вам может потребоваться установить специальные драйверы. Эти драйверы позволят вам управлять светодиодной подсветкой и отключать ее в нужное время.
Вот несколько простых шагов, которые помогут вам правильно установить драйверы для отключения светодиодной подсветки:
Шаг 1: Найдите производителя своей мыши и посетите его веб-сайт. Обычно производители предоставляют драйверы и программное обеспечение для своих устройств на своих официальных веб-сайтах.
Шаг 2: На странице поддержки производителя найдите раздел "Драйверы" или "Скачать". Проверьте, есть ли там драйверы для вашей модели мыши и операционной системы.
Шаг 3: Если драйверы доступны, скачайте их на компьютер. Убедитесь, что вы скачали правильную версию драйверов для вашей операционной системы.
Шаг 4: После скачивания драйверов запустите установочный файл и следуйте инструкциям на экране. Обычно установка драйверов включает в себя принятие лицензионного соглашения, выбор папки для установки и завершение процесса.
Шаг 5: После установки драйверов перезагрузите компьютер. Это поможет драйверам корректно работать с вашей мышью и контролировать светодиодную подсветку.
Шаг 6: После перезагрузки компьютера откройте программу для управления своей мышью. Возможно, вам придется найти эту программу в меню Пуск или на рабочем столе. Если у вас нет программы для управления мышью, проверьте, нет ли ее на официальном веб-сайте производителя мыши.
Шаг 7: В программе для управления мышью найдите настройки светодиодной подсветки. Обычно они находятся в разделе "Настройки" или "Опции". Возможно, вам потребуется найти опцию "Отключить подсветку" и выбрать ее.
Шаг 8: После выбора опции "Отключить подсветку" сохраните изменения. Теперь светодиодная подсветка вашей мыши будет отключаться при выключенном компьютере.
Следуя этим простым шагам и устанавливая правильные драйверы, вы сможете отключить светодиодную подсветку вашей мыши при выключенном компьютере.
Программное выключение светодиодов на мышке:
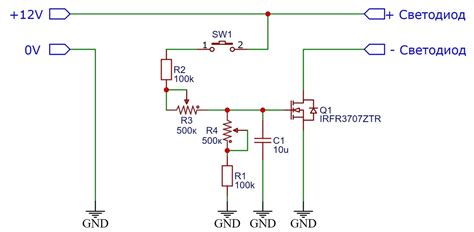
Вариант 1:
Если у вас подключена светодиодная мышка, возможно, вы заметили, что она горит даже при выключенном компьютере. Чтобы полностью отключить светодиоды на мышке, необходимо выполнить следующие действия:
- Зайдите в «Панель управления» вашей операционной системы.
- Выберите раздел «Устройства и принтеры» или «Управление устройствами ввода».
- Найдите свою мышку в списке подключенных устройств.
- Нажмите правой кнопкой мыши на названии вашей мышки и выберите «Свойства».
- В открывшемся окне перейдите на вкладку «Драйвер».
- В этом окне вы можете обнаружить кнопку «Отключить устройство». Нажмите на неё.
Теперь светодиоды на вашей мышке получили команду для отключения, и они больше не будут гореть, даже когда компьютер выключен.
Вариант 2:
Другой вариант программного выключения светодиодных лампочек на мышке может быть связан с использованием специализированного программного обеспечения или драйверов для вашей мышки. Некоторые производители предлагают собственные утилиты для управления светодиодами.
Чтобы выключить светодиоды на вашей мышке при помощи дополнительного программного обеспечения, выполните следующие действия:
- Найдите официальный сайт производителя вашей мышки.
- Перейдите на страницу поддержки и загрузите последнюю версию драйверов для вашей модели мышки.
- Установите драйверы на ваш компьютер согласно инструкции производителя.
- После установки драйверов найдите утилиту управления светодиодами мышки и запустите её.
- В утилите вы сможете настроить освещение мышки и выключить светодиоды в соответствии с вашими предпочтениями.
Важно отметить, что не все модели мышек поддерживают данную функцию программного выключения светодиодов. Если такой опции нет в настройках драйверов, то данная возможность, скорее всего, отсутствует у вашей мышки.
Примечание:
Перед выполнением каких-либо действий, связанных с отключением светодиодов на вашей мышке, рекомендуется ознакомиться с инструкцией производителя и обратить внимание на возможные последствия таких действий.
Использование специальных программ для отключения светодиодов:

Кроме методов, описанных выше, можно воспользоваться специальными программами, которые помогут отключить светодиоды на мышке при выключенном компьютере. Эти программы обычно предлагают дополнительные функции, такие как настройка режимов подсветки или управление другими настройками мышки.
Одной из таких программ является X-Mouse Button Control. Она позволяет настроить функциональные кнопки мыши, а также отключить подсветку светодиодов. Для этого достаточно выбрать нужную кнопку в программе и в настройках отключить светодиоды.
Еще одной популярной программой является Logitech Gaming Software. Она предназначена для настройки игровых мышек фирмы Logitech, но также поддерживает отключение светодиодов. После установки программы нужно выбрать свою мышку из списка устройств и в настройках отключить подсветку.
Прежде чем устанавливать и использовать подобные программы, рекомендуется ознакомиться с инструкциями на официальных сайтах и проверять их совместимость с вашей моделью мыши. Также стоит помнить, что использование сторонних программ может привести к потере некоторых функций или работе мыши неправильно.
Модификация светодиодной мыши вручную:

Если вы хотите выключить светодиодную мышку, даже когда компьютер выключен, вы можете попробовать модифицировать ее вручную. Вот простой способ:
1. Откройте крышку задней части светодиодной мыши.
2. Найдите место подключения светодиода к плате.
3. Отсоедините провода, подключенные к светодиоду. Помните, что цвета проводов могут отличаться в разных моделях мышей, поэтому следуйте инструкциям производителя или ищите информацию в сети.
4. Заверните отсоединенные провода в изолирующую ленту или термоусадочную трубку, чтобы предотвратить короткое замыкание или другие повреждения.
5. Закройте крышку задней части мыши обратно.
Теперь светодиодная мышка не будет светиться, даже когда компьютер выключен. Этот метод может быть полезен, если вам мешает постоянное свечение светодиода в темноте или если вы хотите сэкономить немного энергии.
| Преимущества | Недостатки |
|---|---|
| Простота и доступность | Несовместимость с некоторыми моделями мышей |
| Экономия энергии | Потеря гарантии на мышку |
| Устранение нежелательного свечения |
Использование специальных заглушек для светодиода:
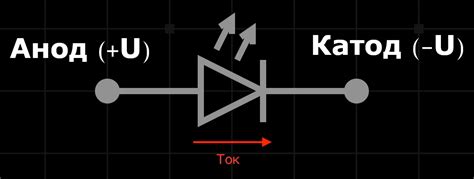
Такие заглушки обычно имеют переключатель или кнопку, с помощью которых можно включать и выключать питание. При выключении компьютера достаточно просто выключить питание на заглушке, и светодиодная мышка автоматически отключится.
Важно отметить, что заглушки должны быть совместимы с USB-портом компьютера и иметь достаточно высокую мощность, чтобы обеспечить нормальное питание светодиодной мышки. Поэтому перед покупкой заглушки рекомендуется убедиться, что она подходит для вашей мышки и компьютера.
| Преимущества использования заглушек для светодиодной мышки: | Недостатки использования заглушек для светодиодной мышки: |
|---|---|
| Простота использования - достаточно просто переключить или нажать кнопку, чтобы включить или выключить питание светодиодной мышки; | Необходимость дополнительных затрат на приобретение заглушки; |
| Эффективное выключение светодиода - заглушка полностью блокирует питание для мышки, что позволяет сэкономить энергию; | Возможность потери заглушки - заглушка может быть небольшой и легкой, что увеличивает вероятность ее потери; |
| Универсальность - заглушки совместимы с различными моделями светодиодных мышек и компьютеров; | Дополнительная физическая нагрузка на USB-порт компьютера, особенно если используются несколько заглушек; |
Использование специальных заглушек является удобным и эффективным решением для выключения светодиодной мышки при выключенном компьютере. Это позволяет сэкономить энергию и продлить срок службы мышки, а также упрощает процесс выключения питания без необходимости отключения мышки от компьютера.
Как отключить светодиодную мышь с помощью переключателей на кабеле:

Существует несколько способов отключить светодиодную мышь, включая использование переключателей на кабеле. Если у вашей мыши есть такие переключатели, вы можете использовать их для полного отключения светодиодного подсветки.
Вот пошаговая инструкция, как это сделать:
- Обнаружьте переключатели на кабеле светодиодной мыши. Они могут быть расположены непосредственно на кабеле или на корпусе мыши.
- В зависимости от марки и модели мыши, переключатели могут иметь различное количество положений или быть двухпозиционными. Если переключателей несколько, то обычно они отвечают за различные аспекты работы мыши, включая подсветку.
- Найдите переключатель, ответственный за светодиодную подсветку и переведите его в "Выключено" (или аналогичное) положение.
- Проверьте, что светодиодная подсветка на мыше действительно выключена. В зависимости от модели, она может выключиться немедленно или после перезагрузки компьютера.
С помощью переключателей на кабеле вы можете удобно управлять работой светодиодной мыши и отключать ее на ваше усмотрение.
Отключение светодиодной мыши с помощью разъема USB в настройках БИОС:

Если вы хотите полностью выключить светодиодную мышку при выключенном компьютере, можно воспользоваться настройками БИОС. Для этого выполните следующие действия:
Шаг 1:
Перезагрузите компьютер и в момент загрузки нажмите клавишу DELETE или F2 (в зависимости от вашего компьютера), чтобы войти в настройки БИОС.
Шаг 2:
В настройках БИОС найдите раздел, отвечающий за управление портами USB. Обычно он называется "USB Configuration" или "USB Ports".
Шаг 3:
В разделе настроек USB найдите опцию, отвечающую за питание портов USB. Она может называться "USB Power during Suspend" или "USB Power in Sleep Mode".
Шаг 4:
Выберите опцию "Disabled" или "Power Off" для отключения питания портов USB при выключенном компьютере. Это позволит полностью выключить светодиодную мышь и другие устройства, подключенные к портам USB.
Шаг 5:
Сохраните изменения и выйдите из настроек БИОС. Компьютер перезагрузится с новыми настройками.
Обратите внимание, что эта настройка может влиять на работу других устройств, подключенных к портам USB, поэтому они также могут быть отключены при выключении компьютера.