Excel является одним из самых популярных инструментов для работы с таблицами и данными. Он позволяет создавать, редактировать и форматировать таблицы, а также выполнять сложные вычисления и анализировать данные. Однако иногда Excel может создавать связи с другими файлами, которые могут быть необходимы для корректного отображения данных в таблице.
Связанные файлы могут быть полезными при работе с таблицами, но иногда они могут вызывать проблемы. Например, если вы переместили или удалили связанный файл, то Excel не сможет корректно отображать данные в таблице и вы получите сообщение об ошибке. В таких случаях отключение связанных файлов может быть необходимым решением.
В этом гайде мы рассмотрим, как найти связанные файлы в Excel и как их отключить. Это может быть полезно, если вы переносите таблицу на другой компьютер или отправляете ее кому-то еще. Продолжайте чтение, чтобы узнать, как выполнять эти действия.
Как отключить связанные файлы в Excel
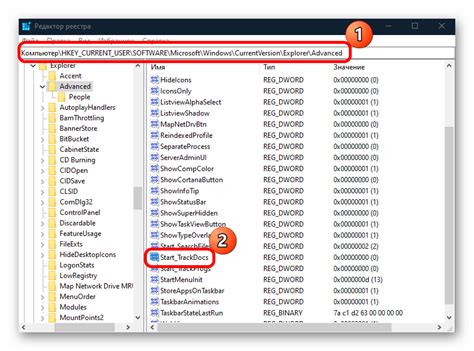
Связанные файлы в Excel могут быть полезными, но иногда они могут стать проблемой. Когда файлы изменяются или перемещаются на компьютере или сетевом диске, это может привести к ошибкам и некорректным данным в документе Excel.
Чтобы избежать проблем, связанные файлы можно отключить в Excel. Вот как это сделать:
| Шаг | Описание |
|---|---|
| 1 | Откройте файл Excel, в котором нужно отключить связанные файлы. |
| 2 | Перейдите во вкладку "Данные" в верхней панели инструментов Excel. |
| 3 | Нажмите на кнопку "Связанные источники данных" в разделе "Связи" на панели инструментов. |
| 4 | В появившемся окне "Связи" выберите связанный файл, который вы хотите отключить. |
| 5 | Нажмите на кнопку "Удалить". |
| 6 | Подтвердите удаление связи, нажав на кнопку "Да". |
| 7 | Повторите шаги 4-6 для каждого связанного файла, который нужно отключить. |
| 8 | Нажмите на кнопку "ОК", чтобы закрыть окно "Связи". |
После выполнения этих шагов связанные файлы будут отключены в документе Excel. Теперь вы можете работать с файлом без проблем, связанные файлы не будут влиять на данные в документе и не вызывать ошибок при открытии файла.
Отключение связанных файлов в Excel может быть полезной функцией, особенно если вы часто работаете с большими документами, содержащими множество связей. Это позволит упростить работу с файлами, улучшить производительность и избежать ошибок.
Полный гайд по поиску и отключению связей

Связанные файлы в Excel могут быть полезными, когда требуется обновить данные из внешних источников или с других листов книги. Однако, в определенных случаях, может возникнуть необходимость отключить эти связи. Это может понадобиться, например, когда вы хотите передать файл кому-то другому и не хотите раскрывать ваши источники данных.
Чтобы найти связанные файлы в Excel, откройте файл, который вы хотите проверить, и выполните следующие действия:
- Перейдите во вкладку "Данные" в ленте верхнего меню.
- Нажмите на кнопку "Связь с файлами" в разделе "Связи".
После нажатия на кнопку, откроется окно, в котором будут отображаться все найденные связи. В этом окне вы увидите список связанных файлов, источников и целевых ячеек. Вы можете просмотреть каждую связь и, если нужно, отключить ее.
Чтобы отключить связь с файлом:
- Выберите связь, которую хотите отключить.
- Нажмите на кнопку "Изменить", расположенную внизу окна.
Вы увидите окно "Свойства ссылки", в котором можно изменить различные параметры связи. Чтобы отключить связь, просто нажмите на кнопку "Отключить сслыку" и нажмите "ОК".
После этого связь будет отключена и Excel больше не будет обновлять данные из этого файла.
Это полный гайд по поиску и отключению связей в Excel. Теперь вы можете легко управлять своими связанными файлами и контролировать обновление данных в вашей таблице.
Метод 1: Отключение связей в Excel через меню
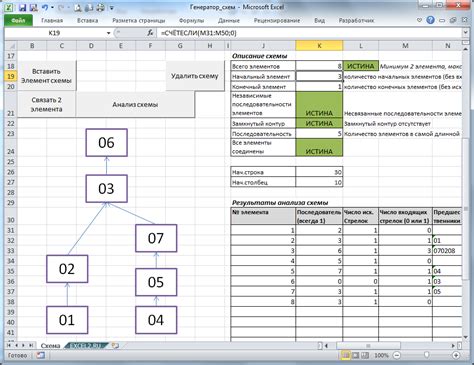
Вы можете отключить связанные файлы в Excel, следуя простым шагам через меню программы:
- Откройте рабочую книгу Excel, в которой содержатся связанные файлы.
- Выберите вкладку "Данные" в верхней панели меню.
- Нажмите на кнопку "Проверка связей" в разделе "Связанные данные".
- В появившемся окне "Проверка связей" вы увидите список всех связанных файлов.
- Выберите файлы, которые хотите отключить, и нажмите кнопку "Отключить".
- Подтвердите действие в появившемся сообщении.
- Excel отключит связи с выбранными файлами, и связанные данные больше не будут обновляться.
Теперь вы знаете, как отключить связанные файлы в Excel с помощью меню программы, что позволит вам управлять своими данными и повысить производительность работы с рабочими книгами.
Метод 2: Использование функции "Поиск и замена" в Excel

Другой способ отключить связи в Excel состоит в использовании функции "Поиск и замена". Этот метод позволяет найти и заменить все ссылки на другие файлы в документе.
Чтобы начать, откройте свой документ в Excel и выполните следующие действия:
- Нажмите на клавиатуре сочетание клавиш Ctrl + H или выберите вкладку "Редактирование" в верхней панели инструментов и нажмите на кнопку "Найти и выбрать" , а затем выберите "Заменить..." в выпадающем меню.
- В диалоговом окне "Найти и заменить" введите ссылку на файл, который вы хотите отключить, в поле "Найти". Например, если ссылка выглядит так: "='[C:\Путь\к\файлу\[Имя_файла.xlsx]Лист1'!$A$1", то введите "=[C:\Путь\к\файлу\[Имя_файла.xlsx]Лист1'!$A$1" в поле "Найти" , без двойных кавычек.
- Оставьте поле "Заменить" пустым.
- Нажмите на кнопку "Заменить все". Excel выполнит поиск и заменит все найденные ссылки на пустые строки.
- Повторите шаги 2-4 для всех остальных связей, которые вы хотите отключить.
После завершения этого процесса все связанные файлы будут отключены, и Excel больше не будет обращаться к ним при открытии документа. Обратите внимание, что эти изменения нельзя отменить, поэтому перед использованием этого метода рекомендуется создать резервные копии ваших файлов.
Метод 3: Использование функции "Управление именами" в Excel
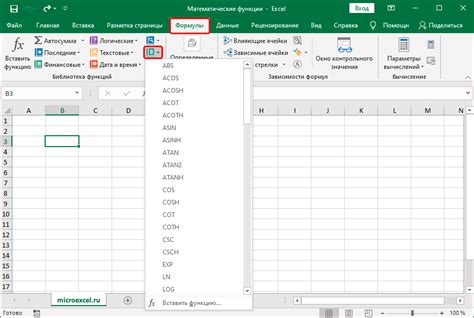
Шаг 1: Откройте Excel-файл, который содержит связанные файлы.
Шаг 2: Выберите вкладку "Формулы" в верхней части экрана.
Шаг 3: В разделе "Определенные имена" выберите "Управление именами".
Шаг 4: Появится окно "Управление именами".
Шаг 5: В списке имен найдите любое имя, относящееся к связанному файлу, и выберите его.
Шаг 6: Нажмите кнопку "Удалить" справа от списка имен.
Шаг 7: Повторите шаги 5 и 6 для всех остальных имен, связанных с файлом.
Шаг 8: После удаления всех имен связей нажмите "Закрыть" в окне "Управление именами".
Теперь связанные файлы должны быть успешно отключены в Excel.


