Использование Т9 на клавиатуре iPhone 11 может быть удобным для некоторых пользователей, но есть и те, кто предпочитает печатать без автоподстановки слов. Если вы хотите отключить функцию Т9 на вашем iPhone 11, следуйте этой пошаговой инструкции.
Шаг 1: Найдите и откройте приложение "Настройки" на вашем главном экране iPhone 11. Обычно оно находится в доке на нижней части экрана.
Шаг 2: Пролистните вниз и нажмите на раздел "Общие".
Шаг 3: В разделе "Общие" найдите и нажмите на "Клавиатура".
Шаг 4: В разделе "Клавиатура" вы увидите опцию "Автозамена". Нажмите на нее.
Шаг 5: Вы увидите список опций автозамены. Найдите "Следующее слово по умолчанию" и выключите его, щелкнув на выключатель рядом с этой опцией. С этого момента функция Т9 будет отключена на вашем iPhone 11.
Теперь вы знаете, как отключить Т9 на iPhone 11. В случае, если вы захотите вернуть эту функцию, просто повторите указанные шаги и включите опцию "Следующее слово по умолчанию" в меню "Автозамена". Регулируйте свою клавиатуру так, как вам удобно!
Обратите внимание, что эта инструкция применима только для iPhone 11 и может отличаться для других моделей iPhone.
Как отключить Т9 на iPhone 11?

|  |
После выполнения этих шагов, Т9 будет отключен на вашем iPhone 11. Теперь автозамена не будет предлагать вам варианты слов во время набора текста.
Обратите внимание, что процедура отключения Т9 может незначительно отличаться в зависимости от версии операционной системы iOS на вашем устройстве.
Подробная инструкция для пользователей iPhone 11
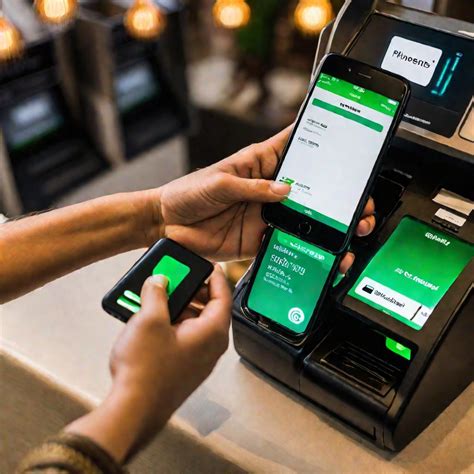
Если вы являетесь пользователем iPhone 11 и хотите узнать, как отключить Т9 на вашем устройстве, следуйте этой подробной инструкции.
Шаг 1: На главном экране найдите и нажмите на иконку "Настройки". |
Шаг 2: Прокрутите вниз и выберите раздел "Общие". |
Шаг 3: В разделе "Общие" найдите и нажмите на "Клавиатура". |
Шаг 4: Настройки клавиатуры позволят вам изменить различные параметры. В этом разделе найдите опцию "Автозамена" и нажмите на нее. |
Шаг 5: В разделе "Автозамена" найдите опцию "Предложения QuickType" и отключите ее, переведя переключатель в положение "Выключено". |
Шаг 6: После того, как вы отключили "Предложения QuickType", вы можете вернуться на главный экран или продолжить настройку других параметров клавиатуры. |
Теперь, когда вы следовали этой подробной инструкции, Т9 должен быть успешно отключен на вашем iPhone 11.
Откройте приложение "Настройки"

Чтобы отключить функцию Т9 на iPhone 11, вам понадобится зайти в настройки устройства. Ниже приведены шаги:
- На главном экране найдите иконку "Настройки". Она обычно имеет серый цвет и содержит изображение шестеренки.
- Нажмите на иконку "Настройки", чтобы открыть приложение.
Теперь вы находитесь в меню настроек, где можно настроить различные параметры устройства. Продолжайте чтение, чтобы узнать, как отключить Т9.
Прокрутите вниз и выберите раздел "Клавиатура"
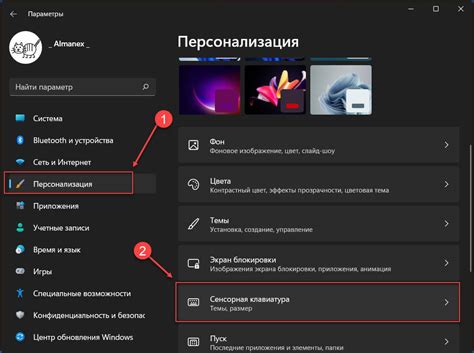
Чтобы отключить Т9 на iPhone 11, вам понадобится прокрутить список настроек вниз. Далее найдите и выберите раздел "Клавиатура". В этом разделе вы сможете настроить различные параметры своей клавиатуры, включая отключение автоматической подстановки слов с помощью Т9.
Найдите опцию "Текстовый ввод" и переключите ее в положение "Выкл"
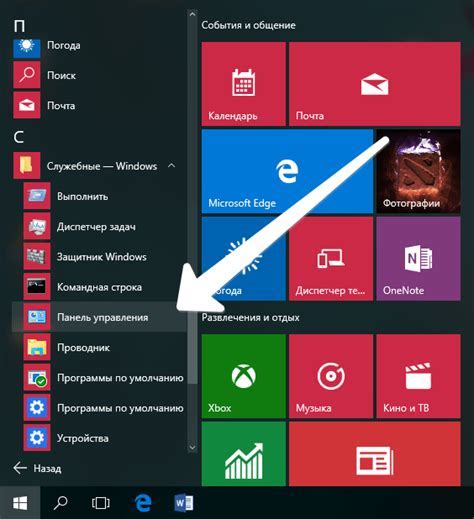
Чтобы отключить Т9 на iPhone 11, выполните следующие шаги:
| 1. | Откройте настройки устройства, нажав на иконку "Настройки" на главном экране. |
| 2. | Прокрутите список настроек вниз и найдите в разделе "Общие" пункт "Клавиатура". |
| 3. | Нажмите на пункт "Клавиатура", чтобы открыть настройки клавиатуры. |
| 4. | В разделе "Текстовый ввод" найдите опцию "Автозамена" или "Предугадывание слов" и переключите ее в положение "Выкл". |
После выполнения этих шагов, Т9 будет отключен на iPhone 11, и ваш текстовый ввод будет работать без предложений автозамены и предугадывания слов.