HP ProBook - это популярная серия ноутбуков, которая предлагает разнообразные функции и опции для повышения удобства использования. Одна из таких возможностей - это отключение тачпада, если вы предпочитаете использовать мышь или другие внешние устройства для управления курсором.
Отключение тачпада на HP ProBook может быть полезным, если вы случайно касаетесь его пальцами во время набора текста или если вы работаете с приложениями, требующими повышенной точности и скорости курсора. Для того чтобы узнать, как отключить тачпад на ноутбуке HP ProBook, следуйте инструкциям в этом руководстве.
Шаг 1: Начните с открытия меню "Пуск" на вашем ноутбуке HP ProBook, либо нажав на соответствующую кнопку на клавиатуре, либо щелкнув правой кнопкой мыши на панели задач и выбрав пункт "Пуск".
Шаг 2: В появившемся меню "Пуск" найдите пункт "Параметры" и щелкните на нем.
Шаг 3: В открывшемся окне "Параметры" найдите и выберите раздел "Устройства".
Шаг 4: В разделе "Устройства" найдите вкладку "Сенсорная панель" и щелкните на ней.
Шаг 5: В этом разделе вы увидите опции для настройки тачпада. Чтобы отключить тачпад, просто переместите ползунок в позицию "Выкл".
Шаг 6: После того, как вы отключили тачпад, закройте окно "Параметры" и наслаждайтесь использованием внешней мыши или других устройств для управления курсором на вашем ноутбуке HP ProBook.
Если вам потребуется включить тачпад в будущем, просто повторите те же самые шаги и переместите ползунок в позицию "Вкл".
Помните, что отключение или включение тачпада на ноутбуке HP ProBook может потребовать перезагрузки системы, чтобы изменения вступили в силу.
HP ProBook: особенности и преимущества

Основные особенности HP ProBook включают:
- Надежность: Построенные на основе прочных материалов и прошедшие строгие испытания на прочность, ноутбуки HP ProBook гарантируют долгий срок службы и защиту от повреждений.
- Производительность: HP ProBook оснащены мощными процессорами и большим объемом оперативной памяти, что позволяет выполнять сложные задачи и работать с множеством приложений одновременно.
- Функциональность: Ноутбуки этой серии обладают большим количеством разъемов и портов, что позволяет подключить различные устройства и периферийные устройства, такие как мониторы, принтеры и др.
- Безопасность: HP ProBook предлагают различные функции безопасности, включая сканер отпечатка пальца и защиту паролем, чтобы обеспечить максимальную защиту ваших данных.
- Эргономика: Ноутбуки имеют удобную клавиатуру и большой сенсорный пад, что обеспечивает комфортное использование и быструю навигацию.
В целом, ноутбуки HP ProBook являются идеальным решением для бизнес-пользователей, которым требуется надежный и производительный ноутбук для работы и повседневных задач.
Необходимость отключения тачпада

Для некоторых пользователей использование тачпада на ноутбуке может быть неудобным или приводить к случайным нажатиям клавиш. Часто возникает необходимость отключить тачпад для удобства работы или предотвращения ошибок. Например, если вы используете внешнюю мышь или планшет, отключение тачпада может помочь избежать двойного ввода данных или перемещения курсора в нежелательные места.
Кроме того, некоторые пользователи могут испытывать дискомфорт при работе с тачпадом из-за его чувствительности или расположения относительно клавиатуры. Отключение тачпада позволяет предотвратить случайные касания или перемещение курсора при нажатии на клавиши, что может быть особенно важно при написании документов или ведении работы, где точность и скорость ввода данных играют важную роль.
Кроме того, отключение тачпада также может быть полезно для пользователей, которые заботятся о сохранении заряда аккумулятора своего ноутбука. Тачпад может потреблять электроэнергию, даже если вы не используете его активно. Поэтому отключение тачпада может помочь продлить время работы от батареи вашего ноутбука.
В целом, отключение тачпада на ноутбуке HP ProBook - это простой и эффективный способ улучшить удобство работы, предотвратить ошибки и экономить заряд аккумулятора. Следуя данному руководству, вы сможете быстро и легко отключить тачпад и настроить свои предпочтения для более комфортной работы с ноутбуком.
Метод 1: использование сочетания клавиш
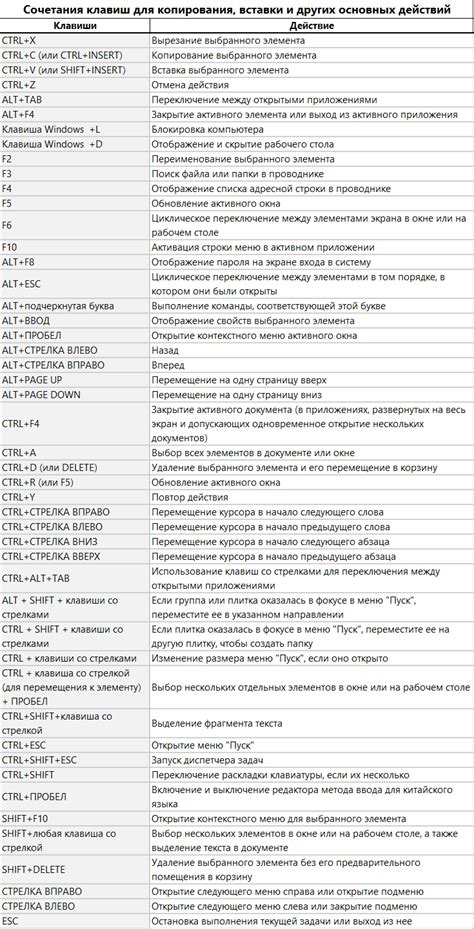
Перед тем, как приступить к отключению тачпада на ноутбуке HP ProBook, убедитесь, что ваш компьютер включен.
- Нажмите и удерживайте клавишу Fn.
- Затем нажмите клавишу F7, которая обычно имеет нарисованную картинку тачпада.
- Отпустите обе клавиши.
Теперь тачпад на вашем ноутбуке HP ProBook должен быть отключен. Если вы хотите включить тачпад снова, повторите указанные выше шаги.
Метод 2: отключение через настройки
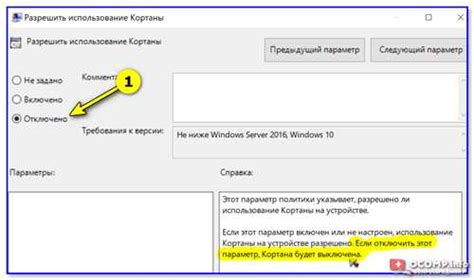
Если вы предпочитаете использовать графический интерфейс для отключения тачпада на вашем HP ProBook, вы можете сделать это через настройки операционной системы.
Вот пошаговая инструкция:
| Шаг 1 | Щелкните правой кнопкой мыши по значку "Пуск" в левом нижнем углу экрана. В открывшемся контекстном меню выберите пункт "Настройки". |
| Шаг 2 | В окне "Настройки" найдите и выберите раздел "Устройства". |
| Шаг 3 | На странице "Устройства" найдите в левой панели меню пункт "Сенсорная панель" и щелкните по нему. |
| Шаг 4 | В правой части окна найдите переключатель "Сенсорная панель" и переключите его в положение "Выключено". |
| Шаг 5 | После переключения тачпад будет автоматически отключен. Если вы хотите включить его снова, просто переключите переключатель обратно в положение "Включено". |
Используя этот метод, вы сможете быстро и легко отключить или включить тачпад на вашем HP ProBook, не прибегая к дополнительному оборудованию или программному обеспечению.
Метод 3: установка специального ПО

Если предыдущие методы не принесли результатов, вы можете попробовать установить специальное программное обеспечение для управления тачпадом на вашем ноутбуке HP ProBook.
Существует множество приложений, которые позволяют настроить или отключить тачпад на вашем устройстве. Вы можете найти эти программы на официальном сайте HP или на других ресурсах для загрузки программного обеспечения.
Прежде чем устанавливать программу, убедитесь, что вы загружаете версию, совместимую с вашей моделью ноутбука HP ProBook.
После установки программы следуйте инструкциям, чтобы отключить тачпад. Обычно это можно сделать в настройках самой программы, где вы сможете выбрать опцию "Отключить тачпад" или аналогичную.
После внесения изменений сохраните настройки и перезагрузите компьютер. Теперь тачпад должен быть отключен.
Если вы вдруг решите включить тачпад в будущем, просто откройте программу управления тачпадом и измените настройки снова.
Как включить тачпад обратно

Если вам необходимо включить тачпад на HP ProBook после его отключения, следуйте указанным ниже инструкциям:
- На рабочем столе нажмите правой кнопкой мыши на панели задач и выберите пункт "Touchpad Properties" (Свойства тачпада).
- В открывшемся окне перейдите на вкладку "Device Settings" (Настройки устройства).
- Убедитесь, что переключатель "Disable" (Отключить) находится в положении "Off" (Выключено).
- Если переключатель находится в положении "Off" (Выключено), значит, тачпад уже включен. Если переключатель находится в положении "On" (Включено), переключите его в положение "Off" (Выключено), чтобы включить тачпад.
После выполнения этих шагов тачпад на HP ProBook будет успешно включен и готов к использованию.
Преимущества использования мыши

1. Точность: Мышь позволяет пользователю точнее указывать на объекты на экране, чем сенсорный экран или тачпад. Это особенно важно при редактировании изображений, рисовании и работе с маленькими элементами интерфейса.
2. Скорость: Мышь позволяет перемещаться по экрану быстрее, чем тачпад или сенсорный экран. С помощью быстрых и точных движений мыши можно легко перемещаться по документам, веб-страницам и другим приложениям.
3. Комфорт: Использование мыши более удобно для руки, поскольку не требует длительного касания или проведения пальцами по поверхности. Это особенно полезно при длительной работе за компьютером.
4. Функциональность: Многие мыши имеют дополнительные кнопки и колесо прокрутки, которые позволяют быстро выполнять функции, такие как открытие новой вкладки в веб-браузере или масштабирование изображений.
5. Простота использования: Мышь легка в освоении и не требует специальных навыков для ее использования. Она является интуитивным и понятным устройством, которое даже новички могут использовать без проблем.
В целом, использование мыши предоставляет пользователю больше возможностей и удобств в работе с компьютером.