Ноутбуки Acer Nitro 5 – отличное решение для геймеров и людей, предпочитающих высокую производительность. Однако, многие пользователи сталкиваются с проблемой случайного касания тачпада, что может вызывать дискомфорт и приводить к ошибкам. Если вы хотите отключить тачпад на своем ноутбуке Acer Nitro 5, мы предлагаем вам полную пошаговую инструкцию.
Шаг 1. Найдите иконку настройки тачпада на вашем ноутбуке. Обычно она расположена в правом нижнем углу панели задач и выглядит как маленький квадрат с точками. Нажмите на эту иконку правой кнопкой мыши и выберите "Настройки тачпада".
Шаг 2. В открывшемся окне настройки тачпада найдите вкладку "Основные параметры". Здесь вы найдете различные опции, связанные с работой тачпада. Первая опция – "Включить тачпад". Убедитесь, что эта опция отключена, сняв галочку напротив нее.
Шаг 3. Если вы хотите полностью отключить тачпад, найдите опцию "Отключить тачпад при подключении мыши" или похожую на нее. Установите галочку напротив этой опции, чтобы тачпад автоматически отключался при подключении мыши к ноутбуку.
Шаг 4. После выполнения всех вышеуказанных шагов нажмите кнопку "Применить" или "ОК", чтобы сохранить изменения. Теперь тачпад на вашем ноутбуке Acer Nitro 5 должен быть полностью отключен.
Отключение тачпада может быть очень полезным, если вы часто используете мышь или присоединяете внешнюю клавиатуру к ноутбуку. Следуйте нашей пошаговой инструкции и наслаждайтесь комфортной работой без случайных касаний тачпада на ноутбуке Acer Nitro 5.
Подготовка к отключению

Перед тем, как приступить к отключению тачпада на ноутбуке Acer Nitro 5, стоит выполнить несколько подготовительных шагов:
- Убедитесь, что у вас есть административные права на ноутбуке. Для отключения тачпада нужны права администратора.
- Сохраните все открытые файлы и приложения. Перед отключением тачпада рекомендуется сохранить все работающие данные, чтобы не потерять проделанную работу.
- Определите, какой метод отключения тачпада вы предпочитаете. Есть несколько способов, включая использование Fn-клавиш, драйверов или BIOS. Выберите наиболее удобный для вас способ.
После выполнения этих подготовительных шагов вы будете готовы к отключению тачпада на ноутбуке Acer Nitro 5 и сможете продолжить соответствующий процесс.
Выключите ноутбук

Прежде чем начать процесс отключения тачпада на ноутбуке Acer Nitro 5, вам необходимо выключить сам ноутбук. Это можно сделать, следуя простым шагам:
Шаг 1: Закройте все открытые программы и сохраните все необходимые данные.
Шаг 2: Нажмите на кнопку "Пуск" в левом нижнем углу рабочего стола.
Шаг 3: В открывшемся меню выберите пункт "Выключение" или иконку с символом питания.
Шаг 4: В появившемся окне выберите опцию "Выключение" или "Выключить компьютер".
Шаг 5: Дождитесь, пока ноутбук полностью выключится. Обычно это занимает несколько секунд.
Теперь, когда ноутбук полностью выключен, вы можете продолжить с отключением тачпада, следуя остальным шагам инструкции.
Отсоедините зарядное устройство
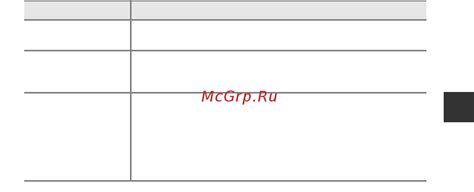
Прежде чем приступить к отключению тачпада на ноутбуке Acer Nitro 5, необходимо отсоединить зарядное устройство. Это важно для безопасности и предотвращения возможных повреждений оборудования в случае неправильных действий. Убедитесь, что ноутбук полностью отключен от электропитания, иначе процесс отключения тачпада может быть затруднен.
Выньте адаптер зарядного устройства из розетки и отключите его от ноутбука. Проверьте, что источник питания действительно отключен, обратив внимание на отсутствие индикаторов на зарядном устройстве.
Отсоедините зарядное устройство также от ноутбука, чтобы полностью отключить его от электропитания. Убедитесь, что ноутбук не подключен к розетке, чтобы избежать возможности случайного включения питания во время процесса отключения тачпада.
Закройте ноутбук

После выполнения всех необходимых действий для отключения тачпада на ноутбуке Acer Nitro 5, закройте ноутбук. Перед закрытием убедитесь, что все приложения сохранены, чтобы не потерять никакую информацию. Закрытие ноутбука может происходить путем нажатия на специальную кнопку питания, расположенную на клавиатуре, или при закрытии крышки ноутбука. Также ноутбук можно перевести в спящий режим или выключить полностью в зависимости от личных предпочтений.
Отключение тачпада

Если вы хотите временно отключить тачпад на своем ноутбуке Acer Nitro 5, вам потребуется выполнить следующие шаги:
Шаг 1: Щелкните правой кнопкой мыши на значке "Пуск" в левом нижнем углу экрана и выберите "Панель управления".
Шаг 2: В окне "Панель управления" найдите раздел "Аппаратное и звуковое оборудование" и щелкните на нем.
Шаг 3: В открывшемся окне выберите "Сенсор панели".
Шаг 4: Выберите вкладку "Драйвер" и нажмите на кнопку "Отключить устройство".
Шаг 5: Подтвердите действие, нажав "Да" в появившемся диалоговом окне.
Теперь тачпад на вашем ноутбуке Acer Nitro 5 будет отключен. Чтобы снова включить тачпад, выполните те же самые шаги и нажмите на кнопку "Включить устройство".
Включите ноутбук

Прежде чем начать процесс отключения тачпада на ноутбуке Acer Nitro 5, убедитесь, что устройство включено:
| Шаг 1: | Найдите кнопку включения на вашем ноутбуке Acer Nitro 5. |
| Шаг 2: | Удерживайте кнопку включения некоторое время, пока не запустится система. |
| Шаг 3: | Дождитесь загрузки операционной системы Windows и входа в учетную запись пользователя. |
| Шаг 4: | Теперь ваш ноутбук Acer Nitro 5 полностью включен и готов к настройке тачпада. |
После выполнения данных шагов вы можете продолжить с инструкцией по отключению тачпада на ноутбуке Acer Nitro 5.