Не всегда тачпад на ноутбуке является удобным средством навигации, особенно если вы предпочитаете использовать мышь или подключенную периферию. Благодаря возможностям настройки, пользователи ноутбуков от Acer могут без труда отключить тачпад, чтобы избежать случайных нажатий или движений рукой. В этой пошаговой инструкции мы расскажем вам, как отключить тачпад на ноутбуке Acer.
Шаг 1: Откройте настройки тачпада
Начните с открытия настроек тачпада на вашем ноутбуке Acer. Обычно для этого нужно нажать специальную комбинацию клавиш, которая может варьироваться в зависимости от модели ноутбука. В большинстве случаев комбинацией является Fn + F7, но вы можете проверить нужную комбинацию в руководстве пользователя вашего ноутбука или на официальном сайте Acer.
Примечание: Если вы не можете найти комбинацию клавиш для открытия настроек тачпада на своем ноутбуке Acer, вы также можете попробовать щелкнуть правой кнопкой мыши на значок тачпада в системном лотке и выбрать пункт "Настройки тачпада".
Как отключить тачпад на ноутбуке Acer

Шаг 1: Найдите иконку "Пуск" в левом нижнем углу экрана и щелкните по ней.
Шаг 2: В появившемся меню выберите пункт "Настройки".
Шаг 3: В окне настроек выберите раздел "Устройства".
Шаг 4: В списке доступных устройств найдите раздел "Сенсорная панель" и кликните по нему.
Шаг 5: В открывшемся окне вы увидите переключатель "Включить сенсорную панель". Нажмите на него, чтобы отключить тачпад.
Шаг 6: Переключатель должен перейти в положение "Выкл". После этого тачпад будет отключен, и вы сможете использовать только мышь или другое подключенное устройство ввода.
Шаг 7: Чтобы включить сенсорную панель снова, просто повторите шаги 1-5 и переключите переключатель в положение "Включить сенсорную панель".
Помните: Некоторые модели ноутбуков Acer могут иметь отличную от описанной выше последовательность настроек. Если вы не можете найти нужный раздел или не можете отключить тачпад, обратитесь к руководству пользователя вашего устройства или свяжитесь с технической поддержкой Acer.
Шаг 1. Откройте панель управления.
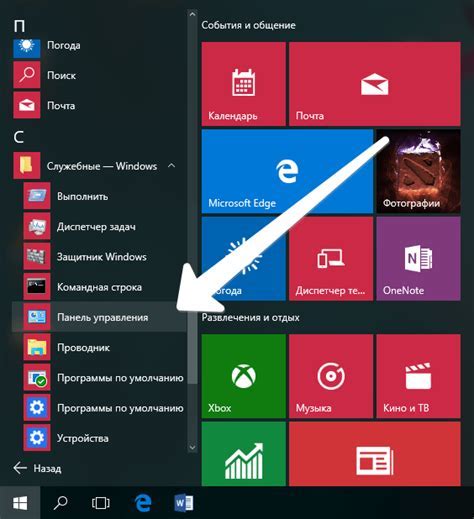
Вы можете открыть панель управления несколькими способами:
- Щелкните правой кнопкой мыши по кнопке "Пуск" в левом углу панели задач, а затем выберите "Панель управления" в контекстном меню.
- Нажмите клавишу "Win" на клавиатуре, чтобы открыть меню "Пуск", и введите "Панель управления" в строке поиска. Затем выберите "Панель управления" в результатах поиска.
После открытия панели управления вы будете готовы перейти к следующему шагу для отключения тачпада на ноутбуке Acer.
Шаг 2. Найдите раздел "Устройства" в панели управления.

Чтобы отключить тачпад на ноутбуке Acer, вам понадобится найти соответствующий раздел в панели управления.
1. Щелкните на кнопке "Пуск" в левом нижнем углу вашего экрана.
2. В появившемся меню выберите вариант "Панель управления".
3. В окне "Панель управления" найдите и щелкните на разделе "Устройства".
4. В разделе "Устройства" вы найдете различные опции и настройки для вашего компьютера.
5. Прокрутите список настроек и найдите пункт, который отвечает за тачпад. Возможно, он будет называться "Сенсорный планшет" или "Тачпад".
6. Щелкните на этом пункте, чтобы открыть дополнительные настройки тачпада.
7. В открывшемся окне вы сможете установить переключатель или флажок, чтобы отключить тачпад.
8. После завершения настройки нажмите кнопку "Применить" или "ОК", чтобы сохранить изменения.
Теперь вы успешно нашли раздел "Устройства" в панели управления и можете продолжать к следующему шагу, чтобы завершить процесс отключения тачпада на ноутбуке Acer.
Шаг 3. Выберите "Сенсорная панель" в разделе "Устройства".
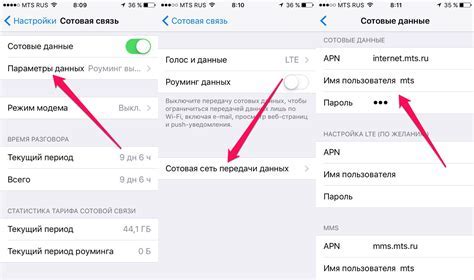
Для отключения тачпада на ноутбуке Acer вам понадобится зайти в меню устройств. Следуйте этим шагам, чтобы выполнить данную операцию:
| Шаг | Действие |
| 1 | Нажмите на кнопку "Пуск" в левом нижнем углу экрана. |
| 2 | Выберите "Параметры" в меню "Пуск". |
| 3 | В открывшемся окне "Параметры" выберите "Устройства". |
| 4 | Перейдите на вкладку "Сенсорная панель". |
| 5 | Найдите опцию "Вкл./выкл. тачпад" и щелкните по ней. |
| 6 | Выберите "Выкл." в выпадающем меню, чтобы отключить тачпад. |
После выполнения этих шагов тачпад на вашем ноутбуке Acer будет отключен. Если вам потребуется снова включить тачпад, повторите эти шаги и выберите "Вкл." в выпадающем меню вместо "Выкл.".
Шаг 4. Откройте свойства сенсорной панели.
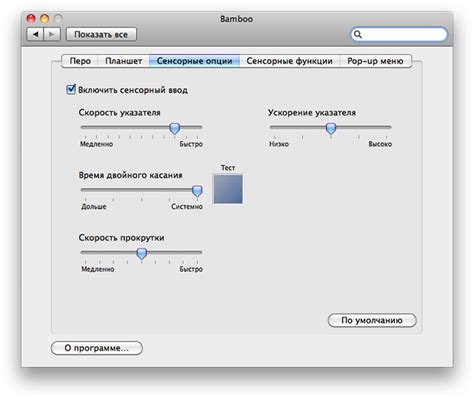
Чтобы отключить тачпад на ноутбуке Acer, необходимо открыть свойства сенсорной панели. В некоторых моделях ноутбуков, этот функционал может отличаться, поэтому рекомендуется следовать указанным ниже общим инструкциям:
- Нажмите на кнопку "Пуск" в левом нижнем углу экрана.
- Выберите "Панель управления" из списка доступных программ.
- В открывшемся окне "Панель управления" найдите раздел "Аппаратное и звуковое оборудование" и выберите "Мышь".
- В окне "Свойства мыши" найдите вкладку "Сенсорная панель" и нажмите на нее.
После выполнения данных шагов, откроется окно с настройками сенсорной панели. В некоторых моделях ноутбуков Acer там будет возможность выключить тачпад. Если данная опция отсутствует или недоступна, смотрите следующий шаг инструкции.
Шаг 5. Перейдите на вкладку "Драйвер" в свойствах сенсорной панели.
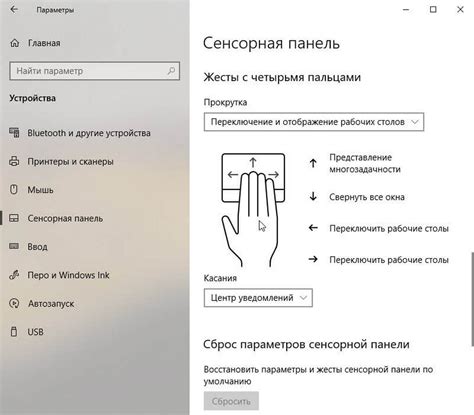
1. Щелкните правой кнопкой мыши по иконке "Пуск" в левом нижнем углу рабочего стола. | 2. В появившемся контекстном меню выберите "Панель управления". |
3. В окне "Панель управления" найдите раздел "Оборудование и звук" и кликните на нем. | 4. В разделе "Оборудование и звук" найдите иконку "Устройства и принтеры" и откройте ее. |
5. В открывшемся окне "Устройства и принтеры" найдите раздел "Устройства" и щелкните по ссылке "Сенсорная панель". | 6. В окне свойств сенсорной панели перейдите на вкладку "Драйвер". |
Шаг 6. Нажмите кнопку "Отключить", чтобы отключить тачпад.

После того, как вы откроете раздел "Устройства" в "Параметрах", вам покажется список доступных устройств. Ищите устройство "Сенсорная панель" или "Тачпад". Обычно оно находится внизу списка.
Когда вы нашли соответствующее устройство, нажмите на него один раз, чтобы выделить его.
После этого вы должны увидеть кнопку "Отключить" внизу второго окна "Параметры тачпада". Это окно открывается, если вы правильно выбрали устройство в предыдущем окне.
Кликните по кнопке "Отключить", чтобы отключить тачпад. После этого вы сможете использовать только внешнюю мышь для навигации по ноутбуку.
Шаг 7. Подтвердите свое решение в появившемся диалоговом окне.
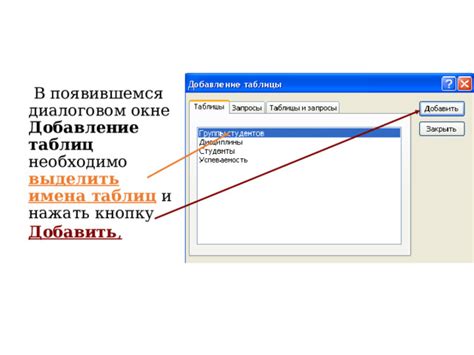
После выполнения предыдущего шага, на экране появится диалоговое окно с запросом подтверждения отключения тачпада. В этом окне будет указано, что после его закрытия тачпад будет отключен.
Чтобы подтвердить свое решение, вам необходимо нажать на кнопку "Да" или "ОК". После этого тачпад будет полностью отключен.
Если вы передумали и не хотите отключать тачпад, нажмите на кнопку "Нет" или "Отмена". В этом случае, тачпад останется включенным и продолжит работать как обычно.
Пожалуйста, убедитесь, что вы действительно хотите отключить тачпад, прежде чем подтверждать свое решение. Если у вас подключена внешняя мышь или вы другим образом предпочитаете использовать мышь вместо тачпада, то отключение тачпада может быть вам полезно.
После подтверждения решения в диалоговом окне, вы сможете приступить к использованию ноутбука без тачпада.
Шаг 8. Закройте все окна "Панели управления" и "Свойства сенсорной панели".
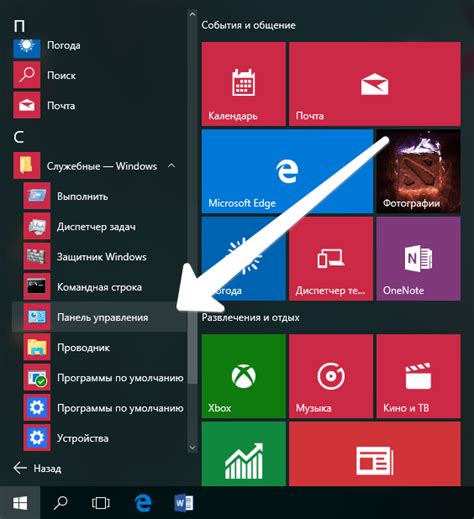
После завершения настройки тачпада на компьютере Acer, убедитесь, что все окна "Панели управления" и "Свойства сенсорной панели" закрыты.
Для этого можно просто нажать на кнопку "Закрыть" в правом верхнем углу окна. Если вы только что отключили тачпад и намереваетесь использовать внешнюю мышь, вам необходимо закрыть эти окна, чтобы изменения вступили в силу.
Теперь вы можете продолжить работу на своем ноутбуке Acer без использования тачпада, если вам это удобно.