Тачпад – это очень полезная функция, которая позволяет управлять курсором на ноутбуке, просто прикасаясь пальцем к поверхности. Однако, есть ситуации, когда отключение тачпада становится необходимостью. Например, если вы используете внешнюю мышь или клавиатуру, тачпад может нежелательно мешать работе. В этой статье мы расскажем вам, как отключить тачпад на ноутбуке через панель управления.
Первым шагом в отключении тачпада на ноутбуке является открытие панели управления. Чтобы это сделать, нажмите на кнопку "Пуск" в левом нижнем углу экрана, затем найдите и выберите "Панель управления". Если у вас установлена операционная система Windows 10, вы можете просто ввести "Панель управления" в строке поиска.
После открытия панели управления найдите раздел "Устройства и принтеры" и откройте его. Затем найдите раздел "Мышь", который может называться "Мышь и другие устройства указания" или что-то похожее. Щелкните по нему правой кнопкой мыши и выберите "Свойства".
В открывшемся окне свойств мыши найдите вкладку, которая называется "Тачпад" или "Сенсорная панель". Обратите внимание, что название может отличаться в зависимости от производителя ноутбука и используемого драйвера. Выберите эту вкладку и найдите опцию "Отключить устройство" или что-то похожее. Поставьте галочку рядом с этой опцией и нажмите кнопку "ОК".
Вот и все! Теперь тачпад на вашем ноутбуке будет отключен, и вы сможете без помех работать с внешней мышью или клавиатурой. Если вы в какой-то момент захотите вернуть тачпад, просто повторите вышеописанные шаги и снимите галочку с опции "Отключить устройство".
Не забывайте, что вместо панели управления вы можете использовать и другие способы отключения тачпада, такие как функциональные клавиши на клавиатуре или специальные программы. Однако, через панель управления это самый простой и доступный способ для большинства пользователей.
Начало работы

Перед началом необходимо убедиться, что вы вошли в систему под учетной записью администратора, чтобы иметь доступ ко всем настройкам панели управления.
Далее следуйте этим шагам:
- Откройте "Панель управления", нажав на пиктограмму "Пуск" в левом нижнем углу экрана и выбрав соответствующий пункт меню.
- В списке категорий найдите раздел "Оборудование и звук" и выберите его.
- В открывшемся меню выберите опцию "Мышь" или "Мыши и другие указывающие устройства".
- В открывшемся окне найдите вкладку "Тачпад" и выберите ее.
- Найдите и отметьте флажок "Отключить тачпад при подключении мыши" или подобную опцию.
- Нажмите кнопку "Применить" или "ОК", чтобы сохранить изменения.
Теперь тачпад на вашем ноутбуке должен быть отключен. Если вы захотите повторно включить тачпад, просто снимите отметку с флажка в настройках панели управления.
Используя данную инструкцию, вы можете легко отключать и включать тачпад на вашем ноутбуке через панель управления в любое время, в соответствии со своими предпочтениями и потребностями.
Переходим в Панель управления
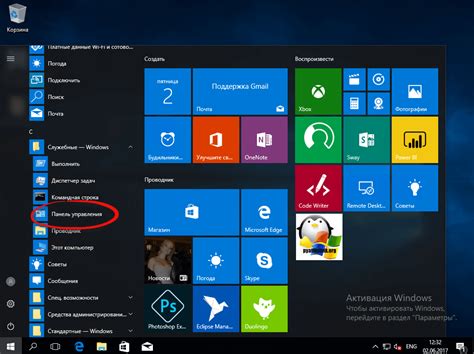
Для отключения тачпада на ноутбуке через панель управления, следуйте указанным ниже шагам:
Шаг 1:
{"откройте меню \"Пуск\" и выберите \"Панель управления\". Это может быть расположено прямо в меню \"Пуск\" или доступно по щелчку на иконке \"Настройки\", а затем выборе пункта \"Панель управления\"."}
Шаг 2:
{"После открытия \"Панели управления\" найдите раздел \""Настроить оборудование и звук\" или \""Оборудование и звук\"". Откройте его, кликнув на соответствующую иконку или названию раздела."}
Шаг 3:
{"В разделе \""Настроить оборудование и звук\"" или \""Оборудование и звук\"" найдите иконку или название железа, связанного с тачпадом. Это может быть \"Мышь\", \"Тачпад\" или что-то подобное."}
Шаг 4:
{"После открытия соответствующего раздела найдите опцию \""Отключить устройство\"". Обычно она находится вкладке \"Оборудование\" или \"Драйвер\". Сделайте двойной щелчок на этой опции, чтобы открыть ее."}
Шаг 5:
{"В окне опции \""Отключить устройство\"" появится список доступных устройств. Найдите тачпад в этом списке и выберите его."}
Шаг 6:
{"После того, как вы выберете тачпад, нажмите на кнопку \""OK\"" или \""Применить\"". Это сохранит ваши изменения и отключит тачпад."}
Обратите внимание, что точное название опций и расположение разделов в Панели управления может немного различаться в зависимости от операционной системы и версии, поэтому приведенные шаги могут отличаться от вашего конкретного случая. Однако, общая идея и последовательность действий должны оставаться примерно такими же.
Выбираем опцию "Устройства" и "Сенсорная панель"
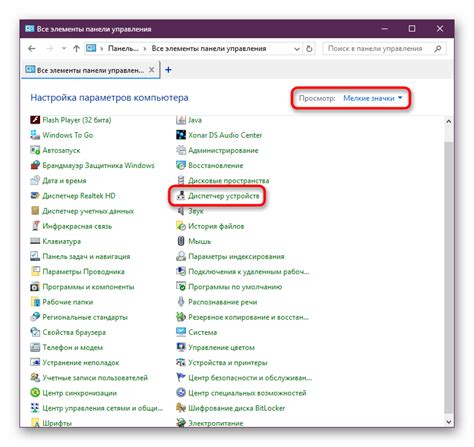
Для отключения тачпада на ноутбуке через панель управления, необходимо выбрать опцию "Устройства" и "Сенсорная панель".
Для этого следуйте инструкциям ниже:
- Откройте панель управления, нажав на пиктограмму "Пуск" в левом нижнем углу экрана.
- Выберите раздел "Устройства".
- В разделе "Устройства" найдите и выберите опцию "Сенсорная панель".
После выбора опции "Сенсорная панель" отобразится список параметров, связанных с тачпадом на вашем ноутбуке.
В этом списке вы должны найти опцию, позволяющую отключить тачпад.
Различные производители ноутбуков могут использовать разные наименования для этой опции. Обычно она называется "Тачпад" или "Устройство указания".
Отключите тачпад, установив соответствующее значение опции в положение "Выключено" или "Отключить".
После того, как вы отключите тачпад, нажмите кнопку "Применить" или "ОК", чтобы сохранить изменения.
Теперь тачпад на вашем ноутбуке будет отключен, и вы сможете работать только с помощью мыши или другого указателя.
Отключаем тачпад

1. Откройте панель управления. Для этого нажмите на кнопку "Пуск" в левом нижнем углу экрана, а затем выберите "Панель управления" из списка программ.
2. В панели управления найдите раздел "Аппаратное и звуковое оборудование" и кликните на него. В этом разделе находится настройка устройств ввода, включая тачпад.
3. В открывшемся окне "Аппаратное и звуковое оборудование" найдите раздел "Устройства и принтеры" и выберите его. В этом разделе можно настраивать подключенные к компьютеру устройства и принтеры.
4. В разделе "Устройства и принтеры" найдите раздел "Мышь" и войдите в него. В этом разделе можно настраивать параметры подключенных устройств ввода.
5. В окне "Мышь" найдите вкладку "Тачпад" и кликните на нее. В этой вкладке можно настроить параметры работы тачпада, а также отключить его.
6. В окне "Тачпад" найдите опцию "Включить тачпад" и снимите флажок рядом с ней. Это отключит работу тачпада на ноутбуке.
7. После того как отключение тачпада будет выполнено, нажмите кнопку "Применить" в нижней части окна "Мышь", а затем кнопку "ОК", чтобы сохранить изменения.
Теперь тачпад на вашем ноутбуке будет отключен. Если вам понадобится включить его снова, повторите вышеуказанные действия и поставьте флажок рядом с опцией "Включить тачпад". Надеемся, эта инструкция помогла вам решить проблему с ненужным тачпадом на ноутбуке!
Переходим во вкладку "Дополнительно"
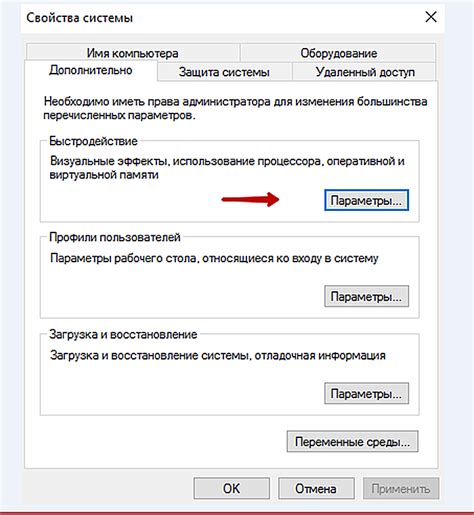
После открытия панели управления находим раздел, в котором находятся настройки тачпада. Обычно этот раздел называется "Устройства сенсорного ввода".
Затем выбираем пункт "Дополнительно", чтобы открыть дополнительные настройки тачпада.
Во вкладке "Дополнительно" можно настроить различные опции, связанные с работой тачпада. Здесь вы можете изменить скорость указателя, активировать вертикальную и горизонтальную прокрутку, настроить функции жестов и так далее.
Чтобы временно отключить тачпад, можно выбрать соответствующую опцию во вкладке "Дополнительно". Обычно она называется "Отключить устройство при подключении мыши" или что-то похожее.
После того как вы настроили все нужные параметры, не забудьте сохранить изменения, нажав на кнопку "ОК" или "Применить".
Теперь тачпад будет отключен на вашем ноутбуке через панель управления.
Находим опцию "Параметры тачпада"

Для того чтобы отключить тачпад на ноутбуке через панель управления, сначала необходимо найти опцию "Параметры тачпада". Эта опция находится в разделе "Устройства" в панели управления.
Для открытия панели управления можно воспользоваться несколькими способами. Один из них - нажать правой кнопкой мыши на значок "Пуск" в левом нижнем углу экрана и выбрать пункт "Панель управления" в контекстном меню.
После открытия панели управления найдите раздел "Устройства" и щелкните по нему левой кнопкой мыши. Внутри раздела "Устройства" найдите опцию "Параметры тачпада" и щелкните по ней левой кнопкой мыши.
Откроется окно с параметрами тачпада, в котором вы сможете настроить его работу. Одна из опций в этом окне - "Включение/выключение тачпада". Чтобы отключить тачпад, просто снимите галочку в этой опции.
После того как вы отключили тачпад, сохраните изменения, нажав на кнопку "ОК" или "Применить" в окне с параметрами тачпада. После этого тачпад будет отключен, и вы сможете пользоваться только мышью или подключенной периферийной мышью.
Выбираем опцию "Отключить тачпад"

1. Откройте "Панель управления" на вашем ноутбуке. Для этого нажмите на кнопку "Пуск" в левом нижнем углу экрана и выберите "Панель управления".
2. В окне "Панель управления" найдите раздел "Аппаратное и звуковое оборудование" и кликните на ссылку "Мышь".
3. В открывшемся окне "Свойства мыши" перейдите на вкладку "Тачпад".
4. После того, как вы перешли на вкладку "Тачпад", найдите раздел "Настройки" и нажмите на кнопку "Настроить...".
5. Затем выберите опцию "Отключить устройство" и нажмите на кнопку "Применить". Теперь тачпад будет отключен на вашем ноутбуке.
6. Если вы хотите включить тачпад снова, зайдите в раздел "Свойства мыши" через "Панель управления", перейдите на вкладку "Тачпад" и выберите опцию "Включить устройство".
Подтверждаем изменения
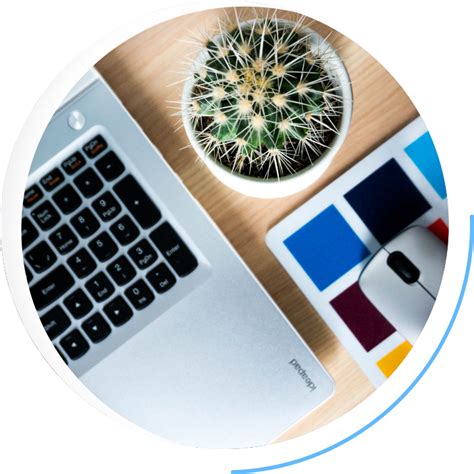
После того, как вы отключите тачпад через панель управления, вам необходимо подтвердить изменения. Это важно, чтобы новые настройки вступили в действие и тачпад действительно был отключен.
Чтобы подтвердить изменения, нажмите кнопку "Применить" или "ОК" внизу окна панели управления. Обычно эта кнопка находится справа или внизу окна.
Если вы нажали "Отмена" или закрыли окно без подтверждения, то изменения не вступят в силу, и тачпад продолжит работать.
Убедитесь, что вы подтвердили изменения, прежде чем закрыть окно панели управления или проводить другие операции.
Теперь вы знаете, как подтвердить изменения и правильно отключить тачпад на ноутбуке через панель управления. Пользуйтесь этой информацией для удобства использования вашего устройства и наслаждайтесь работой без ненужного перемещения курсора.