Большинство пользователей ноутбуков, работая длительное время с мышью, замечают, что тачпад становится источником раздражения из-за случайного прикосновения пальцем или прижимания к нему ладони. В результате курсор на экране начинает "бешено" бегать, создавая проблемы при работе и усложняя выполнение задач. К счастью, в Windows 10 есть способ отключить тачпад при подключении мышки, чтобы избежать подобных неудобств.
Чтобы отключить тачпад при подключении мышки в Windows 10, нужно выполнить несколько простых шагов. Первым делом, подключите мышь к компьютеру. После этого откройте "Панель управления", для этого нажмите на логотип Windows в левом нижнем углу экрана и введите в поисковую строку "Панель управления". Кликните по соответствующей ссылке в результате поиска.
В "Панели управления" найдите раздел "Устройства и принтеры" и кликните по нему. Затем найдите там раздел с тачпадом, обычно он называется "Synaptics TouchPad" или "Диспетчер устройств Synaptics". Нажмите правой кнопкой мыши по этому разделу и выберите "Свойства".
Настройки тачпада в Windows 10
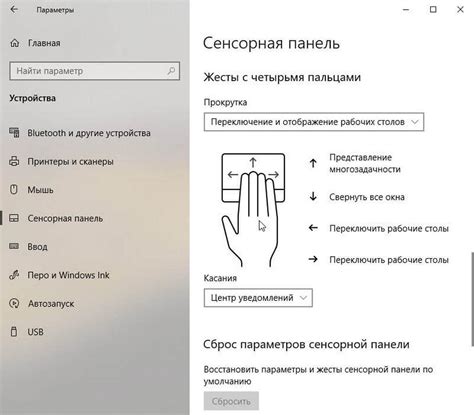
Windows 10 предлагает различные настройки и функции для управления тачпадом на вашем устройстве. Вы можете настроить желаемые параметры, чтобы соответствовать вашим предпочтениям и потребностям.
Чтобы открыть окно настроек тачпада, щелкните правой кнопкой мыши по кнопке "Пуск" в левом нижнем углу экрана и выберите "Параметры". В открывшемся меню выберите "Устройства" и откройте вкладку "Тачпад".
Настройки тачпада позволяют вам управлять основными опциями, такими как скорость перемещения указателя, скроллинг, жесты и другие функции. Некоторые расширенные опции могут быть доступны в дополнительном разделе "Дополнительные параметры тачпада".
В разделе "Основные настройки" вы можете изменить сенсорные опции, такие как движение пальцами, и установить предпочтительные параметры для свайпов, тройных нажатий и других жестов на тачпаде.
Кроме того, вам может быть предложено настроить опции, связанные с тапами и двойными тапами на тачпаде, а также настройки скроллинга. Вы можете изменить количество строк, прокручиваемых за один раз, и настроить другие параметры скроллинга, чтобы сделать его более комфортным для вас.
Если вы предпочитаете выполнять определенные действия с помощью жестов тачпада, вам было бы полезно узнать больше о доступных опциях в разделе "Жесты". Здесь вы можете настроить различные жесты, такие как перемещение окон, переключение между приложениями и другие полезные действия.
Не забудьте сохранить изменения после настройки параметров тачпада. После этого вы сможете использовать ваш тачпад согласно вашим предпочтениям и получить оптимальный опыт работы с вашим устройством под управлением Windows 10.
Подключение мышки в Windows 10
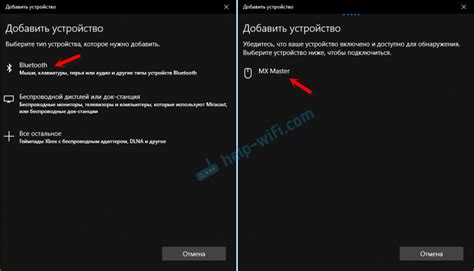
Следующим шагом подключите приемник мышки к одному из свободных портов USB на вашем компьютере. Обычно порты USB имеют иконку, позволяющую определить, где расположены порты для подключения устройств.
После подключения мыши вам может потребоваться дождаться, пока операционная система установит необходимые драйверы. В большинстве случаев Windows 10 самостоятельно найдет и установит необходимые драйверы для вашей мыши.
Если драйверы не установлены автоматически, вы можете воспользоваться диском с поставляемыми вместе с мышкой драйверами или загрузить их с сайта производителя мыши.
После установки драйверов мышь должна быть готова к работе. Проверьте, работает ли мышь, путем перемещения указателя на экране с помощью мыши. Если эта функция работает, значит, вы успешно подключили мышь к Windows 10.
Отключение тачпада при подключении мышки

Иногда, когда вы подключаете внешнюю мышь к вашему компьютеру с операционной системой Windows 10, встроенный тачпад все равно остается активным. Это может вызывать неудобства, так как случайное нажатие на тачпаде может привести к нежелательным действиям. Если вы хотите полностью отключить тачпад при подключении мышки, следуйте инструкциям ниже.
1. Нажмите правой кнопкой мыши на кнопку "Пуск" в левом нижнем углу экрана Windows и выберите "Панель управления".
2. В окне "Панель управления" найдите раздел "Устройства и принтеры" и щелкните на нем.
3. В открывшемся окне найдите строку с названием вашего тачпада. Наиболее распространенное название - "Synaptics TouchPad" или "ELAN Touchpad".
4. Щелкните правой кнопкой мыши на названии тачпада и выберите "Свойства".
5. В открывшемся окне "Свойства" найдите вкладку "Дополнительно" и выберите ее.
6. В разделе "Опции устройства" найдите пункт "Отключить устройство при подключении внешнего указателя" и пометьте его галочкой.
7. Нажмите кнопку "Применить" и затем "ОК", чтобы сохранить изменения.
Теперь, когда вы подключаете мышь к компьютеру, тачпад должен автоматически отключаться, и вы можете работать только с мышью.
Если внешняя мышь отключается при подключении, но тачпад продолжает работать, попробуйте обновить драйверы тачпада или обратитесь к производителю вашего устройства для получения дополнительной поддержки.
Использование специализированного ПО
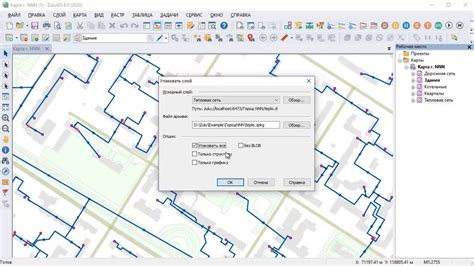
Если вы не хотите вносить изменения в системные настройки или редактировать реестр, можно воспользоваться специализированным программным обеспечением. Некоторые коммерческие и бесплатные программы предлагают возможность автоматического отключения тачпада при подключении мыши.
Воспользуйтесь сайтами загрузки программного обеспечения, такими как Softonic или CNET, чтобы найти специализированное ПО, которое соответствует вашим потребностям. Подберите программу с положительными отзывами и достаточным количеством загрузок, чтобы быть уверенным в ее надежности.
После загрузки и установки программного обеспечения запустите его и выполните настройки в соответствии с вашими предпочтениями. Обычно есть опция, позволяющая автоматически отключать тачпад при подключении мыши.
Использование специализированного программного обеспечения может быть наиболее удобным способом отключения тачпада при подключении мыши в Windows 10, поскольку вы сможете легко включать и отключать эту функцию в любое время при помощи графического интерфейса программы.
Редактирование реестра Windows 10
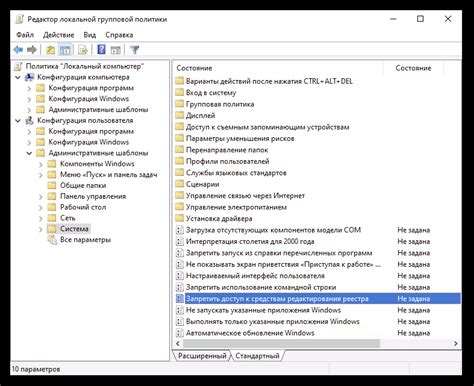
Для отключения тачпада при подключении мышки в Windows 10 необходимо внести изменения в реестр операционной системы.
Прежде чем вносить какие-либо изменения в реестр, рекомендуется создать его резервную копию, чтобы в случае ошибок можно было восстановить систему к предыдущему состоянию.
Чтобы начать редактирование реестра:
- Нажмите сочетание клавиш Win + R для вызова окна выполнения.
- Введите команду regedit и нажмите Enter для открытия редактора реестра.
В редакторе реестра перейдите по следующему пути:
- HKEY_CURRENT_USER\Software\Microsoft\Windows\CurrentVersion\PrecisionTouchPad
Если в папке PrecisionTouchPad нет ключа Enabl
Резюме и полезные советы

Отключение тачпада при подключении мышки может значительно улучшить использование компьютера, особенно для тех, кто предпочитает работать с мышью вместо тачскрина. Вот некоторые полезные советы по этому поводу:
| Совет | Описание |
| 1 | Проверьте настройки устройства |
| 2 | Ищите опцию "Отключить тачпад при подключении мышки" |
| 3 | Измените настройку на "Всегда отключать" |
| 4 | Сохраните изменения |
| 5 | Проверьте, что тачпад действительно отключен |
Следуя этим советам, вы сможете более комфортно работать с мышью, не беспокоясь о случайном касании тачпада. Не забывайте, что эти настройки могут немного отличаться в зависимости от вашей конкретной модели компьютера или тачпада. Поэтому обратитесь к руководству пользователя или поиску в интернете для более точных инструкций.