Яндекс Браузер предлагает множество тем оформления, которые помогают создать уникальный и комфортный пользовательский интерфейс. Однако, иногда пользователи предпочитают светлую тему браузера вместо темной. Если вы ищете способ изменить тему в Яндекс Браузере, мы подготовили для вас подробную инструкцию.
Первым шагом для изменения темы в Яндекс Браузере является открытие настроек. Нажмите на кнопку с тремя горизонтальными полосками, расположенную в верхнем правом углу окна браузера, чтобы открыть панель инструментов. Затем выберите пункт меню "Настройки".
В открывшемся окне настроек найдите раздел "Внешний вид" и выберите его. Здесь вы увидите доступные темы оформления браузера. Чтобы убрать темную тему, просто выберите светлую тему, которая наиболее вам нравится. Не забудьте сохранить изменения, нажав на соответствующую кнопку.
Теперь, когда вы знаете, как убрать темную тему в Яндекс Браузере, вы можете настроить интерфейс браузера по своему вкусу. Это позволит сделать использование браузера более приятным и удобным. Не стесняйтесь экспериментировать с различными темами и настройками, чтобы найти идеальный вариант для себя.
Как отключить темную тему в Яндекс Браузере
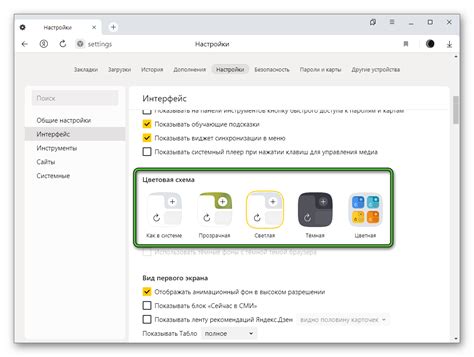
Темная тема в Яндекс Браузере может быть удобной для работы в темных помещениях или в ночное время, но если вам не нравится этот внешний вид, вы можете легко отключить его. Вот пошаговая инструкция:
- Откройте Яндекс Браузер.
- Нажмите на кнопку с тремя горизонтальными линиями в правом верхнем углу окна.
- В раскрывающемся меню выберите пункт "Настройки".
- На странице настроек найдите раздел "Общие".
- В этом разделе найдите опцию "Темная тема" и снимите флажок с этой опции, чтобы отключить темную тему.
- Перезапустите браузер, чтобы изменения вступили в силу.
Теперь у вас будет светлая тема в Яндекс Браузере. Если вам понадобится включить темную тему вновь, повторите те же самые шаги и установите флажок обратно.
Подробная инструкция с шагами

Чтобы убрать темную тему в Яндекс Браузере, следуйте этим шагам:
- Откройте Яндекс Браузер на вашем устройстве.
- В правом верхнем углу окна браузера найдите и нажмите на иконку "Настройки". Она обычно представлена в виде трех горизонтальных линий.
- В меню выберите пункт "Внешний вид".
- Прокрутите страницу вниз и найдите раздел "Темы".
- В этом разделе выберите опцию "Светлая тема".
- После выбора светлой темы закройте окно настроек.
После выполнения этих шагов, темная тема будет отключена в Яндекс Браузере, и вы будете видеть светлую тему.
Шаг 1: Откройте настройки браузера
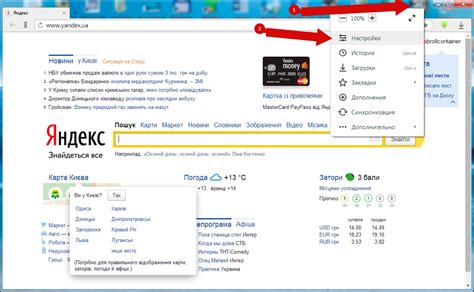
Для того чтобы убрать темную тему в Яндекс Браузере, вам понадобится открыть настройки браузера. Для этого выполните следующие действия:
- Откройте Яндекс Браузер на своем устройстве.
- В правом верхнем углу окна браузера найдите и нажмите на иконку с тремя горизонтальными линиями. Это откроет выпадающее меню.
- В выпадающем меню выберите пункт "Настройки".
- Откроется новая вкладка со страницей настроек браузера. Здесь вы можете изменить различные параметры и настройки.
Теперь, когда вы открыли настройки браузера, вы готовы перейти к следующему шагу и изменить отображение на более светлую тему.
Шаг 2: Найдите раздел "Оформление" в настройках
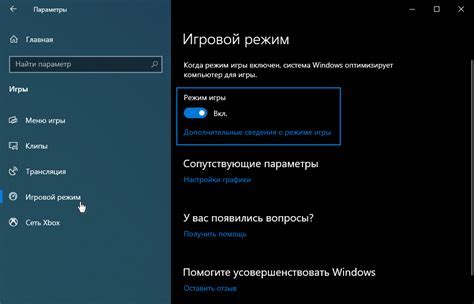
После успешного запуска Яндекс Браузера откройте меню, нажав на значок в виде трех горизонтальных полосок в верхнем правом углу окна браузера.
В открывшемся меню выберите пункт "Настройки".
В окне настроек найдите раздел "Оформление" и кликните на него, чтобы открыть дополнительные настройки для внешнего вида браузера.
Шаг 3: Измените тему на светлую
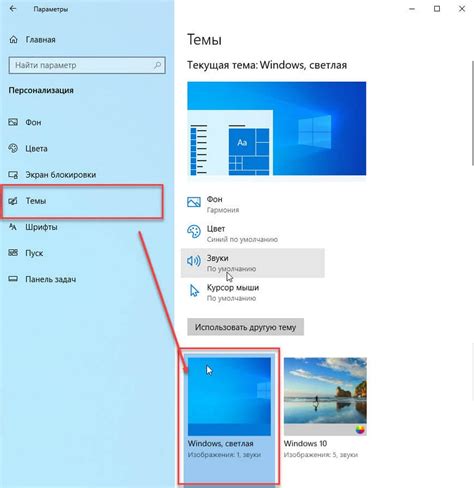
Чтобы изменить тему в Яндекс Браузере на светлую, выполните следующие шаги:
- Откройте Яндекс Браузер на вашем компьютере.
- В правом верхнем углу нажмите на иконку с тремя горизонтальными полосками для открытия основного меню.
- В меню выберите пункт "Настройки".
- В открывшемся окне настройки Яндекс Браузера найдите раздел "Внешний вид".
- В разделе "Внешний вид" найдите опцию "Тема" и кликните на неё.
- В выпадающем меню выберите "Светлая тема".
- После выбора светлой темы, закройте окно настроек.
Важно: После изменения темы, Яндекс Браузер автоматически применит новую светлую тему. Вы можете проверить изменения, открыв новую вкладку или перезагрузив браузер.
Теперь вы успешно изменили тему в Яндекс Браузере на светлую и можете наслаждаться более ярким и приятным интерфейсом.
Шаг 4: Перезапустите браузер

После того, как вы внесли необходимые изменения в настройки браузера, необходимо перезапустить его для того, чтобы изменения вступили в силу.
Для перезапуска Яндекс Браузера выполните следующие действия:
- Закройте все открытые вкладки браузера, нажав на крестик в правом верхнем углу каждой вкладки.
- Кликните правой кнопкой мыши на ярлык Яндекс Браузера на рабочем столе или в меню "Пуск".
- Выберите в выпадающем меню пункт "Перезапустить".
После перезапуска Яндекс Браузер начнет работу с обновленными настройками и вы больше не будете видеть темную тему интерфейса.
Шаг 5: Проверьте изменения
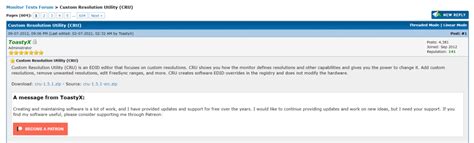
После выполнения предыдущих шагов настройки темной темы в Яндекс Браузере, вам необходимо проверить, изменился ли фоновый цвет и общий стиль интерфейса. Для этого откройте новую вкладку или перезагрузите уже открытые вкладки.
Если изменения применились успешно, вы должны увидеть, что яркие цвета и светлые элементы интерфейса заменились на темные тона и тематически подобранные элементы дизайна.
Если внешний вид браузера остался неизменным, попробуйте перезагрузить компьютер и повторить все шаги заново. Убедитесь, что были применены все настройки и сохранены изменения.
| Проблема | Причина | Решение |
|---|---|---|
| Цветовая схема не применяется | Неправильно указан путь к файлу с темой или неверно настроены настройки браузера | Проверьте путь к файлу с темой, убедитесь, что он указан верно и что настройки браузера сохранены |
| Интерфейс выглядит неправильно | Выбранная тема не полностью совместима с версией вашего браузера | Попробуйте выбрать другую тему или обновить версию браузера до последней доступной |
| Изменения не сохраняются после перезагрузки браузера | Настройки темы не были сохранены или сброшены | Убедитесь, что вы правильно сохраняете настройки темы и что они не сбрасываются после перезагрузки браузера |