Когда вы работаете на ноутбуке Dell, touchpad - это очень удобная и интуитивная функция. Однако, в то же время, случается, что touchpad может быть достаточно раздражающим: нежеланные клики и перемещения курсора могут привести к ошибкам и потерям времени. Если вы предпочитаете использовать внешнюю мышь или просто хотите временно отключить touchpad, то наша статья поможет вам в этом.
Отключение touchpad на ноутбуке Dell - довольно простая задача и требует всего нескольких шагов. В этой статье мы подробно рассмотрим 5 простых шагов, которые помогут вам отключить touchpad и снова включить его, когда вам понадобится. Эти шаги подходят для большинства моделей ноутбуков Dell, включая Inspiron, XPS и Latitude.
Прежде чем мы начнем, важно заметить, что точные настройки и функции могут различаться в зависимости от модели и версии операционной системы на вашем ноутбуке Dell. Поэтому, если вы не можете найти определенные опции или меню, приведенные в этой статье, рекомендуется обратиться к руководству пользователя для вашей конкретной модели или посетить официальный сайт Dell.
Как отключить touchpad на ноутбуке Dell

Иногда при работе на ноутбуке необходимо отключить touchpad, чтобы избежать случайного движения курсора или нажатия кнопок мыши. Для пользователей ноутбуков Dell есть несколько простых способов отключить touchpad.
1. Использование горячих клавиш. На большинстве ноутбуков Dell есть клавиша Fn, которая позволяет использовать дополнительные функции, включая отключение touchpad. Чтобы отключить touchpad, удерживайте клавишу Fn и нажмите соответствующую функциональную клавишу F1-F12, на которой нарисована иллюстрация touchpad-а.
2. Использование интерфейса Dell Touchpad. Если у вас установлено специальное программное обеспечение Dell Touchpad, вы можете отключить touchpad в его настройках. Чтобы открыть Dell Touchpad, щелкните правой кнопкой мыши на значке Dell Touchpad в системном лотке, а затем выберите "Настройки". В настройках Dell Touchpad найдите опцию, позволяющую отключить touchpad, и отметьте соответствующий флажок.
3. Отключение touchpad в настройках Панели управления. Если на вашем ноутбуке не установлено программное обеспечение Dell Touchpad, вы можете отключить touchpad через настройки Панели управления. Откройте Панель управления, найдите и выберите "Мышь", затем перейдите на вкладку "Устройства сенсорной панели" или "Touchpad". В этом разделе вы должны найти опцию для отключения touchpad и активировать ее.
4. Использование комбинации клавиш. Некоторые ноутбуки Dell могут иметь специальную сочетание клавиш для быстрого отключения touchpad. Часто это сочетание состоит из клавиш Fn и Ctrl или Fn и F3. Используйте эту сочетание клавиш, чтобы отключить touchpad.
5. Использование установленных драйверов. Если вы установили драйверы для touchpad с официального сайта Dell или с помощью специальной программы, то вам должны быть доступны дополнительные настройки для отключения touchpad. Откройте установленные драйверы, найдите настройки touchpad и отключите соответствующую опцию.
Это были основные способы отключения touchpad на ноутбуке Dell. Выберите наиболее удобный способ для вас и наслаждайтесь работой на ноутбуке без случайных кликов и движений курсора.
Вход в настройки
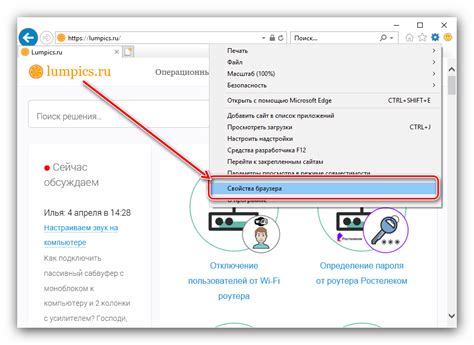
Чтобы отключить touchpad на ноутбуке Dell, необходимо зайти в настройки устройства. Для этого следуйте простым шагам:
1. Нажмите на кнопку "Пуск" в левом нижнем углу экрана или нажмите клавишу Windows на клавиатуре.
2. В появившемся меню найдите и выберите пункт "Параметры".
3. В окне "Параметры" найдите и выберите раздел "Устройства".
4. В левой панели окна выберите "Сенсорная панель" или "Touchpad".
5. В правой части окна вы найдете настройки touchpad. Здесь вы сможете отключить его, выбрав соответствующую опцию.
После выполнения этих шагов, touchpad будет отключен и вы сможете использовать внешнюю мышь или вести работу с помощью клавиатуры. Если вам потребуется снова активировать touchpad, просто повторите эти шаги и выберите соответствующую опцию в настройках.
Поиск пункта "Touchpad"
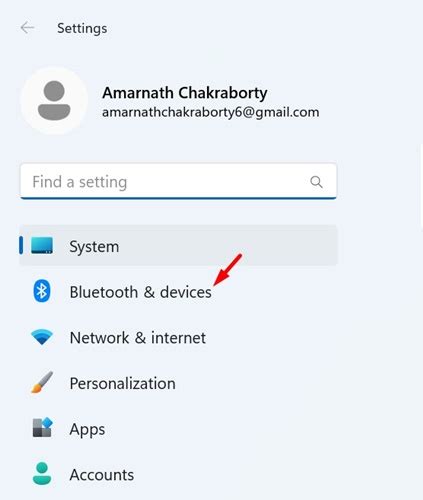
Для отключения touchpad на ноутбуке Dell нужно пройти несколько простых шагов. Однако, первым делом, необходимо найти соответствующий пункт в настройках системы.
1. Откройте меню "Пуск" в левом нижнем углу экрана.
2. Введите в строке поиска "Параметры" и выберите нужную опцию в результатах поиска.
3. В открывшемся окне "Параметры" найдите и выберите раздел "Устройства".
4. В левой части окна выберите вкладку "Сенсорная панель" или "Тачпад".
5. В правой части окна вам будет доступен пункт "Touchpad", в котором вы сможете отключить сенсорную панель ноутбука Dell путем переключения выключателя в положение "Выкл".
Теперь вы знаете, как найти пункт "Touchpad" в настройках и отключить его на ноутбуке Dell. Этот простой процесс позволит вам удобно управлять своим ноутбуком без возможности случайного касания touchpad.
Выбор "Отключить"
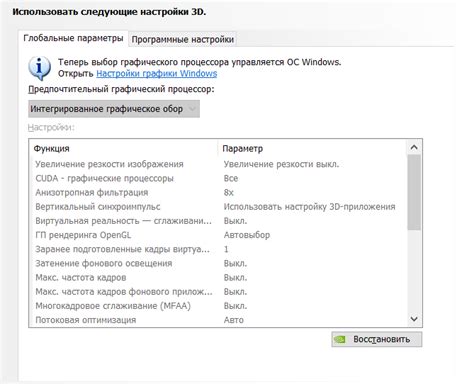
Когда вы находитесь в окне управления устройствами, найдите свой touchpad в списке. Возможно, он будет называться "Touchpad", "Сенсорная панель" или "Устройство с точечной панелью".
Выберите touchpad, чтобы выделить его. Затем щелкните правой кнопкой мыши по нему, чтобы открыть контекстное меню.
В контекстном меню выберите опцию "Отключить". Это может быть описано как "Отключить устройство" или "Отключить панель".
Если на клавиатуре вашего ноутбука есть специальная кнопка или комбинация клавиш для отключения touchpad'а, вы также можете использовать ее вместо контекстного меню.
После выбора "Отключить" touchpad будет выключен, и вы больше не сможете использовать его до тех пор, пока не включите его снова.
Важно отметить, что процесс отключения touchpad'а может отличаться в зависимости от модели вашего ноутбука Dell и операционной системы, которую вы используете. Если описанные выше шаги не сработали, рекомендуется обратиться к руководству пользователя или службе поддержки Dell для получения дополнительной информации.
Подтверждение выбора

В процессе отключения touchpad на ноутбуке Dell, может возникнуть необходимость подтверждения выбора. Подтверждение выбора обычно представлено в виде кнопки "ОК" или "Применить". Эта кнопка позволяет сохранить изменения и применить выбранные настройки.
Перезагрузка ноутбука

Если вы столкнулись с проблемой на своем ноутбуке Dell и решение не помогло, попробуйте перезагрузить устройство. Перезагрузка ноутбука может помочь в решении множества проблем, включая замораживание touchpad или другие неполадки в его работе.
Чтобы перезагрузить ноутбук Dell, выполните следующие шаги:
Шаг 1: Закройте все открытые программы и сохраните свою работу. Убедитесь, что вся необходимая информация сохранена, чтобы избежать потери данных.
Шаг 2: Нажмите на кнопку "Пуск" в левом нижнем углу экрана. В открывшемся меню выберите пункт "Выключение" и затем "Перезагрузка".
Шаг 3: Подождите, пока ноутбук полностью выключится, и затем нажмите на кнопку питания, чтобы включить его снова.
После перезагрузки ноутбука проверьте, работает ли touchpad правильно. Если проблема остается, попробуйте другие способы отключить touchpad на ноутбуке Dell.
Проверка результатов
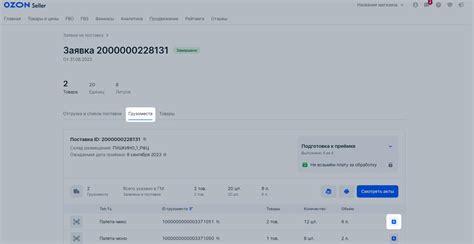
После выполнения всех предыдущих шагов, вам следует проверить, действительно ли touchpad на вашем ноутбуке Dell был успешно отключен. Для этого можно использовать несколько способов:
| Способ проверки | Описание |
|---|---|
| Проверка с помощью мыши | Подключите внешнюю мышь к ноутбуку и попробуйте использовать ее вместо touchpad. Если мышь работает нормально, это значит, что touchpad действительно был отключен. |
| Проверка через настройки | Откройте "Панель управления" на вашем ноутбуке и найдите раздел "Устройства сенсорной панели". Если в этом разделе отображается опция для включения/отключения touchpad, это значит, что вы успешно отключили touchpad. |
| Проверка через комбинацию клавиш | Попробуйте нажать сочетание клавиш, которое вы используете для включения/отключения touchpad на вашем ноутбуке. Если при нажатии этой комбинации клавиш ничего не происходит или на экране не появляется уведомление об изменении состояния touchpad, это означает, что touchpad успешно отключен. |
Выберите наиболее удобный для вас способ проверки и убедитесь, что touchpad на вашем ноутбуке Dell был успешно отключен. Если touchpad все еще работает, рекомендуется повторить все шаги заново, чтобы убедиться в их правильном выполнении.