Thunderobot - это одна из самых популярных марок ноутбуков среди геймеров благодаря высокой производительности и передовым техническим характеристикам. Однако, некоторым пользователям может понадобиться отключить функцию турбобуста на своем Thunderobot, в особенности при работе в тихом режиме, для уменьшения нагрузки на систему и снижения шума вентиляторов.
Турбобуст – это функция, которая автоматически увеличивает производительность процессора и графической карты во время выполнения требовательных задач, таких как игры или рендеринг видео. Включение турбобуста позволяет достичь более высокой частоты процессора и графической карты, однако при этом возрастает их тепловыделение и шум. Поэтому, если вы предпочитаете работать или играть на ноутбуке в более тихом режиме, может быть полезно отключить функцию турбобуста.
Отключение турбобуста на ноутбуке Thunderobot можно выполнить в программе управления системой или в BIOS. В программе управления системой вы можете найти соответствующую опцию в разделе питания или производительности. В BIOS отключение турбобуста может осуществляться путем установки соответствующего значения в установках процессора или системы.
Что такое турбобуст?

Однако в некоторых случаях пользователю может потребоваться отключить турбобуст. Например, если ноутбук начал перегреваться при выполнении задач или если пользователю нужно продлить время работы от батареи. В таких случаях отключение турбобуста может помочь снизить тепловыделение процессора и увеличить время автономной работы ноутбука.
Турбобуст на ноутбуке Thunderobot: что это и зачем нужно?

Обычно, ноутбуки Thunderobot обладают мощным аппаратным обеспечением, которое позволяет работать с высоконагруженными приложениями и играми. Турбобуст увеличивает тактовую частоту процессора и ускоряет работу графического адаптера, что в свою очередь позволяет достичь высокой производительности.
Основной целью турбобуста является увеличение скорости обработки данных, усиление графической производительности и повышение качества геймплея при игре в требовательные игры или выполнении сложных задач, таких как монтаж видео или работа с трехмерной графикой.
К примеру, если вы играете в современную игру с высокими требованиями к производительности, активация турбобуста может повысить частоту работы процессора и ускорить загрузку игровой сцены или повысить количество кадров в секунду, что в итоге приведет к улучшению и плавности геймплея.
Однако, необходимо учитывать, что активация турбобуста может привести к повышенной температуре работы процессора и графического адаптера, что потребует более активной системы охлаждения. Также, активация турбобуста может снизить время автономной работы ноутбука, так как он потребляет больше энергии.
| Преимущества | Недостатки |
|---|---|
| Повышение производительности | Увеличенная температура |
| Улучшение графической производительности | Сокращенное время автономной работы |
| Повышение качества геймплея |
Если вы работаете или играете с требовательными приложениями, активация турбобуста может быть полезной функцией для повышения производительности вашего ноутбука Thunderobot. Однако, если вам необходимо продолжительное время работы без подключения к электрической сети или вам требуется более низкая температура работы ноутбука, вы можете отключить турбобуст и вернуться к обычной работе устройства.
Ноутбук Thunderobot: подробная инструкция по отключению турбобуста

Шаг 1: Зайдите в настройки BIOS. Для этого перезагрузите ноутбук и нажмите определенную клавишу (обычно это F2, F10, Del или Esc), когда появится логотип производителя. Появится меню BIOS.
Шаг 2: Навигация по меню BIOS производится с помощью стрелок на клавиатуре. Найдите раздел, связанный с энергосбережением или производительностью. Обычно он называется "Power" или "Performance".
Шаг 3: В найденном разделе вы должны найти опцию, отвечающую за турбобуст. Эта опция может иметь название "Turbo Boost" или что-то подобное. Используйте стрелки на клавиатуре, чтобы перемещаться по доступным опциям.
Шаг 4: После того, как вы найдете опцию турбобуста, выберите ее и нажмите Enter. Обычно открывается список доступных значений: "Enabled" (включено) или "Disabled" (отключено). Выберите "Disabled", чтобы отключить турбобуст.
Шаг 5: После выбора значения "Disabled", нажмите Enter, чтобы сохранить изменения и выйти из настроек BIOS.
Шаг 6: Перезагрузите ноутбук, чтобы изменения вступили в силу.
Поздравляю! Вы успешно отключили турбобуст на ноутбуке Thunderobot. Помните, что отключение турбобуста может снизить производительность ноутбука, поэтому будьте внимательны и оцените, насколько важно вам отключение этой функции.
Плюсы и минусы отключения турбобуста на ноутбуке Thunderobot
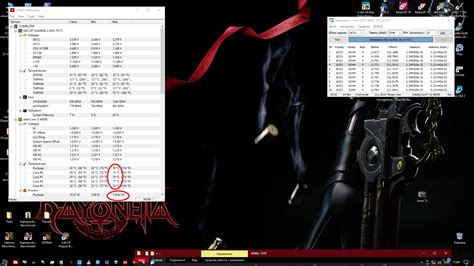
Отключение турбобуста на ноутбуке Thunderobot может иметь как положительные, так и отрицательные последствия. Рассмотрим их подробнее:
- Плюсы:
- Снижение температуры процессора. Турбобуст является механизмом, который позволяет увеличить тактовую частоту процессора для повышения производительности, однако это может привести к повышенному нагреву ноутбука. Отключение турбобуста поможет снизить температуру процессора, что может быть особенно полезно при интенсивной работе или играх.
- Снижение энергопотребления. Турбобуст требует дополнительной энергии для работы, поэтому отключение этой функции позволит снизить энергопотребление ноутбука и увеличить автономность его работы от аккумулятора.
- Повышение стабильности работы. Некоторые пользователи могут столкнуться с проблемами стабильности работы ноутбука при использовании турбобуста. Отключение этой функции может помочь устранить эти проблемы и обеспечить более стабильную работу системы.
- Минусы:
- Ухудшение производительности. Отключение турбобуста на ноутбуке Thunderobot может привести к снижению производительности, особенно при выполнении требовательных задач, таких как игры или редактирование видео.
- Ограничение возможностей. Турбобуст позволяет использовать дополнительную мощность процессора при необходимости. Отключение этой функции может ограничить возможности ноутбука и ухудшить его общую производительность.
В конечном счете, решение об отключении турбобуста на ноутбуке Thunderobot зависит от ваших потребностей и приоритетов. Если вы более заинтересованы в снижении температуры и энергопотребления, а также в повышении стабильности работы системы, отключение турбобуста может быть разумным решением. Однако, если вы нуждаетесь в максимальной производительности и использовании всех возможностей процессора, лучше оставить функцию активной.
Как включить турбобуст на ноутбуке Thunderobot?

- Найдите клавишу Fn на клавиатуре вашего ноутбука Thunderobot.
- Найдите клавишу с иконкой турбобуста. Обычно это клавиша с изображением молнии.
- Удерживайте клавишу Fn и нажмите на клавишу турбобуста.
- Вы должны увидеть уведомление на экране, которое указывает, что турбобуст был включен. Теперь ваш ноутбук Thunderobot будет работать на максимальной производительности.
Важно помнить, что включение турбобуста может повысить температуру работы ноутбука. Поэтому рекомендуется следить за температурой и убедиться, что ваш ноутбук имеет достаточное охлаждение для работы на повышенной производительности.
Обратите внимание, что процесс включения турбобуста может отличаться в зависимости от конкретной модели ноутбука Thunderobot. Всегда обращайтесь к руководству пользователя для получения точной информации.