iOS 16 предложила множество новых функций и улучшений, чтобы сделать опыт использования iPhone еще лучше. Одной из таких новых функций является убавление звука при вызове. Однако, не все пользователи хотят, чтобы их звук при вызове был автоматически уменьшен. Если и вы являетесь одним из них, то вам нужно знать, как отключить это.
Отключение убавления звука при вызове в iPhone на iOS 16 может быть полезно, если вы часто пропускаете звонки или просто предпочитаете сохранять звук на максимальном уровне. В этой статье мы расскажем вам, как вы можете легко отключить убавление звука при вызове на вашем iPhone, работающем на iOS 16.
Шаг 1: Войдите в настройки своего iPhone и найдите раздел "Звуки". Обычно он находится в основной панели настроек.
Шаг 2: Прокрутите вниз и найдите опцию "Убавление звука при вызове". Нажмите на нее, чтобы перейти к настройкам этой функции.
Методы изменения настроек звука
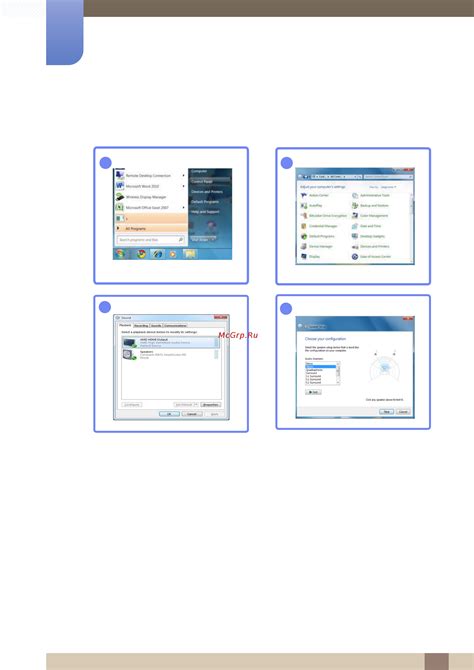
В iPhone с операционной системой iOS 16 есть несколько способов изменить настройки звука, включая возможность отключить убавление звука при вызове. Рассмотрим некоторые из этих методов:
| Метод | Описание |
| 1. Использование кнопок громкости | На боковой стороне iPhone расположены кнопки громкости. Их можно использовать для увеличения или уменьшения громкости устройства. Во время звонка можно поднять громкость до максимального уровня, чтобы убедиться, что звук не будет уменьшаться. |
| 2. Изменение настроек звука в разделе "Звуки и тактильные сигналы" | Настройки звука в iPhone можно изменить в разделе "Настройки" -> "Звуки и тактильные сигналы". Здесь можно настроить громкость звонка, звуков уведомлений, а также включить или отключить функцию "Убавление звука при вызове". Если функция включена, то звук будет автоматически уменьшаться при ответе на звонок. Чтобы отключить это, просто выключите соответствующий переключатель. |
| 3. Использование бокового переключателя | На боковой стороне некоторых моделей iPhone есть переключатель, который можно использовать для переключения в режим "Звук" или "Без звука". Если переключатель находится в положении "Без звука", то звук вызова будет полностью отключен, включая уменьшение громкости при ответе на звонок. |
Используя эти методы, вы можете изменить настройки звука на своем iPhone и отключить убавление звука при вызове.
Использование режима "Не беспокоить"
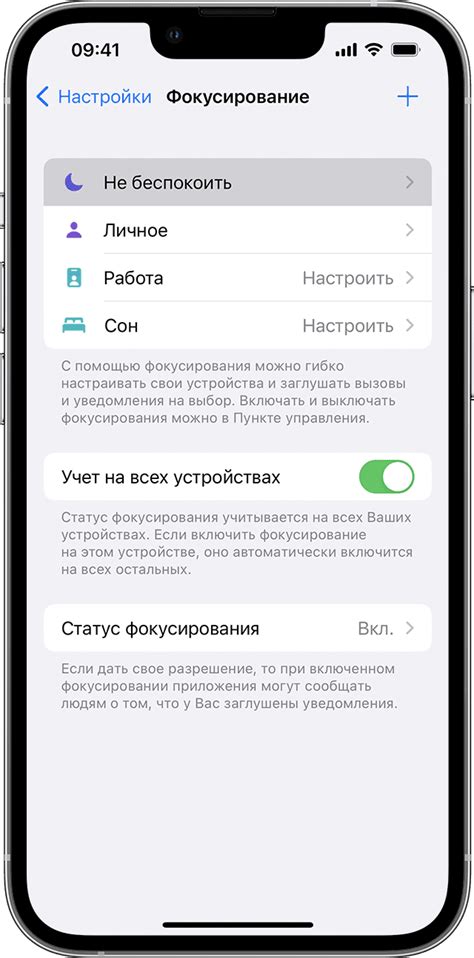
Чтобы включить режим "Не беспокоить", достаточно выполнить несколько простых шагов:
- Откройте контрольный центр, просто проведя пальцем вниз по экрану сверху.
- Нажмите на иконку "Не беспокоить", которая изображена полумесяцем с луной.
- Установите нужные параметры для режима "Не беспокоить". Вы можете выбрать режим "Всегда" или "Только при блокировке", а также настроить время активации и список исключений.
- После того, как вы установите нужные параметры, режим "Не беспокоить" будет активирован, и вы больше не будете получать звуковые и вибрационные уведомления, пока он активен.
Чтобы отключить режим "Не беспокоить", достаточно повторить первые два шага из описания выше и нажать на иконку "Не беспокоить", чтобы снять его активацию.
Теперь вы знаете, как использовать режим "Не беспокоить" на iPhone и отключить нежелательные звуковые сигналы в удобное для вас время.
Применение аксессуаров для избежания затухания звука
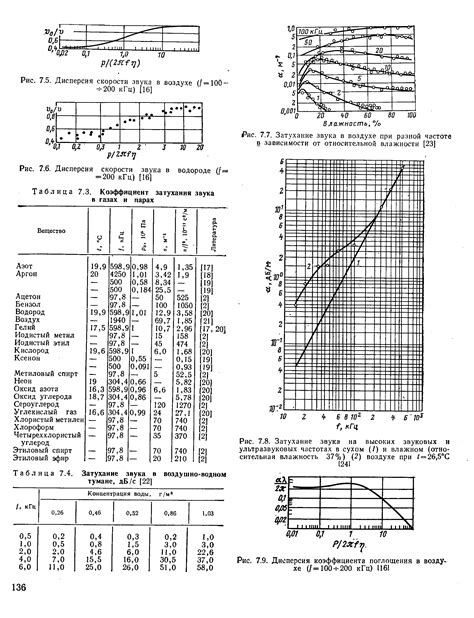
Проблема с затуханием звука при вызове на iPhone может быть решена с помощью использования определенных аксессуаров. Вот несколько аксессуаров, которые могут помочь вам избежать этой неприятности:
- Беспроводные наушники или гарнитура. Использование беспроводных наушников или гарнитуры позволяет сохранить уровень звука на необходимом уровне во время вызова. Вы можете свободно перемещаться, не беспокоясь о затухании звука.
- Усилитель звука. Установка усилителя звука между телефоном и наушниками или гарнитурой позволяет увеличить громкость звука, предотвращая его затухание во время вызова. Это особенно полезно, если вы предпочитаете использовать проводные наушники.
- Звуковой держатель для iPhone. Звуковые держатели размещаются вокруг iPhone и направляют звук непосредственно к вам, минуя микрофон. Это помогает улучшить качество звука и избежать его затухания при вызове.
Использование указанных аксессуаров поможет вам решить проблему затухания звука при вызове на iPhone. Выберите подходящий аксессуар, установите его и наслаждайтесь качественным звуком во время разговоров.
Изменение режима звука во время разговора
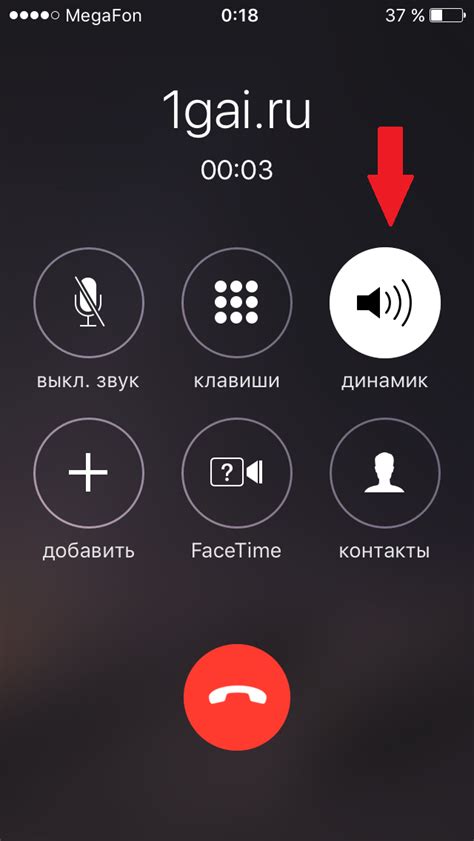
Если вы хотите изменить режим звука во время разговора на вашем iPhone с iOS 16, вам потребуется использовать специальные настройки в системе.
1. Начните разговор с контактом или наберите номер, чтобы установить соединение.
2. Когда разговор активен, щелкните на громкость управления на боковой стороне вашего устройства.
3. Откроется окно с регулятором громкости звонка. Сверху появится надпись "Громкость звонка", а снизу надпись "Громкость разговора".
4. Чтобы изменить режим звука во время разговора, перетащите ползунок "Громкость разговора" влево или вправо.
5. Ползунок можно сдвигать до тех пор, пока не получите желаемый уровень громкости.
6. Когда настройка будет установлена, закройте окно, нажав на любое место за его пределами.
Таким образом, вы сможете изменить режим звука во время разговора на вашем iPhone с iOS 16, чтобы настроить его в соответствии с вашими предпочтениями.
Проверка наличия обновлений программного обеспечения
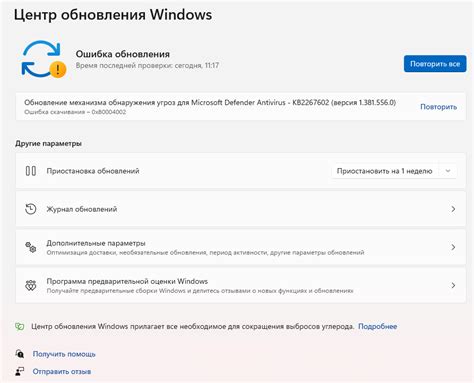
Убедитесь, что ваш iPhone работает на самой последней версии операционной системы iOS 16, чтобы избежать неполадок, связанных со звуком при вызове. Для проверки наличия обновлений программного обеспечения выполните следующие шаги:
- На главном экране вашего iPhone найдите и нажмите на иконку "Настройки".
- Прокрутите вниз и нажмите на раздел "Общие".
- В разделе "Общие" выберите "Обновление ПО".
- Если доступно новое обновление, вы увидите его в списке. Нажмите на "Загрузить и установить", чтобы начать процесс обновления.
- Следуйте инструкциям на экране, чтобы завершить установку обновления.
После установки последней версии iOS 16 возможные проблемы, связанные со звуком при вызове, могут быть исправлены. Если проблема сохраняется, рекомендуется обратиться в службу поддержки Apple для получения дополнительной помощи.