UEFI BIOS Utility – это программа управления настройками компьютера, расположенная во встроенной системе BIOS. Она предоставляет пользователю возможность изменять различные параметры, связанные с загрузкой операционной системы, оборудованием и другими функциями компьютера. Однако, в некоторых случаях, пользователю может потребоваться отключить UEFI BIOS Utility, например, при установке старых операционных систем или запуске определенных программ.
Отключение UEFI BIOS Utility может быть немного сложной задачей для новичков, но с нашим руководством вы сможете выполнить эту операцию без труда. Ниже представлено подробное пошаговое руководство, которое поможет вам отключить UEFI BIOS Utility на вашем компьютере.
Примечание: перед изменением настроек в UEFI BIOS Utility рекомендуется сделать резервную копию всех важных данных на вашем компьютере. Это поможет избежать потери данных в случае непредвиденных проблем.
Что такое UEFI BIOS Utility?

UEFI BIOS Utility загружается при включении компьютера и позволяет пользователю настраивать различные параметры работы аппаратного обеспечения, такие как порядок загрузки операционной системы, настройки процессора и памяти, конфигурация жесткого диска и других устройств.
UEFI BIOS Utility хранится в постоянной памяти (например, в энергонезависимой памяти, CMOS), и его настройки сохраняются даже после выключения компьютера. Благодаря UEFI BIOS Utility, пользователь имеет возможность создавать резервные копии настроек, восстанавливать систему после сбоев и обновлять версию программного обеспечения.
UEFI BIOS Utility предлагает пользователю более гибкий и современный интерфейс по сравнению с традиционной BIOS (Basic Input/Output System). Благодаря поддержке UEFI, пользователи могут настраивать и запускать операционные системы нового поколения, такие как Windows 8 и Windows 10, используя современные функции и возможности.
Использование UEFI BIOS Utility может быть полезно для оптимизации работы компьютера, улучшения производительности, разрешения конфликтов с аппаратным обеспечением, а также для установки новой операционной системы или обновления существующей.
| Преимущества UEFI BIOS Utility: |
|---|
| 1. Более современный и гибкий интерфейс |
| 2. Поддержка новых операционных систем |
| 3. Возможность сохранения и восстановления настроек |
| 4. Улучшенная стабильность и производительность |
| 5. Возможность обновления прошивки |
Общее понимание UEFI BIOS Utility и умение правильно проводить настройку данного программного обеспечения позволит пользователям осуществлять дополнительные функции и получать максимум от своего компьютера.
Как работает UEFI BIOS Utility?

UEFI BIOS Utility предоставляет расширенные возможности по настройке компьютера, включая изменение порядка загрузки, настройку параметров процессора и памяти, управление устройствами хранения данных и многие другие функции.
UEFI BIOS Utility использует графический интерфейс для обеспечения более удобного использования и настройки BIOS. Пользователь может легко перемещаться по меню и подменю, выбирать опции и вносить необходимые изменения.
Примечание: для входа в UEFI BIOS Utility, необходимо нажать определенную комбинацию клавиш при загрузке компьютера. Эта комбинация может различаться в зависимости от производителя компьютера или материнской платы.
UEFI BIOS Utility работает непосредственно на уровне системной платы и является независимым от операционной системы. Это означает, что настройки, внесенные в UEFI BIOS Utility, могут оказывать влияние на производительность и функциональность компьютера независимо от операционной системы, установленной на компьютере.
UEFI BIOS Utility также позволяет обновлять само программное обеспечение BIOS. Обновление BIOS может быть полезно для улучшения совместимости с новым аппаратным обеспечением, исправления ошибок или добавления новых функций.
Когда нужно отключить UEFI BIOS Utility?

1. Установка старой операционной системы:
Если вы планируете установить старую операционную систему, которая не поддерживает UEFI, вам может потребоваться отключить UEFI BIOS Utility. Такие старые операционные системы, как Windows XP или предыдущие версии, работают лучше с традиционной MBR-схемой разделов.
2. Компатибильность с устройствами:
Некоторые устройства, такие как старые принтеры или сканеры, могут не поддерживать UEFI. При отключении UEFI BIOS Utility вы можете использовать такие устройства, не встречая проблем совместимости.
3. Восстановление системы:
В редких случаях может потребоваться отключить UEFI BIOS Utility для восстановления поврежденной системы. Различные методы восстановления системы могут требовать переключения на традиционный режим запуска BIOS, чтобы восстановить системные настройки или переустановить операционную систему.
Важно отметить, что отключение UEFI BIOS Utility может иметь негативные последствия и привести к неправильной работе компьютера. Поэтому перед отключением UEFI BIOS Utility рекомендуется внимательно изучить информацию о вашем компьютере и операционной системе, а также проконсультироваться с профессионалом, если у вас есть сомнения.
Последствия отключения UEFI BIOS Utility
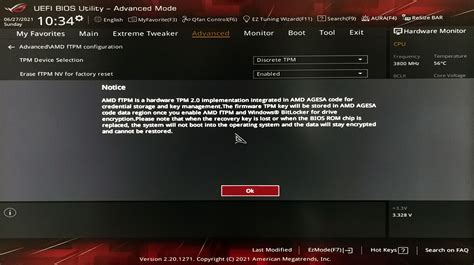
Отключение UEFI BIOS Utility может иметь следующие последствия:
- Потеря возможности загрузки современных операционных систем, в том числе Windows 10 и более поздних версий. UEFI BIOS Utility обеспечивает совместимость с новыми операционными системами и обеспечивает безопасную загрузку.
- Некорректное функционирование оборудования. UEFI BIOS Utility контролирует работу различных компонентов компьютера, подключенных к материнской плате. При отключении могут возникнуть проблемы с определением и настройкой оборудования.
- Потеря защиты от вредоносного программного обеспечения. UEFI BIOS Utility обеспечивает защиту от угроз, связанных с загрузкой компьютера и запуском операционной системы. При его отключении возникает риск заражения вирусами и другими вредоносными программами.
- Потеря возможностей настройки системы. UEFI BIOS Utility предоставляет доступ к различным настройкам компьютера, таким, как переустановка операционной системы и настройка параметров безопасности. При его отключении доступ к некоторым параметрам может быть ограничен или невозможен.
В целом, отключение UEFI BIOS Utility может вызывать серьезные проблемы с работой компьютера и доступностью различных функций и возможностей. Поэтому перед принятием решения об отключении, рекомендуется тщательно взвесить все последствия и проконсультироваться с опытным специалистом.
Подготовка к отключению UEFI BIOS Utility
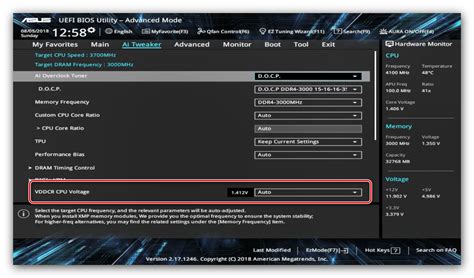
Перед тем, как приступить к отключению UEFI BIOS Utility, необходимо выполнить несколько подготовительных шагов. Это поможет избежать потери данных и проблем при процессе.
1. Создайте резервную копию данных. Перед изменением настроек BIOS рекомендуется сохранить все важные файлы на внешний накопитель или в облако. Это поможет предотвратить потерю информации, если что-то пойдет не так.
2. Изучите документацию. Узнайте какие функции предоставляет ваша мать-плата и какие настройки доступны в UEFI BIOS Utility. Обратитесь к официальной документации или поискайте информацию на официальном веб-сайте производителя.
3. Запишите текущие настройки. Прежде чем вносить изменения, рекомендуется сделать скриншоты или написать настройки BIOS на бумаге. Это позволит вам восстановить исходное состояние, если что-то пойдет не так или вы захотите вернуться к предыдущим настройкам.
4. Отключите все внешние устройства. Некоторые устройства, такие как USB-флэшки или внешние жесткие диски, могут мешать процессу изменения настроек BIOS. Отключите их перед началом процесса, чтобы избежать проблем.
5. Выведите компьютер из режима сна или гибернации. Убедитесь, что ваш компьютер не находится в режиме сна или гибернации. Это поможет избежать потери данных и обеспечит успешную работу при изменении настроек BIOS.
После выполнения этих подготовительных шагов вы будете готовы приступить к отключению UEFI BIOS Utility. Продолжайте чтение данного руководства, чтобы узнать, как правильно выполнить эту операцию.
Необходимые инструменты

Для отключения UEFI BIOS Utility вам понадобятся следующие инструменты:
- Компьютер с установленной UEFI BIOS: Удостоверьтесь, что ваш компьютер использует UEFI BIOS, прежде чем приступать к отключению. Обычно информация о типе BIOS можно найти в настройках системы или в документации компьютера.
- Клавиатура: Для входа в настройки UEFI BIOS вам потребуется клавиатура. Обычно используется стандартная клавиатура с подключением через USB или PS/2.
- Мышь (по желанию): Хотя мышь не обязательна, она может значительно облегчить навигацию в настройках UEFI BIOS.
- Умение работать в BIOS: Отключение UEFI BIOS Utility включает в себя вход и навигацию по BIOS-настройкам. Убедитесь, что вы знакомы с процессом работы в BIOS и можете без проблем переключаться между разделами и параметрами.
Не забывайте, что изменение настроек BIOS может повлиять на работу вашей системы. Внимательно следуйте указаниям и имейте в виду, что все действия выполняете на свой страх и риск.
Шаги по отключению UEFI BIOS Utility
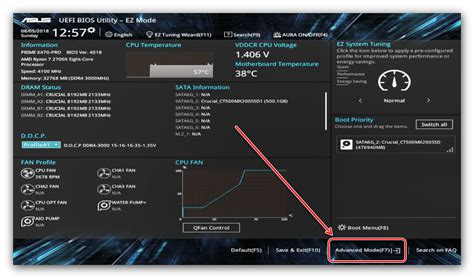
1. Перезагрузите компьютер и войдите в BIOS: обычно это делается путем нажатия определенной клавиши во время загрузки системы, такой как "Delete", "F2" или "F10". Не забудьте проверить соответствующую документацию для вашего компьютера, чтобы узнать, как правильно войти в BIOS.
2. После входа в BIOS найдите раздел "Boot" или "Boot Options". Для перемещения по меню BIOS используйте клавиши со стрелками на клавиатуре.
3. Внутри раздела "Boot" найдите опцию "UEFI Boot" или "UEFI Mode" и выберите ее. Затем выберите "Disabled" или "Legacy Mode" и подтвердите свой выбор.
4. Сохраните изменения, выполните выход из BIOS и перезагрузите компьютер.
Обратите внимание, что процедура отключения UEFI BIOS Utility может отличаться в зависимости от модели и производителя вашего компьютера. Поэтому рекомендуется обратиться к документации или поддержке производителя компьютера для получения точных инструкций.
После выполнения этих шагов UEFI BIOS Utility будет отключена на вашем компьютере. Пожалуйста, будьте осторожны и внимательны при внесении изменений в BIOS, поскольку неправильные настройки могут привести к нестабильной работе компьютера.
Шаг 1: Заход в UEFI BIOS Utility
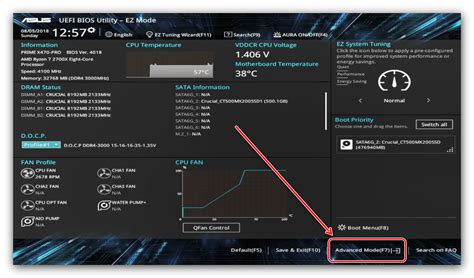
Для начала процесса отключения UEFI BIOS Utility, вам необходимо выполнить следующие действия:
- Перезагрузите компьютер и нажмите определенную клавишу, которая позволит вам войти в UEFI BIOS Utility. Обычно это клавиша Del, F2 или F10, но может отличаться в зависимости от производителя компьютера. Если вы не знаете, какая клавиша нужна для вашей системы, вы можете попробовать нажать несколько из них перед загрузкой операционной системы. Часто на экране появляется соответствующее сообщение.
- Как только вы нажмете правильную клавишу, вы должны попасть в UEFI BIOS Utility. Это специальное программное обеспечение, которое управляет настройками вашего компьютера, включая опции загрузки.
- После того, как вы вошли в UEFI BIOS Utility, вам может понадобиться найти и выбрать раздел, отвечающий за настройки загрузки. Обычно это раздел Boot или Boot Options. Здесь вы сможете найти опции, связанные с UEFI и Legacy Boot Modes.
- Выберите опцию Legacy Boot Mode или Disable UEFI Boot и сохраните изменения, нажав на соответствующую клавишу, обычно это клавиша F10 или Esc.
- Теперь ваш компьютер будет загружаться в Legacy BIOS Mode, и UEFI BIOS Utility больше не будет активироваться.
Обратите внимание, что точные шаги могут отличаться в зависимости от модели вашего компьютера и версии UEFI BIOS Utility. Убедитесь, что следуете инструкциям, предоставленным вашим производителем компьютера.
Шаг 2: Настройка UEFI BIOS Utility
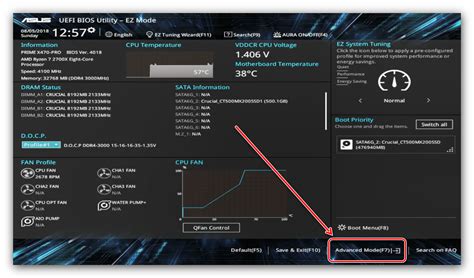
После входа в UEFI BIOS Utility вы окажетесь в главном меню, где у вас будет доступ к различным настройкам вашего компьютера. В этом разделе мы рассмотрим основные пункты меню и опций, которые вам могут понадобиться для настройки UEFI BIOS:
1. Загрузка (Boot). В этом разделе вы можете установить порядок загрузки устройств, например, жесткий диск, USB или CD/DVD-привод. Выберите нужное устройство и переместите его в верхнюю часть списка, чтобы оно загружалось первым после включения компьютера.
2. Раздел Загрузка (Boot) → Режим загрузки (Boot Mode). В этом разделе вы можете выбрать режим загрузки UEFI или Legacy. Режим UEFI обеспечивает более современные функции и безопасность, поэтому рекомендуется выбрать его, если ваш компьютер поддерживает эту опцию. Однако, если у вас возникают проблемы с загрузкой в режиме UEFI, вы можете попробовать переключиться на Legacy.
3. Раздел Boot → Secure Boot. Secure Boot - это функция, которая проверяет цифровые подписи загружаемых файлов и операционных систем для предотвращения вирусов и других вредоносных программ. Если вы увидите опцию Secure Boot в вашем UEFI BIOS, рекомендуется оставить ее включенной, чтобы обеспечить безопасность вашей системы.
4. Раздел Boot → Fast Boot. Fast Boot - это функция, которая ускоряет время загрузки операционной системы. Если ваш компьютер сильно замедляется при загрузке, вы можете попробовать выключить эту опцию. Однако будьте осторожны: отключение Fast Boot может привести к более длительному времени загрузки.
5. Раздел Advanced (Расширенные настройки). В этом разделе вы можете найти дополнительные функции и настройки UEFI BIOS. Здесь вы можете внести изменения в процессор, память, графические и другие параметры вашего компьютера. Однако будьте осторожны и предварительно ознакомьтесь с описанием каждой опции, чтобы избежать нежелательных изменений.
Важно: При изменении настроек UEFI BIOS будьте внимательны и аккуратны. Неправильные настройки могут привести к неполадкам и нежелательным последствиям. Если вы не уверены в том, что делаете, лучше обратитесь за помощью к специалисту.
Шаг 3: Отключение UEFI BIOS Utility
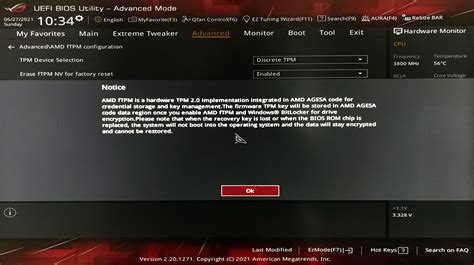
Выполните следующие шаги, чтобы отключить UEFI BIOS Utility:
- Перезагрузите компьютер и нажмите клавишу DEL (или другую указанную клавишу) при запуске компьютера, чтобы войти в BIOS.
- Внимательно изучите меню BIOS и найдите раздел, отвечающий за настройки загрузки и системы.
- Откройте этот раздел и найдите опцию, связанную с UEFI BIOS Utility. Название опции может варьироваться в зависимости от версии BIOS и производителя материнской платы.
- Выберите отключение UEFI BIOS Utility, используя указанные инструкции в BIOS.
- Сохраните изменения и выйдите из BIOS. Обычно это делается путем выбора опции "Save and Exit" или аналогичной.
После завершения этих шагов UEFI BIOS Utility должен быть успешно отключен, и ваш компьютер будет запускаться в стандартном режиме BIOS.
Примечание: Изменение настроек BIOS может быть опасно и влиять на работоспособность вашего компьютера. Если вы не уверены в своих действиях, рекомендуется проконсультироваться с профессионалом или изучить дополнительные ресурсы перед внесением изменений.
Проверка отключения UEFI BIOS Utility
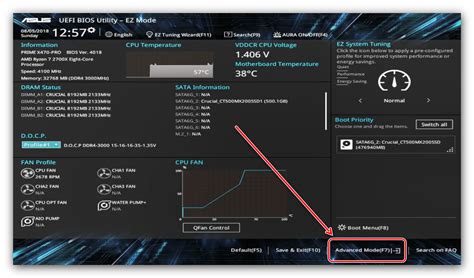
После того как вы успешно отключили UEFI BIOS Utility, вам следует выполнить несколько дополнительных шагов для проверки, чтобы быть уверенным, что изменения вступили в силу. Вот список действий, которые рекомендуется выполнить:
- Перезагрузите компьютер и дождитесь, пока загрузочный экран пропадет.
- Обратите внимание на то, что после отключения UEFI BIOS Utility загрузочная последовательность может измениться. Убедитесь, что ваша операционная система загружается нормально.
- Убедитесь, что все устройства и компоненты вашей системы продолжают нормально функционировать. Проверьте работу клавиатуры, мыши и других периферийных устройств.
- Проверьте, что изменения в BIOS не повлияли на работу операционной системы и установленных программ. Запустите несколько приложений и убедитесь, что они работают корректно.
- Проверьте наличие обновлений для BIOS и установите их, если таковые имеются. Это позволит улучшить производительность и исправить возможные ошибки.
Если после выполнения всех этих шагов вы не обнаружили никаких проблем, значит UEFI BIOS Utility успешно отключена и ваша система готова к работе. Теперь вы можете наслаждаться своим обновленным компьютером без ограничений UEFI BIOS.
Проблемы после отключения UEFI BIOS Utility
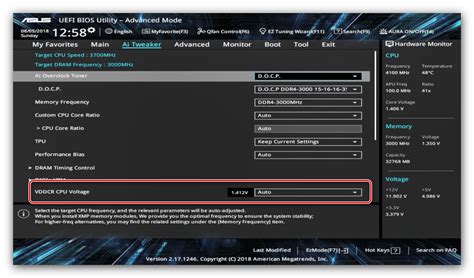
Отключение UEFI BIOS Utility может вызвать несколько проблем, с которыми стоит быть ознакомленным. Вот некоторые из них:
1. Нестабильная работа компьютера
Если вы отключили UEFI BIOS Utility неправильно или некорректно настроили базовые настройки, ваш компьютер может стать нестабильным и часто выходить из строя. Это может проявляться в форме сбоев системы, вылетов приложений или перезагрузок.
2. Невозможность загрузить операционную систему
UEFI BIOS Utility имеет ключевое значение при загрузке операционной системы. Если вы отключили его без достаточных знаний или случайно, ваш компьютер может перестать загружаться. В таком случае вам потребуется использовать специальные инструменты для восстановления системы или переустановку операционной системы.
3. Ограничения функций
UEFI BIOS Utility предоставляет ряд полезных функций, таких как настройка разделов диска, активация режима безопасной загрузки и установка пароля в BIOS. Если вы отключите UEFI BIOS Utility, вы потеряете доступ к этим функциям.
4. Потеря защиты безопасности
UEFI BIOS Utility также играет важную роль в обеспечении безопасности вашего компьютера. Отключение его может привести к уязвимостям и потере защиты данных. Будьте очень осторожны, если решите отключить UEFI BIOS Utility, и примите необходимые меры для обеспечения безопасности своей системы.
Важно быть осведомленным о всех проблемах, с которыми вы можете столкнуться после отключения UEFI BIOS Utility. Если вы не уверены в своих действиях, лучше проконсультироваться с профессионалами или оставить эти настройки без изменений.