В наше время устройства, подключаемые через USB-порты, являются неотъемлемой частью нашей повседневной жизни. Они позволяют нам переносить информацию, заряжать устройства, подключать периферийные устройства и многое другое. Однако, в некоторых случаях может возникнуть необходимость временно отключить USB-порты на компьютере.
Существует несколько причин, по которым пользователь может захотеть отключить USB-порты. Например, это может быть связано с повышенным уровнем безопасности системы, необходимостью предотвратить подключение внешних устройств или сохранить заряд аккумулятора на ноутбуке. Как бы то ни было, отключение USB-портов может быть полезным инструментом для обеспечения защиты и улучшения производительности вашего компьютера.
В этой статье мы подробно рассмотрим несколько способов отключения USB-портов на компьютере. Обратите внимание, что у решения могут быть различные последствия для функциональности вашего компьютера, поэтому перед применением этих методов необходимо оценить все возможные риски.
Настройка через BIOS

Отключение USB-портов компьютера может быть выполнено с помощью настроек BIOS. Следуйте инструкциям ниже, чтобы отключить USB-порты через BIOS.
1. Перезагрузите компьютер и нажмите указанную клавишу (обычно это Del, F2 или Esc), чтобы войти в BIOS. При необходимости обратитесь к документации или веб-сайту производителя компьютера для получения точной информации о входе в BIOS.
2. Внутри BIOS найдите раздел "Advanced" или "Integrated Peripherals". Используйте клавиши со стрелками на клавиатуре, чтобы переместиться по меню.
3. В разделе "Advanced" или "Integrated Peripherals" найдите опцию, связанную с USB-портами. Название этой опции может отличаться в зависимости от производителя BIOS.
4. Измените значение опции на "Disabled" или "None", чтобы отключить USB-порты. Используйте указания на экране или документацию, чтобы определить правильное значение.
5. Сохраните изменения и выйдите из BIOS. Обычно это делается через опцию "Save and Exit" или подобную ей.
6. Компьютер перезагрузится, и USB-порты должны быть успешно отключены.
| Важно! |
|---|
| Отключение USB-портов через BIOS может сделать невозможным подключение любого USB-устройства к компьютеру. Будьте осторожны при внесении изменений в BIOS и убедитесь, что вы понимаете последствия отключения USB-портов. |
Отключение устройств через Диспетчер устройств
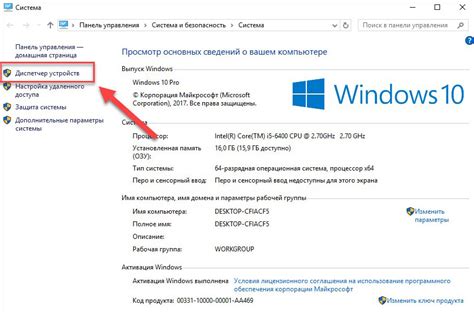
Если у вас нет возможности использовать специальные программы или не хотите загружать дополнительное программное обеспечение на компьютер, вы можете отключить USB-порты с помощью встроенного в ОС Windows Диспетчера устройств.
Диспетчер устройств позволяет управлять и контролировать все подключенные к компьютеру устройства, включая USB-порты.
Чтобы отключить устройства через Диспетчер устройств, выполните следующие шаги:
Шаг 1: Нажмите сочетание клавиш Win + R, чтобы открыть окно "Выполнить".
Шаг 2: Введите команду "devmgmt.msc" и нажмите кнопку "ОК" или клавишу Enter, чтобы открыть Диспетчер устройств.
Шаг 3: В Диспетчере устройств найдите раздел "Универсальные последовательные шины USB". Раскройте этот раздел, нажав на знак "+" слева от названия.
Шаг 4: Щелкните правой кнопкой мыши на устройстве, которое вы хотите отключить, и выберите в выпадающем меню пункт "Отключить".
Шаг 5: В появившемся окне подтвердите свой выбор, нажав кнопку "Да".
После выполнения этих шагов выбранное устройство будет отключено и перестанет работать через USB-порт компьютера.
Использование специальной программы для блокировки USB-портов

USB Block позволяет полностью запретить доступ к USB-портам на компьютере или выбранным устройствам. Эта программа оснащена интуитивно понятным интерфейсом, который даже новички смогут легко освоить. Она позволяет вам выбрать, к каким портам и устройствам ограничить доступ, а также задать пароль для блокировки и разблокировки портов.
Программа USB Block предлагает несколько режимов работы, включая "Полный запрет" (когда все USB-порты блокируются), "Чтение/Запись" (когда только чтение и запись файлов на устройства блокируются, но устройства все еще могут быть подключены к компьютеру) и "Разрешение" (когда доступ к USB-портам полностью разблокирован).
Одной из основных особенностей USB Block является возможность автоматической блокировки USB-портов при подключении конкретных устройств. Вы можете создать список доверенных устройств, для которых не будет блокироваться доступ к USB-портам. Все остальные устройства будут автоматически заблокированы.
USB Block также предлагает множество дополнительных функций, таких как возможность блокировки Bluetooth-устройств, возможность защиты паролем настроек программы, а также возможность просмотра журнала действий, чтобы видеть, какие устройства были подключены и блокированы.
Использование специальной программы для блокировки USB-портов является одним из самых надежных способов защитить ваше устройство от несанкционированного доступа к данным. Благодаря интуитивному интерфейсу и различным настройкам, USB Block становится удобным инструментом для тех, кто хочет иметь полный контроль над использованием USB-портов на своем компьютере.