Социальные сети, такие как Facebook, стали неотъемлемой частью нашей повседневной жизни. Мы постоянно получаем уведомления о новых сообщениях, комментариях или лайках, и иногда это может серьезно повлиять на наше психологическое состояние. Если вы хотите сохранить спокойствие и избавиться от постоянных отвлечений, вам придется отключить уведомления на Facebook.
Прежде всего, откройте настройки своего аккаунта, перейдя в верхнем правом углу страницы и выбрав в выпадающем меню пункт "Настройки". Затем прокрутите вниз и найдите раздел "Уведомления".
В этом разделе вы увидите список разных типов уведомлений, которые может отправлять вам Facebook. Отключите все ненужные уведомления, щелкнув на каждом типе и выбрав вариант "Отключено". Это позволит избавиться от большей части уведомлений, которые отвлекали вас и мешали работе или отдыху.
Кроме того, вы можете отключить уведомления о конкретных действиях, таких как новые сообщения или отметки на фотографиях. Для этого просто выберите соответствующий тип уведомления и нажмите "Отключено". Таким образом, вы сохраните спокойствие и сможете сосредоточиться на более важных задачах.
Как отключить уведомления Facebook
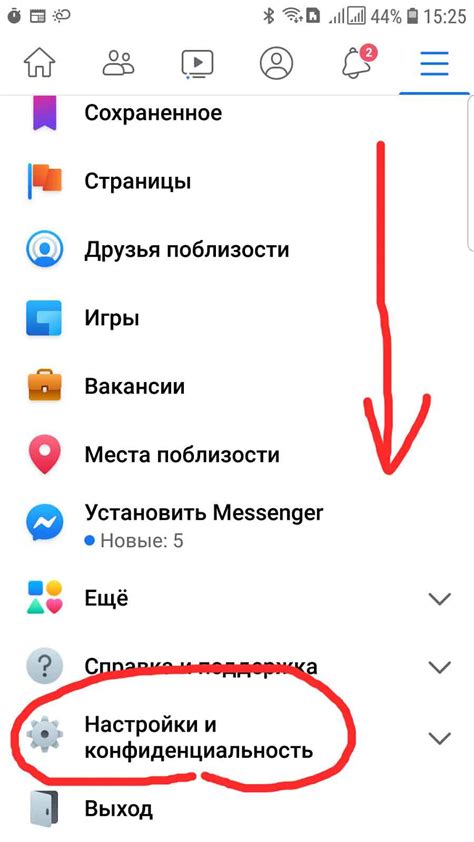
Facebook может стать настоящей помехой в нашей повседневной жизни, постоянно прерывая нас уведомлениями о новых сообщениях, лайках или комментариях. Если вы устали от этой постоянной раздражающей информационной огрузки, есть несколько способов отключить уведомления Facebook и сохранить спокойствие.
Первый способ - отключить уведомления через настройки Facebook:
- Шаг 1: Войдите в свою учетную запись Facebook и нажмите на стрелку в верхнем правом углу экрана.
- Шаг 2: В выпадающем меню выберите "Настройки".
- Шаг 3: На странице "Общие" перейдите в раздел "Уведомления".
- Шаг 4: Выберите, какие уведомления вы хотите отключить, и нажмите на кнопку "Редактировать".
- Шаг 5: Отключите уведомления, щелкнув на переключателе рядом с каждым типом уведомлений, или полностью отключите уведомления, щелкнув на переключателе "Все выключить".
- Шаг 6: Щелкните на кнопку "Готово", чтобы сохранить изменения.
Второй способ - использовать расширения для блокировки уведомлений:
- Шаг 1: Откройте веб-браузер и установите расширение для блокировки уведомлений, такое как "AdBlock" или "Notification Blocker".
- Шаг 2: После установки расширения настройте его для блокировки уведомлений Facebook.
- Шаг 3: Обновите страницу Facebook и проверьте, что уведомления больше не появляются.
Третий способ - настроить уведомления Facebook на мобильном устройстве:
- Шаг 1: Откройте приложение Facebook на своем мобильном устройстве.
- Шаг 2: Нажмите на значок "Гамбургера" в верхнем правом углу экрана.
- Шаг 3: Прокрутите вниз и выберите "Настройки и конфиденциальность".
- Шаг 4: В разделе "Уведомления" выберите "Уведомления Facebook".
- Шаг 5: Выключите уведомления, убрав галочку рядом с каждым типом уведомлений, или полностью отключите уведомления, щелкнув на переключателе "Все включить".
- Шаг 6: Вернитесь назад и проверьте, что уведомления Facebook больше не появляются.
Выберите подходящий способ и наслаждайтесь спокойствием, не отвлекаясь на бесконечные уведомления от Facebook.
Процесс отключения уведомлений на Facebook
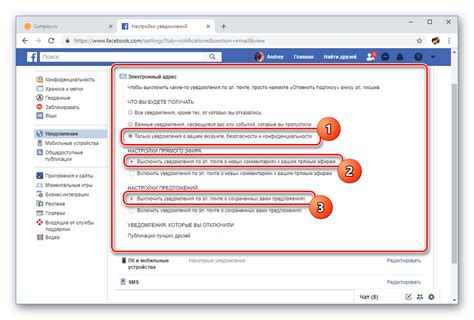
- Откройте приложение Facebook и перейдите в свой профиль.
- Нажмите на пиктограмму со стрелкой, расположенную в правом нижнем углу экрана.
- Прокрутите вниз и нажмите на "Настройки и конфиденциальность".
- Выберите "Настройки".
- Прокрутите вниз и нажмите на "Уведомления".
- Выберите "Уведомления в приложении".
- Настройте параметры уведомлений, чтобы отключить те, которые вас беспокоят. Например, если вас интересуют только уведомления о комментариях на вашей стене, выберите "Комментарии на вашей стене" и выключите другие уведомления.
- Нажмите на "Назад" и затем на "Уведомления на устройстве", чтобы настроить уведомления, которые вы получаете на своем устройстве.
- Повторите процесс настройки уведомлений, чтобы отключить те, которые вас беспокоят.
Следуя этим шагам, вы сможете настроить уведомления на Facebook и сохранить свое спокойствие, не беспокоясь о получении надоедливых уведомлений.