В наше время веб-камеры являются неотъемлемой частью наших ноутбуков. Они помогают нам общаться с друзьями и близкими, проводить видеоконференции и участвовать в онлайн-митингах. Однако, зачастую бывает необходимо временно отключить веб-камеру, чтобы повысить уровень приватности и предотвратить возможное злоупотребление.
В этой статье мы рассмотрим простой способ отключить веб-камеру на ноутбуке с помощью Python. Этот метод основан на использовании стандартной библиотеки Python для управления аппаратными устройствами.
Прежде всего, нам понадобится установить библиотеку pywin32, которая позволит нам получить доступ к функциям операционной системы Windows. Мы можем установить ее с помощью пакетного менеджера Python - pip. Для установки pywin32, откройте командную строку и выполните следующую команду:
pip install pywin32После успешной установки pywin32, мы можем начать писать код для отключения веб-камеры. Веб-камеры на ноутбуке обычно представлены в виде объектов класса Camera в pywin32. Чтобы отключить веб-камеру, мы должны найти все доступные камеры на устройстве и выключить их с помощью метода Stop() класса Camera. Вот пример кода:
import win32com.client
def disable_webcams():
camera_classes = win32com.client.Dispatch("System.Devices.enumeration").\
GetClassesOfCategories(win32com.client.Dispatch("System.Devices.interfaceClassGuids").VideoInputDeviceCategory)
for camera_class in camera_classes:
camera = win32com.client.Dispatch(camera_class)
camera.Stop()После запуска этого кода все веб-камеры на вашем ноутбуке будут отключены. Если вы хотите снова включить веб-камеры, просто перезапустите свое устройство.
Итак, мы рассмотрели простой способ отключения веб-камеры на ноутбуке с помощью Python. Этот метод может быть полезен, когда вам нужно повысить уровень приватности или предотвратить потенциальное злоупотребление. Единственное, что остается, это запустить код и наслаждаться дополнительной защитой ваших данных и конфиденциальности.
Как отключить веб-камеру на ноутбуке с помощью Python

Веб-камеры на ноутбуках могут быть источником потенциальной угрозы приватности. Если вы хотите убедиться, что ваша веб-камера не активируется без вашего ведома, вы можете отключить ее с помощью Python.
Для начала вам понадобится библиотека Python для управления устройствами - pyudev. Установите ее, выполнив команду:
pip install pyudevЗатем создайте новый файл с расширением .py и импортируйте необходимые модули:
import pyudevСоздайте объект контекста pyudev и просмотрите список всех устройств:
context = pyudev.Context()
devices = context.list_devices()Найдите информацию о вашей веб-камере среди списка устройств. Обычно веб-камеры идентифицируются по их типу (тип usb, видеоустройства) и другим характеристикам:
for device in devices:
if 'usb' in device.subsystem and 'video4linux' in device.device_type:
webcam = deviceОтключите устройство с помощью метода set() и установите его флаг "Отключено" в значение 1:
if webcam is not None:
webcam.set('authorized', '0')Теперь ваша веб-камера будет отключена. Чтобы снова включить ее, просто установите флаг "Отключено" в значение 0:
webcam.set('authorized', '1')Не забудьте сохранить файл и запустить его с помощью команды python <имя_файла>.py в командной строке.
Обратите внимание, что этот метод работает только на Linux-системах и требует установки библиотеки pyudev. Кроме того, отключение веб-камеры может привести к проблемам с работой других программ, таких как Skype или Zoom, которые могут не работать правильно без доступа к веб-камере.
Простой способ освободиться от ненужной камеры

Многие пользователи ноутбуков сталкиваются с проблемой, когда встроенная веб-камера становится бесполезной либо вызывает неприятности. Быть может, вы не доверяете программам, которые могут получить доступ к вашей камере, или вам не нравится идея возможного взлома. Есть хорошие новости: с помощью Python можно легко отключить камеру на ноутбуке.
Один из самых простых способов сделать это - использовать библиотеку PyAutoGUI. Эта библиотека позволяет автоматизировать нажатия клавиш и перемещение указателя мыши на вашем компьютере. Мы можем использовать ее для отключения камеры путем эмуляции сочетания клавиш.
Вот простой код, использующий PyAutoGUI для отключения камеры:
| import pyautogui |
| import time |
| # Ожидание 5 секунд для подготовки |
| time.sleep(5) |
| # Нажатие клавиши "Win" для открытия меню "Пуск" |
| pyautogui.press('win') |
| # Ввод слова "камера" в строке поиска и нажатие клавиши "Enter" |
| pyautogui.typewrite('камера') |
| pyautogui.press('enter') |
| # Ожидание 2 секунд для загрузки панели управления камерой |
| time.sleep(2) |
| # Нажатие клавиши "Tab" для переключения фокуса на первый элемент панели управления |
| pyautogui.press('tab') |
| # Нажатие клавиши "Space" для отключения камеры |
| pyautogui.press('space') |
Как видите, код довольно простой и интуитивно понятный. Перед выполнением скрипта у вас должно быть достаточно времени, чтобы открыть меню "Пуск" и ввести слово "камера" в строку поиска. Когда панель управления камерой открывается, скрипт автоматически переводит фокус на первый элемент и нажимает клавишу "Space" для отключения камеры.
Используя этот простой способ, вы можете быстро и безопасно отключить камеру на своем ноутбуке с помощью Python. Это особенно полезно для тех, кто беспокоится о приватности и безопасности своих данных.
Причины отключения веб-камеры
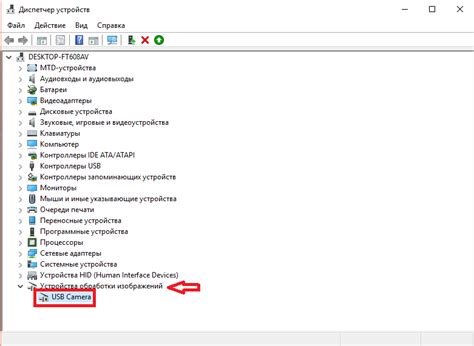
- Защита личной жизни: Отключение веб-камеры может быть обусловлено желанием пользователя обезопасить свою личную жизнь и предотвратить возможность несанкционированного вмешательства через грамотно использованный вредоносный код или взлом компьютерной системы.
- Сокращение энергопотребления: Встроенная веб-камера потребляет энергию ноутбука, и поэтому отключение ее может быть предпочтительным для продления времени автономной работы ноутбука.
- Конфиденциальность информации: Веб-камера может быть отключена для предотвращения возможного подслушивания или незаконного доступа к информации, которую веб-камера способна передавать. Это особенно важно в случаях, когда ноутбук используется в общественных местах или на работе.
- Повреждение или неисправность: В некоторых случаях, веб-камера может быть повреждена или неисправна, и отключение ее может помочь предотвратить появление ошибок или проблем при работе других приложений.
Преимущества автоматизации с помощью Python
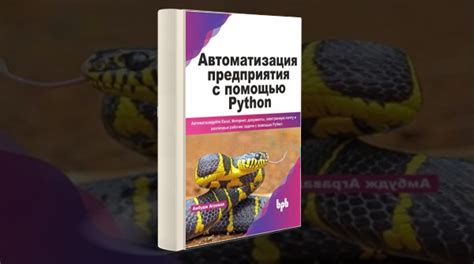
Вот несколько преимуществ, которые предоставляет автоматизация с помощью Python:
- Увеличение производительности: Автоматизация позволяет избежать ручного выполнения повторяющихся задач, что позволяет сэкономить время и энергию. Python предоставляет широкий набор инструментов и библиотек, которые упрощают процесс автоматизации и увеличивают эффективность работы.
- Уменьшение ошибок: В отличие от человека, Python является консистентным и точным в выполнении задач. Автоматизированные процессы минимизируют возможность ошибок, связанных с человеческим фактором, и обеспечивают более надежные результаты.
- Универсальность: Python является мультиплатформенным языком программирования, что позволяет использовать его на различных операционных системах, включая Windows, macOS, Linux и даже микроконтроллеры. Это делает Python идеальным инструментом для автоматизации задач на разных платформах.
- Легкость использования и обучения: Python обладает простым и понятным синтаксисом, который делает его доступным даже для новичков в программировании. Существует обширная документация, обучающие материалы и сообщество разработчиков, готовое помочь в случае возникновения вопросов.
- Интеграция с другими инструментами и сервисами: Python позволяет легко интегрировать свои автоматизированные задачи с другими инструментами и сервисами, такими как базы данных, веб-сервисы, электронная почта и многое другое.
Общаясь о преимуществах автоматизации с помощью Python, нельзя не упомянуть, что она может быть полезной для широкого круга областей, включая веб-разработку, тестирование программного обеспечения, администрирование систем, обработку данных и многое другое. Python позволяет экономить время, ускорять рабочие процессы и повышать эффективность работы. Это делает его необходимым инструментом для каждого, кто желает автоматизировать свои задачи и улучшить свою продуктивность.
Имплементация для Windows
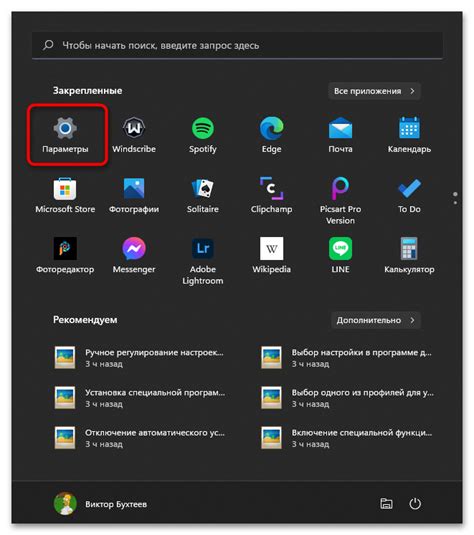
Для отключения веб-камеры на ноутбуке с операционной системой Windows с помощью Python, мы можем использовать библиотеку pywin32. Для начала нам необходимо установить эту библиотеку с помощью pip.
Шаг 1: Установка pywin32
pip install pywin32Шаг 2: Импорт необходимых модулей
import win32api
import win32conШаг 3: Отключение веб-камеры
# Определение пути к реестру для управления веб-камерой
camera_registry_key = r"HKEY_LOCAL_MACHINE\SYSTEM\CurrentControlSet\Control\Class\{6BDD1FC6-810F-11D0-BEC7-08002BE2092F}\0000"
# Установка значения реестра для отключения веб-камеры
win32api.RegSetValueEx(
win32con.HKEY_LOCAL_MACHINE,
camera_registry_key,
0,
win32con.REG_DWORD,
1
)Шаг 4: Проверка отключения веб-камеры
# Чтение значения реестра для проверки состояния веб-камеры
camera_disabled = win32api.RegQueryValueEx(
win32con.HKEY_LOCAL_MACHINE,
camera_registry_key
)[0]
# Проверка состояния веб-камеры
if camera_disabled == 1:
print("Веб-камера успешно отключена.")
else:
print("Ошибка при отключении веб-камеры.")Это простой способ отключить веб-камеру на ноутбуке с операционной системой Windows с использованием Python и библиотеки pywin32. Убедитесь, что у вас есть права администратора на компьютере перед запуском этого кода.
Имплементация для Linux

Для отключения веб-камеры на ноутбуке с Linux с помощью Python, мы можем использовать утилиту v4l2-ctl. Эта утилита предоставляет интерфейс для управления различными параметрами устройств видеозахвата, включая веб-камеру.
Первым шагом является установка утилиты v4l2-ctl. Для этого откройте терминал и выполните следующую команду:
sudo apt-get install v4l-utils
После установки утилиты v4l2-ctl, мы можем использовать ее в нашем скрипте Python:
import subprocess
def disable_webcam():
command = "v4l2-ctl --set-ctrl=device_display=0"
process = subprocess.Popen(command.split(), stdout=subprocess.PIPE)
output, error = process.communicate()
if error:
print("Ошибка при отключении веб-камеры.")
else:
print("Веб-камера успешно отключена.")
disable_webcam()
Теперь, при вызове функции disable_webcam(), веб-камера будет отключена на вашем ноутбуке с Linux.
Обратите внимание, что для запуска этого скрипта вам может потребоваться выполнить его с правами суперпользователя, так как доступ к управлению устройствами видеозахвата требует повышенных привилегий.
Как проверить, что веб-камера успешно отключена
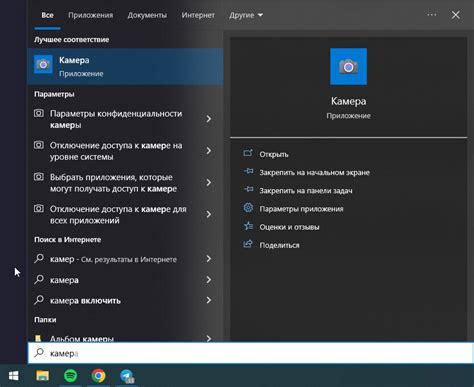
После выполнения кода Python, который отключает веб-камеру на ноутбуке, можно сделать несколько шагов, чтобы проверить, что веб-камера действительно отключена:
- Откройте любое приложение, которое использует веб-камеру, например, Zoom, Skype или приложение для съемки фото/видео.
- Попытайтесь включить камеру в этом приложении.
- Если веб-камера успешно отключена, то в приложении должно появиться сообщение о том, что не удалось найти доступную веб-камеру или ошибка связи. Также изображение с камеры не должно отображаться на экране.
Однако, для полной уверенности в том, что веб-камера исключена из работы, рекомендуется использовать еще один способ проверки. Выполните следующие действия:
- Откройте Блокнот или любое другое текстовое редакторное приложение на ноутбуке.
- Нажмите комбинацию клавиш
Win + Rдля открытия "Выполнить". Введите командуdevmgmt.mscи нажмите Enter. - В окне "Диспетчер устройств" найдите раздел
ВидеокамерыилиОборудование для изображенияи разверните его. - Если веб-камера успешно отключена, то в списке устройств не должно быть видно никаких видеокамер или другого оборудования для изображения.
Если вы не видите никаких видеокамер или прочего оборудования для изображения в списке устройств, значит веб-камера успешно отключена и больше не будет работать.
Важно помнить, что отключение веб-камеры с помощью Python не является постоянным или аппаратным отключением. Если вы перезапустите ноутбук, то веб-камера вернется к работе. Если вам требуется постоянное отключение веб-камеры, рекомендуется обратиться к документации производителя ноутбука или использовать специальное программное обеспечение.
В статье мы рассмотрели два основных способа отключить веб-камеру с помощью Python – с использованием библиотеки OpenCV и с помощью команды subprocess. Оба подхода имеют свои преимущества и недостатки, и выбор зависит от ваших индивидуальных потребностей.
С использованием библиотеки OpenCV вы можете получить полный контроль над вашей веб-камерой и легко управлять ею с помощью простого кода. Однако, для этого вам понадобится установить OpenCV и возможно потребуется дополнительное знание обработки изображений.
С использованием команды subprocess вы можете быстро отключить веб-камеру, не устанавливая дополнительные библиотеки. Это простой и эффективный способ, который подходит для большинства задач. Однако, у вас будет меньше контроля над вашей веб-камерой с помощью этого подхода.
В любом случае, важно помнить, что отключение веб-камеры может иметь как положительные, так и отрицательные последствия. Поэтому, прежде чем отключать веб-камеру, вам следует тщательно обдумать все возможные последствия и принять осознанное решение.
Будьте осторожны с вашей приватностью и всегда держите контроль над вашими устройствами!