Векторные изображения являются основой для создания графики высокого качества. Они обладают большим количеством преимуществ перед растровыми изображениями, такими как масштабируемость без потери качества и возможность редактирования каждого элемента отдельно. Однако, иногда требуется отключить векторный режим при работе в программе Adobe Illustrator.
Отключение вектора в Иллюстраторе может быть полезно, когда вы хотите создать настраиваемый фон для веб-сайта, редактировать растровые изображения, или экспортировать изображение в формате, который не поддерживает векторную графику. Для отключения векторной графики в Иллюстраторе следуйте этим простым шагам.
Шаг 1: Откройте программу Adobe Illustrator и загрузите векторное изображение, с которым вы хотите работать. Вы также можете создать новый документ и нарисовать объекты, которые вы планируете преобразовать в растровый формат.
Шаг 2: Выделите все объекты на холсте, щелкнув по нему и перетащив курсор мыши.
Шаг 3: Перейдите в меню "Объект" и выберите пункт "Растр". Появится диалоговое окно с настройками растровизации.
Шаг 4: В диалоговом окне "Растр" вы можете выбрать различные параметры для растровизации векторного изображения. Здесь вы можете задать разрешение растрового файла, выбрать цветовой режим, определить наличие прозрачности и т. д.
Шаг 5: После настройки параметров растровизации, нажмите кнопку "ОК", чтобы подтвердить изменения. Иллюстратор преобразует векторные объекты в растровый формат с указанными вами настройками.
Шаг 6: Теперь вы можете сохранить изображение в нужном вам формате, выбрав пункт "Сохранить" в меню "Файл". Укажите имя файла, выберите папку для сохранения и формат файла (например, JPEG или PNG).
Теперь, когда вы знаете, как отключить векторный режим в Иллюстраторе, вы можете использовать эту функцию для редактирования и экспорта растровых изображений. Помните, что после преобразования векторных объектов в растр вы не сможете редактировать их отдельно. Поэтому рекомендуется сохранить копию вашего векторного исходного файла перед преобразованием.
Отключение вектора в Иллюстраторе: пошаговая инструкция

Шаг 1: Откройте файл в Иллюстраторе, в котором нужно отключить вектор. Выберите инструмент "Селекция" (V) или "Прямоугольник" (M) в панели инструментов.
Шаг 2: Выделите объект или элемент вектора, который вы хотите превратить в растр. Для этого нажмите левой кнопкой мыши и перетащите курсор, чтобы создать прямоугольную область выделения вокруг объекта.
Шаг 3: Под меню "Объект" в верхней панели выберите "Растрировать". В появившемся окне настройте параметры растрирования в соответствии с вашими потребностями. Нажмите кнопку "ОК", чтобы применить настройки.
Шаг 4: Векторный объект будет превращен в растровое изображение. Обратите внимание, что после превращения вектора в растр, вы потеряете возможность изменять его без потери качества. Сохраните файл в формате JPEG, PNG или другом растровом формате по вашему выбору.
Теперь вы знаете, как отключить вектор в Иллюстраторе и преобразовать его в растровое изображение. Помните, что работа с растровыми изображениями может привести к потере качества при масштабировании. Поэтому, перед превращением вектора в растр, обязательно подумайте о необходимости этой операции и о возможных последствиях.
Шаг 1: Открыть файл в Иллюстраторе

В появившемся окне выберите файл, который вы хотите открыть. Обратите внимание, что Иллюстратор поддерживает множество форматов файлов, включая AI, EPS, PDF и другие векторные форматы.
После выбора файла нажмите кнопку "Открыть" и дождитесь загрузки файла. Теперь вы можете приступить к работе с открытым файлом в Иллюстраторе.
Шаг 2: Выбрать инструмент "экспорт"

После открытия нужного документа в Adobe Illustrator нужно выбрать инструмент "экспорт" для продолжения процесса отключения вектора. Для этого нужно выполнить следующие действия:
- Нажмите на меню "Файл" в верхней части программы.
- В выпадающем меню выберите пункт "Экспорт" или "Экспортировать для веба".
После выбора пункта "Экспорт" откроется диалоговое окно, где вы сможете настроить параметры экспорта. Здесь вы можете выбрать формат файла, папку для сохранения и задать имя файла.
Если вы выбрали пункт "Экспортировать для веба", откроется соответствующий диалоговый окно, где вы сможете настроить параметры для оптимизации изображения для использования в интернете.
Выбрав необходимые параметры экспорта, нажмите кнопку "Экспорт" или "Сохранить" в зависимости от выбранного вами пункта меню. Теперь вы готовы к следующему шагу отключения вектора в Adobe Illustrator.
Шаг 3: Изменить формат файла на "PNG" или "JPEG"
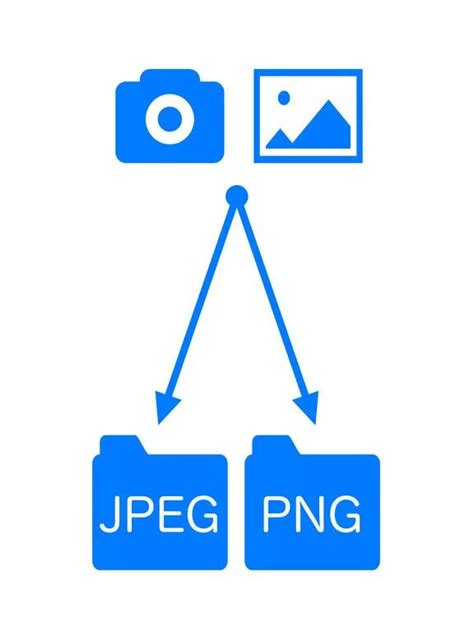
После того, как вы отключили вектор в Adobe Illustrator, вам может понадобиться изменить формат файла на "PNG" или "JPEG", чтобы его можно было использовать в других программах или публиковать в Интернете.
Чтобы изменить формат файла, вам нужно выбрать Файл в главном меню, затем выбрать Сохранить как. В появившемся диалоговом окне выберите желаемую папку для сохранения файла и введите ему новое имя.
После этого вам нужно выбрать желаемый формат файла из раскрывающегося списка под названием Формат. Если вы хотите сохранить файл в формате "PNG", выберите этот вариант. Если вы предпочитаете формат "JPEG", выберите его.
Если вам нужно настроить дополнительные параметры сохранения файла, вы можете нажать кнопку Сохранить. В появившемся окне вы сможете изменить параметры сжатия и другие настройки. После завершения настроек нажмите кнопку ОК.
После того, как вы выбрали желаемый формат файла и настроили его параметры (по желанию), нажмите кнопку Сохранить. Ваш файл будет сохранен в выбранном вами формате и готов к использованию!
Шаг 4: Нажать кнопку "Экспортировать"

Иллюстратор предоставляет возможность экспортировать созданный вами векторный файл в различные форматы, включая PNG, JPEG, SVG и другие. Чтобы экспортировать файл, следуйте этим шагам:
- Выберите пункт меню "Файл" и найдите в нем опцию "Экспортировать".
- Появится диалоговое окно "Экспорт", где вы сможете выбрать формат файла и указать место сохранения.
- Выберите нужный вам формат файла, например, PNG или JPEG.
- Нажмите кнопку "Экспортировать", чтобы начать процесс экспорта.
Теперь ваш векторный файл будет экспортирован в выбранный вами формат и сохранен в указанной папке. Вы можете использовать этот файл для дальнейшей работы или публикации в Интернете.
Шаг 5: В появившемся окне выбрать желаемые настройки экспорта

После нажатия на кнопку "Экспортировать" откроется диалоговое окно с настройками экспорта. В этом окне вы сможете выбрать желаемые параметры экспорта для вашего отключенного вектора.
Первым пунктом, который следует рассмотреть, является формат файла. Иллюстратор поддерживает различные форматы файлов, такие как PNG, JPEG, SVG и другие. В зависимости от того, где вы планируете использовать отключенный вектор, выберите наиболее подходящий формат файла.
Далее вы можете настроить разрешение файла. Выберите разрешение в соответствии с требованиями вашего проекта. Обратите внимание, что более высокое разрешение приведет к большему размеру файла, поэтому выбирайте оптимальный баланс между качеством и размером файла.
Также в диалоговом окне можно настроить цветовое пространство. Если ваш отключенный вектор содержит специфические цвета, убедитесь, что выбрано правильное цветовое пространство для экспорта.
Некоторые другие настройки, которые могут быть доступны в диалоговом окне, включают масштабирование, прозрачность фона и выбор конкретных слоев для экспорта. Прокрутите настройки и настройте их в соответствии с вашими потребностями.
Когда вы настроите все необходимые параметры экспорта, нажмите кнопку "ОК" или "Сохранить", чтобы сохранить ваш отключенный вектор с выбранными настройками экспорта.
После этого вы сможете использовать отключенный вектор в выбранном вами формате и настроенные параметры будут применены к экспортированному файлу. Убедитесь, что проверили сконвертированный файл, чтобы убедиться, что он соответствует вашим ожиданиям.
Шаг 6: Нажать "ОК" или "Сохранить"

После того как вы установили необходимые параметры для отключения вектора в Иллюстраторе, нажмите кнопку "ОК" или "Сохранить". Это применит изменения и закроет диалоговое окно настроек.