Вибрация при печатании на мобильном устройстве может быть раздражающей функцией, которая отвлекает от сосредоточенности и может вызывать дискомфорт. Но не волнуйтесь, отключить эту функцию довольно просто. В этой статье мы расскажем вам, как отключить вибрацию при печатании на разных устройствах.
Шаг первый: откройте настройки своего устройства. Местонахождение настроек может отличаться в зависимости от устройства, но обычно они находятся на главном экране или в панели уведомлений. Если у вас возникают трудности с поиском, воспользуйтесь поиском на устройстве для быстрого доступа к настройкам.
Шаг второй: найдите раздел "Звуки и вибрация". В этом разделе вы сможете настроить все звуки и вибрации на своем устройстве. Найдите опцию "Вибрация при печатании" или похожую на нее. Обычно она находится в разделе "Системные звуки" или "Клавиатура".
Шаг третий: отключите функцию "Вибрация при печатании". Обычно вам будет предоставлена возможность выбрать между включенным, отключенным или автоматическим режимом вибрации при печатании. Чтобы полностью отключить эту функцию, выберите опцию "Выключено".
И это все! Теперь вы можете спокойно печатать на своем устройстве без постоянной вибрации. Если вам вдруг захочется включить эту функцию снова, вы всегда можете вернуться в настройки и повторить этот процесс. Но пока что наслаждайтесь тишиной и безвибрационным печатанием на вашем устройстве!
Почему вам может понадобиться отключить вибрацию при печати
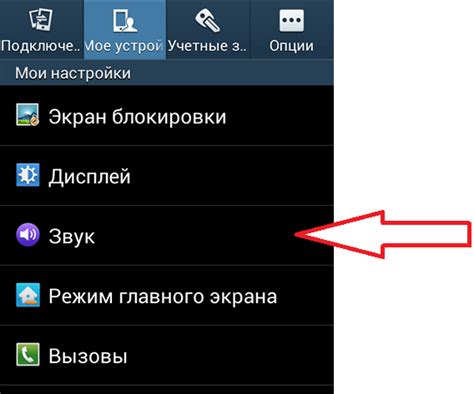
2. Повышение производительности: Вибрация при печатании может замедлять вашу работу, особенно если вы печатаете длинные тексты или документы. Отключение вибрации может помочь ускорить процесс печати и повысить вашу продуктивность.
3. Предотвращение отвлечений: Вибрация при печатании может быть раздражающей и отвлекающей, особенно если вы работаете в тихом или общественном месте. Отключение вибрации поможет создать более спокойную рабочую среду и сосредоточиться на выполнении задач.
4. Снижение шума: Вибрация при печатании может создавать дополнительный шум, который может быть неприятным или мешать вашим коллегам или близким. Отключение вибрации может помочь создать более тихую и комфортную рабочую среду.
5. Аккуратность и точность: Вибрация при печатании может привести к неточности и ошибкам при нажатии на клавиши. Отключение вибрации может помочь вам сохранить аккуратность и точность при наборе текста.
В целом, отключение вибрации при печати может принести множество преимуществ, включая экономию энергии, повышение производительности, создание спокойной рабочей среды и улучшение качества печати.
Шаг 1: Откройте настройки своего устройства
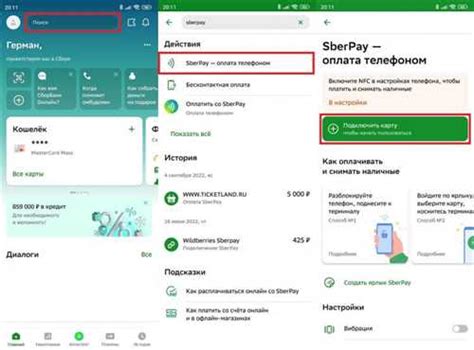
1. Возможно, на вашем устройстве есть иконка "Настройки" на главном экране. Нажмите на нее, чтобы открыть настройки.
2. Если вы не можете найти значок "Настройки" на главном экране, вы можете открыть меню уведомлений, проведя пальцем вниз от верхнего края экрана. Затем нажмите на иконку шестеренки в правом верхнем углу экрана, чтобы открыть настройки.
В большинстве случаев шаги конкретного процесса могут незначительно отличаться на разных устройствах, поэтому убедитесь, что вы следуете инструкциям, соответствующим вашему конкретному устройству.
Шаг 2: Найдите раздел "Звук и вибрация"
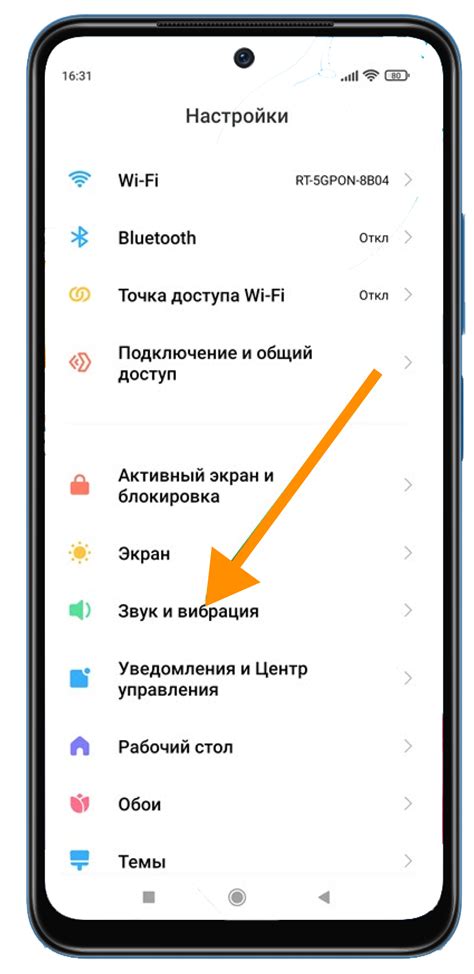
- Откройте главное меню вашего устройства.
- Найдите и выберите раздел "Настройки".
- Прокрутите список доступных опций и найдите раздел "Звук и вибрация".
- Нажмите на раздел "Звук и вибрация", чтобы открыть его.
Вы можете также воспользоваться поиском в настройках, чтобы быстро найти нужный раздел. Для этого просто введите ключевое слово "Звук и вибрация" в поле поиска.
После выполнения этих шагов, вы попадете в раздел "Звук и вибрация", где сможете отключить вибрацию при печатании и настроить другие звуковые опции под свои предпочтения.
Шаг 3: Откройте настройки "Клавиатура"
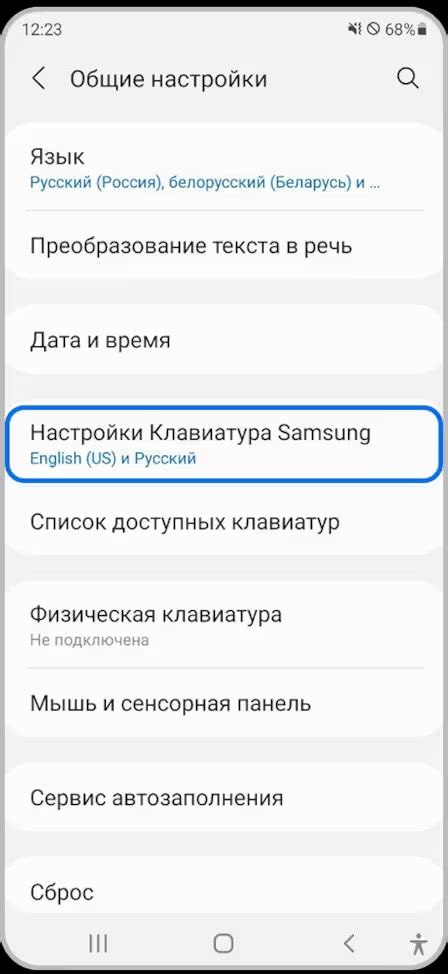
Для отключения вибрации при печатании на вашем устройстве, вам необходимо открыть настройки "Клавиатура". Чтобы сделать это, следуйте инструкциям ниже:
| 1. | На вашем устройстве найдите и откройте меню "Настройки". Это может быть иконка шестеренки или значок с настройками. |
| 2. | Прокрутите список настроек и найдите раздел "Язык и ввод". Нажмите на него. |
| 3. | В разделе "Язык и ввод" найдите опцию "Клавиатура". Нажмите на нее, чтобы открыть настройки клавиатуры. |
Теперь вы находитесь в настройках клавиатуры, где вы сможете изменить различные параметры, включая настройки вибрации при печатании. В следующем шаге мы расскажем вам, как выключить вибрацию в этом разделе.
Шаг 4: Найдите опцию "Вибрация при нажатии"
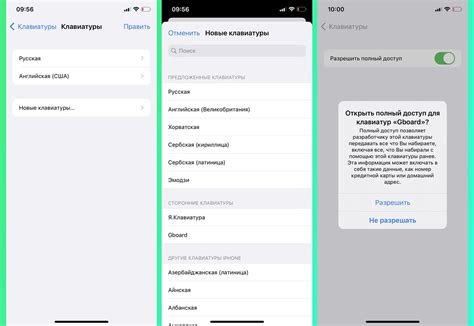
После того, как вы откроете раздел "Настройки", проскролльте вниз и найдите вкладку "Звуки и вибрация". Перейдите в этот раздел и вы увидите список различных звуковых и вибрационных опций. Чтобы отключить вибрацию при печатании, найдите опцию с названием "Вибрация при нажатии".
Здесь вы можете видеть символ включения/выключения напротив названия опции. Если символ находится в положении "Включено", это означает, что вибрация при нажатии включена. Чтобы отключить вибрацию, просто нажмите на символ и он изменится на положение "Выключено".
После того, как вы отключите вибрацию, вы можете закрыть раздел "Настройки" и наслаждаться тишиной во время печатания.
Шаг 5: Отключите опцию "Вибрация при нажатии"
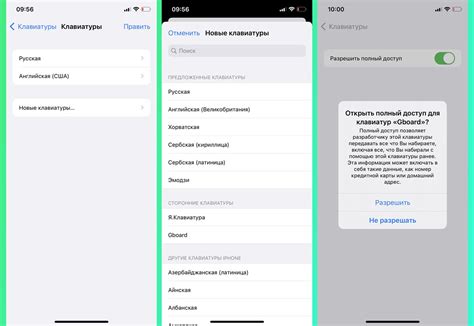
1. Откройте настройки устройства.
2. Прокрутите вниз и найдите раздел "Звуки и вибрация".
3. Найдите опцию "Вибрация при нажатии" и переключите ее в положение "Выключено".
4. Проверьте, что вибрация при печатании больше не активна.
Обратите внимание, что точное расположение опции может отличаться в зависимости от модели устройства и версии операционной системы.
Шаг 6: Проверьте результат

Чтобы убедиться, что вы успешно отключили вибрацию при печатании на своем устройстве, попробуйте набрать текст в любом приложении или веб-браузере. После каждого нажатия клавиши клавиатуры вы не должны ощущать вибрацию. Если вибрация все еще активна, повторите предыдущие шаги и убедитесь, что вы выполнили все настройки правильно.
Если вы все сделали правильно, то теперь вы сможете печатать без лишних вибраций. Удачи!