С развитием технологий и ростом популярности мобильных устройств, таких как iPhone, в нашей жизни появилось множество удобных функций. Однако иногда некоторые из них могут быть ненужны или даже вызывать раздражение. Одной из таких возможностей является функция вставки, которая позволяет копировать и вставлять текст и другие данные с одного места на другое.
Но что делать, если вам необходимо отключить эту функцию на своем iPhone? Не беспокойтесь, в этой статье мы расскажем вам подробную инструкцию о том, как отключить возможность вставки на вашем устройстве.
Шаг 1: Откройте "Настройки" на вашем iPhone. Для этого нажмите на значок "Настройки", который обычно расположен на домашнем экране.
Шаг 2: Прокрутите вниз и найдите в разделе "Основные" пункт "Клавиатура". Нажмите на него.
Шаг 3: В разделе "Клавиатура" вы найдете разные опции и настройки. Пролистайте вниз и найдите пункт "Вставка по щелчку".
Шаг 4: Чтобы отключить функцию вставки, просто переключите переключатель напротив пункта "Вставка по щелчку" в положение "Выключено".
Поздравляю! Теперь функция вставки отключена на вашем iPhone. Вы больше не будете случайно копировать и вставлять текст или другие данные в нежелательные места. Если вам захочется включить эту возможность, вы всегда можете повторить эту инструкцию и переключить переключатель обратно в положение "Включено".
Надеемся, что эта подробная инструкция помогла вам отключить функцию вставки на вашем iPhone. Теперь вы сможете наслаждаться использованием своего устройства без ненужных проблем и раздражений.
Методы отключения возможности вставки на iPhone

В этом разделе мы расскажем о нескольких способах отключить возможность вставки на iPhone:
- Использование ограничений парольного ввода:
- Откройте настройки устройства и выберите "Общие".
- В разделе "Ограничения" нажмите "Включить ограничения".
- Введите пароль для ограничений. Если вы еще не устанавливали пароль, нажмите "Установить пароль" и следуйте инструкциям на экране.
- После ввода пароля прокрутите вниз до раздела "Разрешенные приложения".
- Найдите и нажмите на приложение "Фото", затем переключите режим использования "Вне папки" на "Выкл.".
- Выходите из настроек. Теперь вставка будет отключена в приложении "Фото" на вашем iPhone.
- Использование режима «Режим ограниченного доступа» (Guided Access):
- Откройте приложение, в котором хотите отключить возможность вставки.
- Трижды нажмите кнопку Home или боковую кнопку в зависимости от модели устройства, чтобы вызвать режим "Режим ограниченного доступа".
- Настройте параметры режима "Режим ограниченного доступа", задав пароль и установив ограничения по времени и функциям устройства.
- Нажмите "Начать", чтобы войти в режим "Режим ограниченного доступа".
- Теперь пользователи не смогут вставлять содержимое в данном приложении на вашем iPhone до тех пор, пока не будут предоставлены правильный пароль и настройки из режима "Режим ограниченного доступа".
- Использование приложений-фотоэдиторов с блокировкой функции вставки:
- Перейдите в App Store и найдите приложение-фотоэдитор, который предлагает блокировку функции вставки (например, "TouchRetouch").
- Установите выбранное приложение на ваш iPhone и запустите его.
- Откройте изображение в приложении и использование функций редактирования, не предоставляющих возможность копировать и вставлять содержимое.
- Сохраните отредактированное изображение и закройте приложение. Теперь пользователи не смогут использовать функции вставки в данном приложении на вашем iPhone.
Использование "Ограничений"
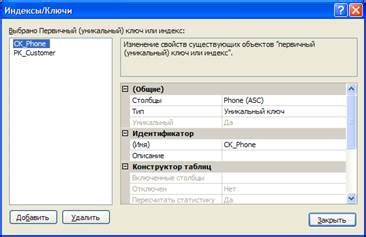
Также с помощью ограничений можно отключить возможность вставки на iPhone.
Чтобы использовать "Ограничения" на iPhone, выполните следующие шаги:
- Откройте приложение "Настройки" на вашем устройстве.
- Прокрутите вниз и нажмите на раздел "Ограничения".
- Если ранее вы не использовали ограничения, вам может потребоваться создать пароль для доступа к ним. Чтобы это сделать, нажмите на "Включить ограничения" и следуйте инструкциям на экране.
- После того как вы создали пароль, вы сможете установить ограничения для различных функций и приложений вашего iPhone.
- Для отключения возможности вставки на iPhone, найдите раздел "Вкл. ограничения" и установите переключатель в положение "Вкл.". Затем введите пароль для доступа.
- В разделе "Разрешенные содержимые" вы также можете установить дополнительные ограничения для конкретного контента, такого как фильмы, приложения или музыка.
Теперь, когда вы установили ограничения и отключили возможность вставки на iPhone, соответствующие изменения вступят в силу и помогут вам контролировать использование вашего устройства.
Обратите внимание, что если вы забудете пароль для доступа к ограничениям, вы не сможете внести изменения в настройки без выполнения сброса настроек вашего iPhone.
Отключение функций "Копировать/Вставить"
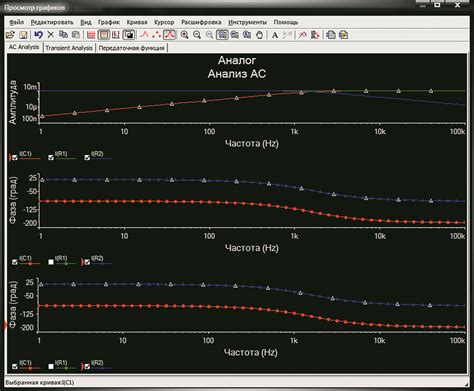
Чтобы отключить возможность копирования и вставки текста на iPhone, следуйте следующим шагам:
| 1. | Откройте настройки iPhone. |
| 2. | Прокрутите вниз и выберите "Общие". |
| 3. | Выберите "Ограничения". |
| 4. | Если у вас уже установлен пароль ограничений, введите его. Если нет, выберите "Включить ограничения" и введите пароль дважды для его установки. |
| 5. | Прокрутите вниз и найдите раздел "Разрешения на базе системы". |
| 6. | Выберите "Копирование/Вставка" и переключите его в положение "Выключено". |
После выполнения этих шагов, функции "Копировать" и "Вставить" будут отключены на вашем iPhone.
Обратите внимание, что отключение возможности копирования и вставки текста может быть полезно в случае, если вы хотите предотвратить несанкционированное копирование информации с вашего устройства или ограничить доступ к определенным типам данных.
Изменение настроек "Общий доступ" в разделе "Настройки"
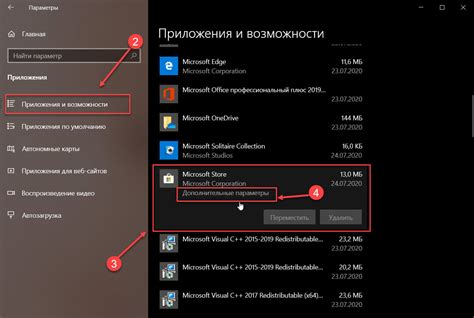
Для отключения возможности вставки на iPhone необходимо изменить настройки "Общий доступ" в разделе "Настройки". Следуйте указанным ниже шагам:
- Откройте приложение "Настройки" на своем iPhone.
- Прокрутите вниз и нажмите на раздел "Общий".
- В разделе "Общий" найдите и нажмите на пункт "Общий доступ".
- В открывшемся меню выберите "Доступ к контенту и конфигурации".
- В разделе "Доступ к контенту и конфигурации" найдите пункт "Вставка текста" и нажмите на него.
- В окне "Вставка текста" выберите опцию "Выключено".
После выполнения всех этих шагов, возможность вставки на iPhone будет отключена. Теперь вы не сможете вставлять текст или другие элементы в приложениях, которые используют общий доступ.
Установка стороннего приложения для блокирования вставки

Шаг 1: Откройте App Store на вашем iPhone.
Шаг 2: Введите название приложения "Блокировщик вставки" в поисковую строку и нажмите на иконку поиска.
Шаг 3: Приложение "Блокировщик вставки" должно появиться в результатах поиска. Нажмите на него, чтобы открыть страницу загрузки.
Шаг 4: На странице загрузки приложения нажмите на кнопку "Установить", чтобы начать загрузку и установку приложения.
Шаг 5: После завершения установки, найдите иконку приложения "Блокировщик вставки" на главном экране устройства и откройте его.
Шаг 6: При первом запуске приложения вам может потребоваться предоставить ему доступ к разрешениям и настройкам устройства. Следуйте инструкциям приложения, чтобы завершить установку.
Шаг 7: После завершения настройки приложения "Блокировщик вставки" вы сможете использовать его для блокировки возможности вставки на вашем iPhone. Следуйте инструкциям в приложении для активации и настройки функций блокировки.
Примечание: Установка сторонних приложений может потребовать ввода пароля вашей учетной записи Apple ID.
Последующая проверка и отключение возможности вставки на iPhone

После выполнения всех предыдущих шагов, у вас должно быть достигнуто отключение возможности вставки на iPhone. Однако, чтобы быть уверенными, что настройки были применены правильно, рекомендуется провести последующую проверку.
1. Зайдите в любое приложение, где возможно использование функции вставки, например, в текстовом редакторе.
2. Попробуйте вставить текст, используя стандартную операцию вставки. Для этого нажмите и удерживайте палец на нужном месте, затем выберите пункт "Вставить" из контекстного меню.
3. Если вам удалось вставить текст, значит отключение возможности вставки не было успешным. В этом случае, повторите все предыдущие шаги и убедитесь, что вы правильно отключили данную функцию.
4. Если вставка текста невозможна, значит отключение возможности вставки на iPhone было успешным. Вы можете быть уверены, что ваше устройство защищено от случайного и нежелательного копирования и вставки данных.
Помните, что отключение возможности вставки может повлиять на удобство использования некоторых приложений, особенно в работе с текстом. Поэтому перед внесением изменений в настройки, обдумайте, насколько важно для вас отключение данной функции и готовы ли вы пожертвовать удобством использования для повышения безопасности.