В социальной сети VK многие пользователи сталкиваются с проблемой, когда в беседе слишком много участников, и это затрудняет общение. К счастью, есть способ, как отключить всех в VK в беседе с помощью чат-менеджера. Это позволяет улучшить организацию и эффективность общения в беседе, особенно при наличии большого количества участников.
Одним из способов управления участниками беседы в VK является использование чат-менеджера. Он предоставляет возможность выполнить различные действия для каждого участника, в том числе и отключить его от беседы. Чтобы воспользоваться этой функцией, необходимо быть администратором беседы или получить соответствующие права.
Процесс отключения всех участников в беседе с помощью чат-менеджера довольно прост. Вам нужно открыть список участников беседы, выбрать все профили и нажать на кнопку "Отключить" в чат-менеджере. После этого все выбранные участники будут отключены от беседы.
Отключение всех участников в беседе может быть полезно, если вы хотите организовать конкретное мероприятие в беседе, которое требует, чтобы все остальные участники просто слушали. Также это может быть полезно для временного ограничения доступа к беседе, например, когда идет активное обсуждение определенных вопросов.
Как использовать функцию чат-менеджера в VK

Для использования функции чат-менеджера в VK вам необходимо быть администратором или создателем беседы. Если у вас есть соответствующие права, вы сможете увидеть опцию чат-менеджера в настройках группового чата.
Чтобы воспользоваться функцией чат-менеджера в VK, следуйте инструкциям ниже:
- Откройте групповой чат, который вы хотите настроить.
- Нажмите на иконку «Настройки» (шестеренка) в верхнем правом углу экрана.
- В открывшемся меню выберите «Управление участниками».
- В появившемся окне вы увидите список участников чата.
- Для выполнения нужного вам действия, щелкните правой кнопкой мыши на имени участника.
- Выберите нужный пункт меню, например: назначить администратора, перевести в режим «только просмотр», и т.д.
Таким образом, используя функцию чат-менеджера в VK, вы легко сможете контролировать активность участников, поддерживать порядок в чате и управлять беседой в соответствии с вашими потребностями. Это очень полезная функция для групповых чатов, особенно в случаях, когда требуется организованное обсуждение или координация действий между множеством участников.
Шаги для отключения всех пользователей в беседе
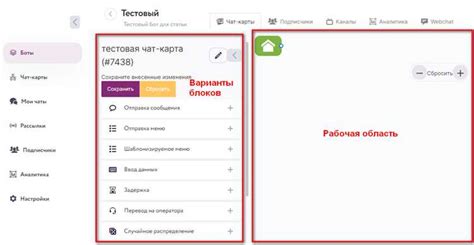
Отключение всех пользователей в беседе VK с помощью чат-менеджера можно выполнить следующими шагами:
- Откройте беседу, в которой вы хотите отключить всех пользователей.
- В правом верхнем углу беседы найдите значок "Настройки беседы" (иконка гаечного ключа) и нажмите на него.
- В выпадающем меню выберите пункт "Управление доступом".
- В списке пользователей найдите пункт "Участники" и нажмите на него.
- Далее вы увидите список всех пользователей, состоящих в беседе. По умолчанию все пользователи имеют статус "Участник".
- Для отключения всех пользователей в беседе, нажмите на кнопку "Редактировать" рядом с пунктом "Участники".
- Выберите опцию "Заблокировать все сообщения" и нажмите на кнопку "Применить".
- Теперь все пользователи в беседе будут отключены и не смогут отправлять сообщения.
Учтите, что это действие нельзя отменить, и пользователи будут видеть, что их сообщения блокируются. Будьте внимательны и используйте эту функцию с умом.
Как изменить права доступа в чат-менеджере
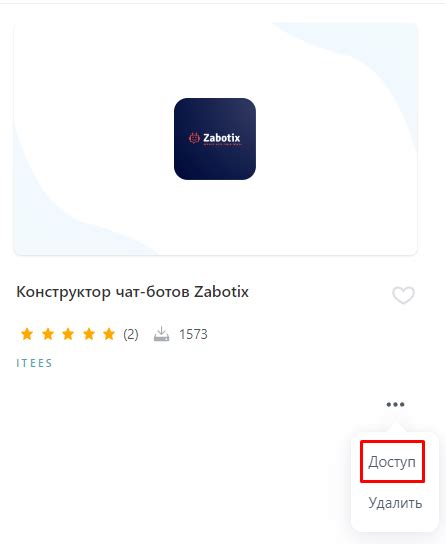
Для изменения прав доступа в чат-менеджере вам необходимо выполнить следующие шаги:
- Откройте беседу в чат-менеджере, для которой хотите изменить права доступа.
- Выберите раздел "Участники" в правой части экрана.
- Найдите участника, права которого вы хотите изменить, и нажмите на его фотографию или имя.
- В открывшемся окне нажмите на значок "⋮" рядом с именем участника.
- В выпадающем меню выберите "Изменить права" и выберите нужный уровень доступа:
- После выбора нужного уровня доступа нажмите кнопку "Готово" или "Сохранить", чтобы сохранить изменения.
| Уровень доступа | Описание |
|---|---|
| Администратор | Полные права доступа к чату, включая возможность управления правами других участников. |
| Модератор | Похожие права доступа как у администратора, но без возможности управления правами других участников. |
| Участник | Базовые права доступа к чату, включая возможность видеть сообщения и отправлять свои. |
| Ограниченный | Ограниченные права доступа, например, возможность только читать сообщения или отправлять их ограниченному кругу участников. |
| Заблокированный | Пользователь полностью заблокирован и не имеет доступа к чату. |
Теперь вы знаете, как изменить права доступа в чат-менеджере в VK. Это удобная функция, которая позволяет настроить уровень доступа каждого участника в беседе в соответствии с вашими потребностями.
Как добавить новых пользователей в беседу
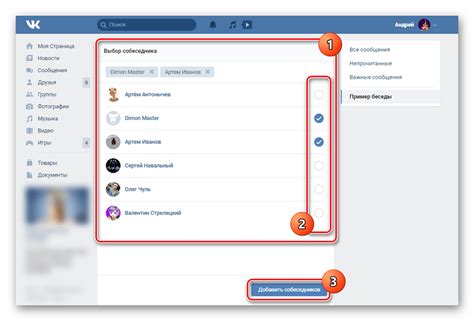
Если вы являетесь создателем или администратором беседы в VK, то у вас есть возможность добавлять новых пользователей в эту беседу. Для этого нужно выполнить следующие шаги:
| 1. | Откройте беседу в приложении VK или на сайте. |
| 2. | Нажмите на значок «Настройки беседы», который обычно находится в правом верхнем углу (в виде шестеренки или трех точек). |
| 3. | В открывшемся меню выберите пункт «Добавить участника» или аналогичный. |
| 4. | Найдите пользователя, которого хотите добавить в беседу, с помощью поиска по имени или фамилии. |
| 5. | Когда найдете нужного пользователя, нажмите на его имя или фотографию, чтобы открыть его профиль. |
| 6. | В открывшемся профиле пользователя нажмите на кнопку «Добавить в беседу» или аналогичную. |
| 7. | Пользователь будет уведомлен о добавлении в беседу и сможет присоединиться к ней нажатием кнопки «Присоединиться» в уведомлении. |
Обратите внимание, что вы можете добавлять только тех пользователей, которые уже состоят в вашем списке друзей или находятся в тех же сообществах, что и вы.
Функционал чат-менеджера в VK
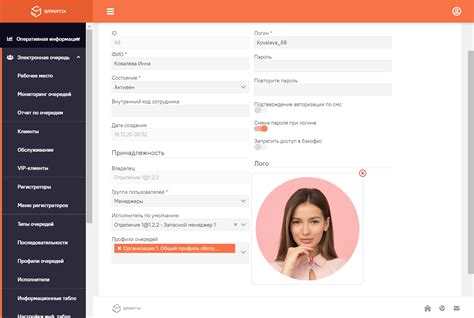
Добавление и удаление участников: Чат-менеджер позволяет быстро добавлять новых участников в беседу, а также удалять уже имеющихся. Эта функция полезна, когда необходимо быстро реагировать на изменения в составе чата или последовательности работы.
Информация об участниках: С помощью чат-менеджера можно просматривать информацию об участниках беседы, такую как их имена, фотографии и статусы. Это помогает легко идентифицировать участников и отслеживать их активность.
Настройка уведомлений: Эта функция чат-менеджера позволяет определить, кто из участников беседы будет получать уведомления о новых сообщениях в чате. Таким образом, каждый участник может выбрать, какую информацию он хочет получать и какие оповещения ему отправлять.
Управление правами: Чат-менеджер дает возможность выделять администраторов и модераторов в беседе. Эти участники получают расширенные права и могут выполнять определенные действия, такие как удаление сообщений и блокировка участников. Таким образом, чат-менеджер позволяет легко контролировать все аспекты беседы и предотвращать нежелательное поведение.
Рекомендации по использованию чат-менеджера в VK
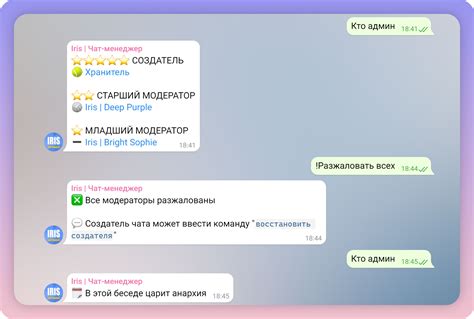
| Рекомендация | Описание |
|---|---|
| Настройте права модератора | Перед началом использования чат-менеджера, убедитесь, что у вас есть права модератора в беседе. Только модераторы могут использовать все функции чат-менеджера. |
| Изучите возможности чат-менеджера | Чтобы эффективно использовать чат-менеджер, ознакомьтесь со всеми его возможностями. Вы сможете удалять сообщения, блокировать пользователей, создавать правила модерации и многое другое. |
| Установите правила модерации | Разработайте и установите правила модерации для беседы. Определите, какие виды сообщений будут считаться нарушением и какие действия будут предприниматься по отношению к нарушителям. |
| Будьте последовательными | Применяйте правила модерации одинаково ко всем участникам беседы. Будьте последовательными в применении санкций и не допускайте субъективности в своих решениях. |
| Оставайтесь вежливыми | Всегда поддерживайте вежливую обстановку в беседе. Не злоупотребляйте своими полномочиями и не использовать их для оскорбления или унижения других участников. |
Применяйте эти рекомендации при использовании чат-менеджера в VK и вы сможете эффективно управлять беседой, создавая приятную и безопасную обстановку для всех участников.