Встроенные видеокарты на ноутбуках - это прекрасное решение для повседневных задач, таких как просмотр видео или работы с офисными приложениями. Однако, если вы желаете играть в современные компьютерные игры или заниматься ресурсоемкими задачами, возможно, вам потребуется выключить встроенную видеокарту и установить дискретную.
Прежде чем приступить к отключению встроенной видеокарты, не забудьте убедиться, что новая дискретная видеокарта совместима с вашим ноутбуком. Проверьте технические характеристики вашего ноутбука и обратитесь к инструкции, которая идет в комплекте с новой видеокартой.
Ок, теперь, когда вы убедились в совместимости новой видеокарты, перейдем к процессу отключения встроенной видеокарты. Сначала, вам потребуется открыть панель управления вашего ноутбука и найти раздел "Устройства и драйверы". В этом разделе вы должны найти раздел "Дисплеи" или "Видеоадаптеры".
Когда вы найдете нужный раздел, вы увидите список доступных видеокарт. Среди них должна быть и ваша встроенная видеокарта. Щелкните правой кнопкой мыши по ней и выберите опцию "Отключить". После этого, ваша встроенная видеокарта будет выключена, и ваша новая, дискретная видеокарта должна быть активирована.
Почему может потребоваться отключить встроенную видеокарту
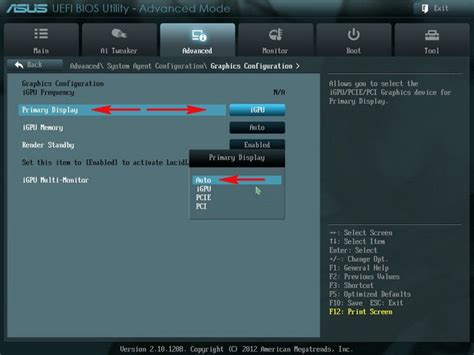
Отключение встроенной видеокарты на ноутбуке может быть необходимо по ряду причин:
- Решение проблем с совместимостью: Иногда встроенная видеокарта может быть несовместима с определенными приложениями или программным обеспечением. Отключение встроенной видеокарты и использование дискретной карты может помочь справиться с такими проблемами.
- Экономия энергии: Встроенная видеокарта потребляет дополнительную энергию, что может сократить время автономной работы ноутбука. Отключение встроенной карты и использование только дискретной видеокарты в режиме работы от батареи может значительно увеличить время работы ноутбука.
- Ремонт или замена: Если встроенная видеокарта вышла из строя, единственным возможным решением может быть отключение и замена ее дискретной видеокартой.
Важно отметить, что отключение встроенной видеокарты может потребовать определенных навыков и знаний, и может быть не поддерживается всеми ноутбуками. Перед выполнением данной операции рекомендуется проконсультироваться с профессионалами или изучить документацию и руководства по использованию вашего конкретного ноутбука.
Причины, по которым нужно отключать встроенную видеокарту на ноутбуке

Встроенная видеокарта в ноутбуке может быть полезна для повседневных задач и просмотра мультимедийного контента. Однако, есть несколько причин, по которым пользователи выбирают отключить встроенную видеокарту и использовать отдельную дискретную графическую карту:
1. Лучшая производительность
Встроенные видеокарты обычно имеют ограниченные характеристики и не могут сравниться с отдельными дискретными видеокартами по производительности. Отключение встроенной видеокарты и использование отдельной позволит вам насладиться более плавной и высококачественной графикой в играх или при выполнении тяжелых графических задач.
2. Улучшенная поддержка графических технологий
Некоторые графические технологии и программы могут не работать должным образом с встроенной видеокартой или даже не поддерживаться. Отключение встроенной видеокарты и использование отдельной дискретной позволит вам насладиться всеми возможностями и преимуществами таких технологий за счет более высокой совместимости.
3. Расширенные возможности для мультимедиа
Отключение встроенной видеокарты может повысить возможности вашего ноутбука для обработки и воспроизведения мультимедийного контента. Отдельная дискретная видеокарта может обеспечить более точную цветопередачу, более широкий динамический диапазон и возможность воспроизведения видео в более высоком разрешении.
4. Возможность обновления
Отдельная дискретная видеокарта обычно имеет возможность обновления драйверов и прошивки, что позволяет совершенствовать ее производительность и поддержку новых технологий с течением времени. Встроенные видеокарты, как правило, не имеют таких возможностей.
Отключение встроенной видеокарты на ноутбуке может повысить производительность, улучшить совместимость с графическими технологиями, расширить возможности для мультимедиа и предоставить возможность обновления. Однако, перед отключением рекомендуется проверить, что ваш ноутбук поддерживает использование отдельной дискретной видеокарты и учесть возможные последствия такого действия.
Как проверить, что у вас есть встроенная видеокарта

Если вы хотите узнать, есть ли в вашем ноутбуке встроенная видеокарта, следуйте этим шагам:
- Нажмите правой кнопкой мыши на рабочем столе и выберите "Панель управления".
- В Панели управления выберите "Управление устройствами".
- В разделе "Устройства отображения" вы должны увидеть список всех установленных видеокарт.
- Если в списке присутствуют две видеокарты, одна из которых помечена как "Интегрированная" или "Встроенная", значит, у вас есть встроенная видеокарта.
Теперь вы знаете, как проверить наличие встроенной видеокарты на вашем ноутбуке. Эта информация может быть полезна, если вы хотите отключить или заменить видеокарту для повышения производительности или решения проблем с графикой.
Простые способы проверить наличие встроенной видеокарты
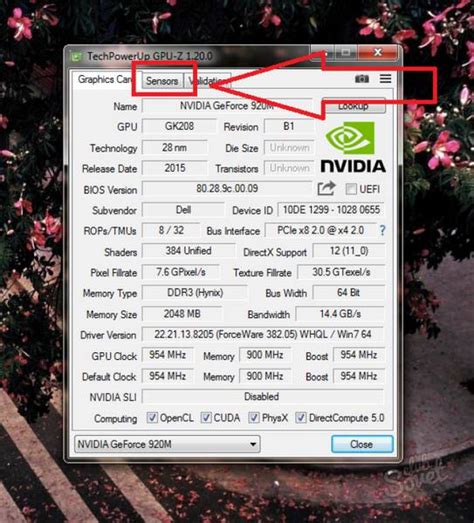
При выборе ноутбука или устранении проблем с видео требуется знать, есть ли встроенная видеокарта. Вот несколько простых способов проверить ее наличие:
| Способ 1: | Использовать меню "Система" в настройках компьютера. В операционной системе Windows можно нажать правой кнопкой мыши на значок "Мой компьютер" на рабочем столе, выбрать "Свойства" и перейти в раздел "Устройство" или "Управление устройствами". Если в списке устройств есть пункт "Видеоадаптер" или "Графический адаптер", значит, встроенная видеокарта присутствует. |
| Способ 2: | Использовать программное обеспечение для диагностики системы. Существуют различные программы, например, CPU-Z, которые позволяют узнать подробную информацию об устройствах в компьютере. Запустив такую программу и перейдя в раздел "Графика" или "Видео", можно узнать, есть ли встроенная видеокарта. |
| Способ 3: | Проверить наличие разъема для подключения видеокабеля к ноутбуку. Если на ноутбуке есть разъем HDMI, VGA или DisplayPort, то это говорит о наличии встроенной видеокарты, которая поддерживает подключение к внешнему монитору или проектору. |
| Способ 4: | Проверить список характеристик ноутбука на официальном сайте производителя. Там обычно указаны все компоненты ноутбука, включая видеокарту. Найдите модель своего ноутбука и проверьте, есть ли информация о встроенной видеокарте. |
Используя указанные способы, вы легко сможете проверить наличие встроенной видеокарты на ноутбуке и принять необходимые меры в случае возникновения проблем или необходимости замены.
Как отключить встроенную видеокарту в BIOS
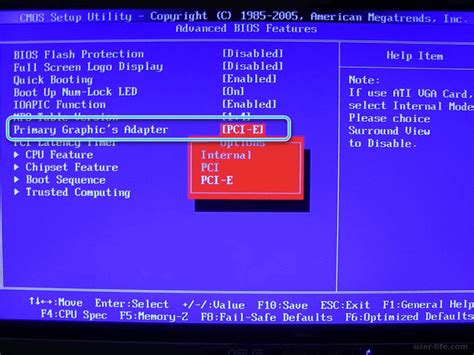
Отключение встроенной видеокарты в BIOS позволяет полностью перейти на использование дискретной графической карты в ноутбуке. Это может быть полезно, если вы планируете использовать ноутбук для игр или других требовательных задач, которые требуют мощной видеокарты. Вот каким образом это можно сделать:
- Перезагрузите ноутбук и нажмите нужную клавишу (обычно это Delete или F2), чтобы войти в BIOS.
- Перейдите в раздел, связанный с настройками видеокарты. Название этого раздела может различаться в зависимости от производителя BIOS.
- Найдите опцию, позволяющую отключить встроенную видеокарту. Обычно это называется "Primary Display", "Graphics Configuration" или что-то похожее.
- Выберите дискретную видеокарту в качестве первичного дисплея.
- Сохраните изменения и выйдите из BIOS.
После выполнения этих шагов ваш ноутбук будет использовать только дискретную видеокарту, а встроенная будет отключена. Однако, имейте в виду, что отключение встроенной видеокарты может повлиять на время работы от батареи и требования к питанию.
Шаги по отключению встроенной видеокарты через BIOS
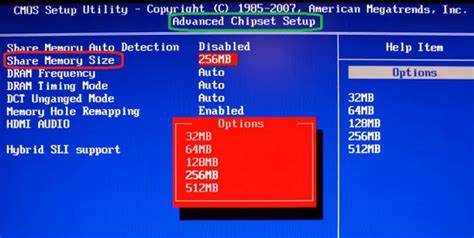
Если у вас есть необходимость отключить встроенную видеокарту на ноутбуке, то вы можете воспользоваться функцией отключения через BIOS. Ниже приведены шаги, которые помогут вам выполнить эту задачу:
- Перезагрузите ноутбук и нажмите нужную клавишу (обычно это Del, F2 или F10) для входа в BIOS.
- В меню BIOS найдите раздел, отвечающий за настройки видеокарты. Обычно он называется "Display" или "Video".
- Внутри раздела выберите опцию, позволяющую отключить встроенную видеокарту. Название этой опции может отличаться в зависимости от производителя BIOS.
- Измените значение опции на "Disabled" или "Off", чтобы отключить встроенную видеокарту. Некоторые BIOS могут предлагать опцию "Switchable Graphics" или "Dynamic Switchable Graphics", возможно, вам придётся отключить её.
- Сохраните изменения и выйдите из BIOS, нажав соответствующую опцию сохранения и перезагрузки системы.
После выполнения этих шагов, встроенная видеокарта должна быть успешно отключена на вашем ноутбуке через BIOS. Обратите внимание, что эти шаги могут незначительно отличаться в зависимости от модели вашего ноутбука и производителя BIOS. Поэтому рекомендуется обратиться к документации или поддержке производителя, если у вас возникнут сложности или вопросы.
Как отключить встроенную видеокарту через диспетчер устройств
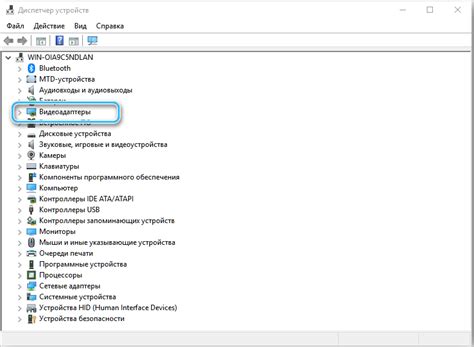
Если вы хотите отключить встроенную видеокарту на ноутбуке и использовать только дискретную карту, вы можете сделать это через диспетчер устройств. Вот пошаговая инструкция:
- Нажмите Win + X и выберите «Диспетчер устройств» из списка.
- Разверните раздел «Адаптеры дисплея».
- Найдите встроенную видеокарту в списке, название которой часто содержит слова, такие как «Intel», «HD Graphics», «Integrated Graphics» или что-то похожее.
- Щелкните правой кнопкой мыши по названию встроенной видеокарты и выберите «Отключить устройство».
- Появится предупреждение о возможных проблемах с отключенным устройством – нажмите «Да», чтобы продолжить.
Теперь встроенная видеокарта должна быть отключена, и ваш ноутбук будет использовать только дискретную карту. Если вам нужно снова включить встроенную видеокарту, повторите те же шаги, только выберите «Включить устройство» вместо «Отключить устройство».
Обратите внимание, что отключение встроенной видеокарты может привести к снижению производительности ноутбука или проблемам с отображением на некоторых экранах. Поэтому будьте осторожны и внимательно взвесьте все плюсы и минусы перед отключением встроенной видеокарты.