В настоящее время использование нескольких мониторов стало обычной практикой среди пользователей персональных компьютеров. Но иногда возникают ситуации, когда требуется отключить второй монитор. Может быть, вы хотите переключиться на один монитор для экономии энергии, или у вас возникла проблема с вторым монитором. В любом случае, отключение второго монитора - это простая задача, и мы предоставим вам подробную инструкцию по его выполнению.
Первым шагом для отключения второго монитора является открытие панели управления в системе Windows. Для этого нажмите на кнопку "Пуск" в левом нижнем углу экрана, а затем выберите пункт "Панель управления". Если у вас установлена другая операционная система, вы можете воспользоваться аналогичным способом для открытия панели управления.
После открытия панели управления найдите раздел "Аппаратное и звуковое оборудование" и кликните на него. Затем выберите опцию "Параметры воспроизведения звука" из доступных вариантов. Это откроет окно "Проигрывание звука", в котором можно настроить параметры звука для различных устройств.
В окне "Проигрывание звука" выберите вкладку "Воспроизведение" и найдите список доступных устройств воспроизведения. Введите правой кнопкой мыши на втором мониторе и выберите опцию "Отключить". После этого ваш второй монитор будет отключен, и вы можете продолжить работу с одним монитором.
Почему может понадобиться отключение второго монитора?
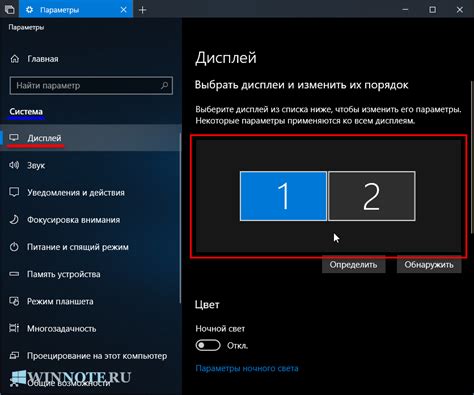
Иногда возникает необходимость отключить второй монитор, например, когда вы хотите использовать только один экран для работы или игры, чтобы сосредоточиться на одной задаче. Это может быть полезно, когда вы хотите сэкономить энергию и продлить срок службы вашего компьютера или просто установить настройки по умолчанию для единственного экрана.
Кроме того, отключение второго монитора может быть полезным при возникновении проблем с отображением или работой вашего компьютера. Если второй монитор не работает должным образом или вызывает конфликты с основным экраном, временное отключение может помочь вам решить проблему и найти решение.
Как проверить, подключен ли второй монитор?
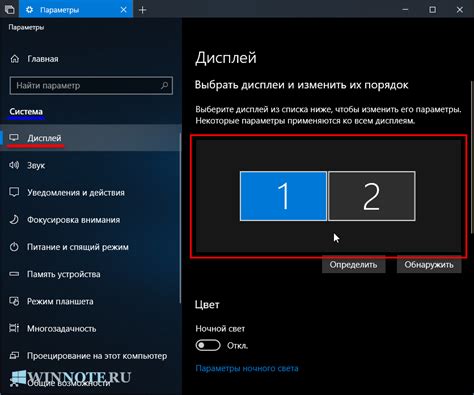
Перед тем, как отключить второй монитор, сначала нужно убедиться, что он действительно подключен к вашему компьютеру. Для этого можно выполнить следующие шаги:
Шаг 1: Посмотрите на заднюю панель вашего компьютера или ноутбука. Обычно вы увидите несколько разъемов для подключения мониторов.
Шаг 2: Если у вашего компьютера или ноутбука имеется только один разъем для подключения монитора, то скорее всего, у вас нет второго монитора подключенного. В этом случае, второй монитор вам и не нужно отключать.
Шаг 3: Если у вас есть два разъема для подключения монитора, то посмотрите, в какой из них подключен ваш второй монитор. Обычно, на задней панели монитора будет указано, к какому разъему он подключен.
Шаг 4: Проверьте настройки экрана на вашем компьютере или ноутбуке. Для этого щелкните правой кнопкой мыши на рабочем столе и выберите "Настройки дисплея" или "Разрешение экрана". В открывшемся окне вы увидите, подключен ли второй монитор и как он настроен.
Шаг 5: Если все настройки указывают на то, что второй монитор подключен и работает, но вы все равно хотите его отключить, то просто отключите его шнур питания или выньте его из разъема на задней панели компьютера или ноутбука.
При отключении второго монитора не забудьте сохранить настройки, чтобы ваш рабочий стол вернулся в привычное состояние на оставшемся мониторе.
Как отключить второй монитор в операционной системе Windows?
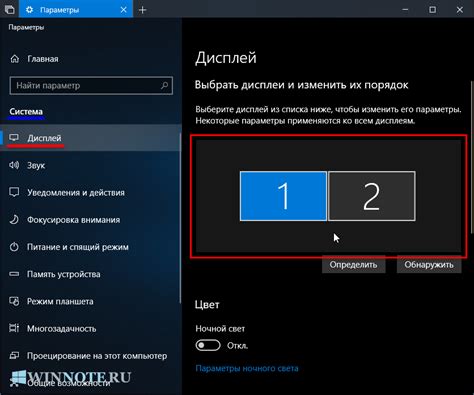
Отключение второго монитора в Windows может быть полезной операцией, особенно если вы больше не хотите использовать два монитора одновременно или вам нужно освободить ресурсы компьютера. Вот инструкция, как это сделать:
- Щелкните правой кнопкой мыши на свободном месте рабочего стола и выберите в контекстном меню "Панель управления".
- Откройте категорию "Аппаратное и звуковое оборудование", а затем выберите "Управление экраном".
- В открывшемся окне "Управление экраном" найдите список подключенных мониторов или отображаемых устройств.
- Щелкните правой кнопкой мыши на втором мониторе, который вы хотите отключить, и выберите "Отключение".
После выполнения этих действий второй монитор будет отключен. Возможно, компьютер автоматически переключит настройки на основной монитор, либо вы сможете вручную выбрать желаемый монитор в настройках отображения.
Отключение второго монитора может быть полезным при играх с низкими системными требованиями, чтобы освободить ресурсы компьютера и повысить производительность. Кроме того, это может быть полезно, если вы хотите убрать лишний монитор с рабочего стола или использовать его для других целей.
Не забывайте, что эти инструкции применимы только для операционной системы Windows. Если у вас другая операционная система, то процесс может отличаться. Удачи вам в управлении настройками мониторов!
Как отключить второй монитор в операционной системе macOS?

Отключение второго монитора в операционной системе macOS очень простое и может быть выполнено всего несколькими щелчками мыши. Вам потребуется выполнить следующие шаги:
- Нажмите на значок "Apple" в левом верхнем углу экрана.
- В выпадающем меню выберите "Настройки системы".
- В открывшемся окне "Настройки системы" выберите "Дисплей".
- Во вкладке "Дисплей" вы увидите список доступных мониторов.
- Для того чтобы отключить второй монитор, снимите флажок с опции "Использовать в качестве отдельного экрана".
- Ваш второй монитор будет отключен, и изображение на нем исчезнет.
Если вам нужно снова включить второй монитор, просто повторите эти шаги и поставьте флажок обратно.
Таким образом, отключение второго монитора в операционной системе macOS не составит для вас никакой сложности и поможет сэкономить энергию, когда вы не используете второй экран.
Как отключить второй монитор в операционной системе Linux?
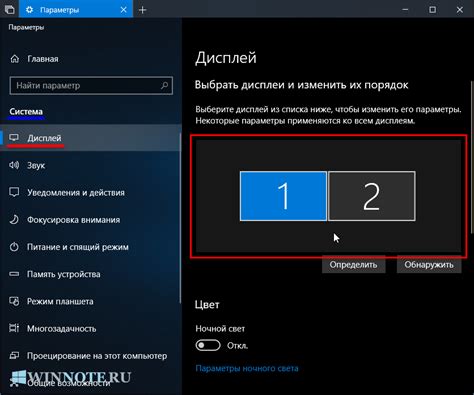
Отключение второго монитора в операционной системе Linux может потребоваться, когда вы хотите использовать только один монитор или испытываете проблемы с настройками дисплея. Для отключения второго монитора в Linux вам потребуется выполнить несколько шагов.
Шаг 1: Откройте меню "Настройки" вашей операционной системы Linux. Для большинства дистрибутивов Linux это можно сделать, щелкнув на значок "Настройки" в верхнем правом углу экрана.
Шаг 2: В меню "Настройки" найдите раздел "Дисплей" или "Монитор". Щелкните на нем, чтобы открыть настройки дисплея.
Шаг 3: В настройках дисплея вы увидите варианты для каждого подключенного монитора. Найдите второй монитор в списке и щелкните на нем.
Шаг 4: Вам будет предложено выбрать действие для второго монитора. Выберите опцию "Выключить" или "Отключить".
Шаг 5: После выбора опции "Выключить" или "Отключить" второй монитор будет выключен, и изображение с него исчезнет. Если вы впоследствии захотите снова использовать второй монитор, вы можете повторить вышеуказанные шаги и выбрать опцию "Включить" для второго монитора.
Обратите внимание, что настройки дисплея могут отличаться в зависимости от выбранного вами дистрибутива Linux. Возможно, вам понадобится выполнить дополнительные манипуляции или обратиться к документации вашего дистрибутива для получения более подробной информации.
Как отключить второй монитор на ноутбуке?
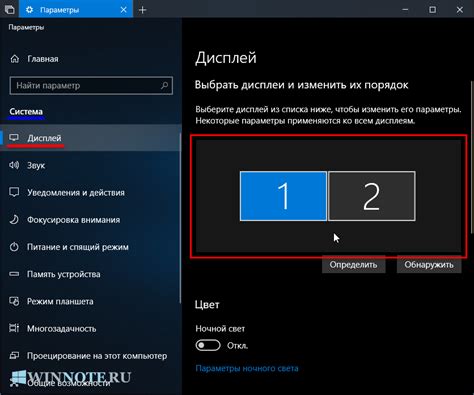
Если у вас есть второй монитор, подключенный к ноутбуку, и вы хотите его временно отключить, чтобы сосредоточиться на работе только на главном экране, следуйте этой инструкции.
Шаг 1: Нажмите правой кнопкой мыши на свободном месте на рабочем столе и выберите пункт "Настройки дисплея".
Шаг 2: В открывшемся окне "Настройки дисплея" найдите раздел "Множественные дисплеи" или "Расположение".
Шаг 3: В этом разделе вы увидите представление всех подключенных мониторов. Найдите второй монитор и выберите его.
Шаг 4: Отключите второй монитор, щелкнув на нем правой кнопкой мыши и выбрав пункт "Отключить".
Шаг 5: Подтвердите отключение второго монитора, нажав кнопку "Применить" или "ОК".
Примечание: Если вы временно отключили второй монитор, вы можете легко вернуть его, повторив те же шаги и выбрав пункт "Включить" вместо "Отключить".
Теперь второй монитор будет отключен, и вы сможете работать только на главном экране ноутбука.
Как выбрать оптимальное разрешение и частоту обновления для одного монитора?
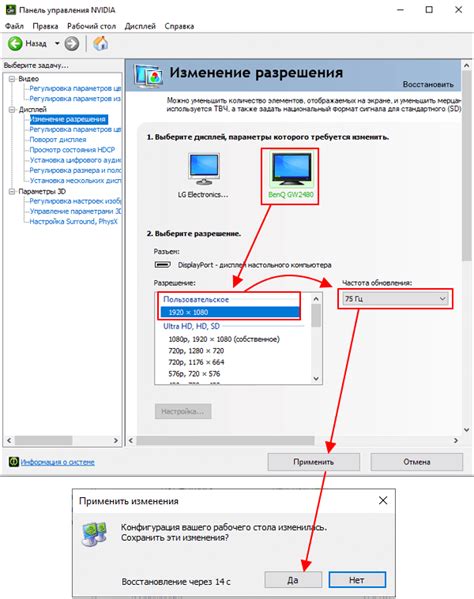
Оптимальное разрешение и частота обновления монитора играют важную роль в создании комфортного пользовательского опыта. Вот несколько советов, которые помогут вам выбрать наилучшие настройки для вашего монитора:
- Разрешение монитора. Разрешение отображения – это количество точек (пикселей), которые составляют изображение. Выбор правильного разрешения зависит от размера вашего монитора и вашей предпочтительной плотности пикселей. Обычно мониторы имеют разрешение 1920x1080 (Full HD), однако вы можете выбрать разрешение 2560x1440 (2K) или 3840x2160 (4K) для более высокой четкости.
- Частота обновления монитора. Частота обновления указывает, сколько раз монитор обновляет изображение в секунду. Выбор оптимальной частоты обновления зависит от вашей особенности зрения и способностей монитора. Обычно на мониторах установлена частота 60 Гц, но вы можете выбрать 120 Гц или даже 144 Гц, чтобы получить более плавную картинку в играх или при просмотре видео.
- Тип подключения. Правильное подключение монитора к компьютеру также важно для достижения наилучшего качества изображения. Обычно используются VGA, HDMI или DisplayPort. Важно выбрать подходящий тип подключения, поддерживаемый вашим монитором и графической картой.
Важно помнить, что оптимальные настройки могут различаться в зависимости от ваших индивидуальных предпочтений и требований. Экспериментируйте с различными настройками и выбирайте те, которые наилучшим образом соответствуют вашим потребностям. Это поможет вам наслаждаться яркими и четкими изображениями на своем мониторе.
Как сохранить текущие настройки монитора после отключения второго?
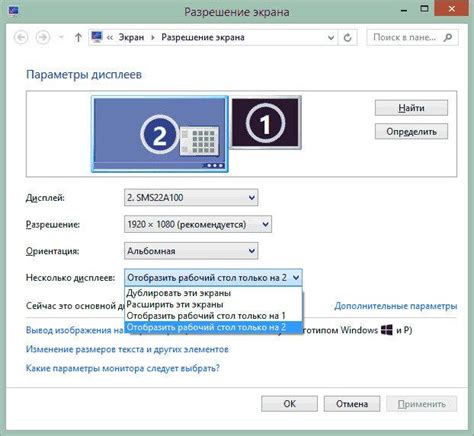
После отключения второго монитора можно сохранить текущие настройки, чтобы не тратить время на их повторную настройку в будущем. Вот несколько способов:
- Способ 1: использование функции "Склейка экранов"
- Нажмите правой кнопкой мыши на рабочем столе и выберите "Отобразить настройки дисплея".
- Перейдите на вкладку "Монитор" и выберите пункт "Склейка экранов".
- Нажмите кнопку "Сохранить" и выберите место для сохранения файла с настройками.
- Способ 2: использование специальных программ
- Способ 3: использование настроек графического драйвера
- Найдите и откройте панель управления графическим драйвером (обычно доступна через правый щелчок на рабочем столе).
- Найдите раздел с настройками монитора и найдите опцию "Сохранить настройки".
- Нажмите кнопку "Сохранить" и выберите место для сохранения файла с настройками.
Если у вас установлена операционная система Windows 10, вы можете воспользоваться функцией "Склейка экранов", чтобы сохранить текущие настройки. Для этого нужно:
Существуют программы, которые позволяют сохранять и восстанавливать настройки монитора. Некоторые из них могут автоматически запускаться при включении компьютера и восстанавливать предыдущие настройки. Например, одной из таких программ является DisplayFusion.
Некоторые графические драйвера, такие как NVIDIA и AMD, имеют функцию сохранения настроек монитора. Для этого нужно:
Независимо от способа, выбранного вами, рекомендуется сохранить текущие настройки монитора после отключения второго. Это поможет сэкономить время и упростить процесс восстановления настроек в будущем.
Советы по энергосбережению при отключении второго монитора.
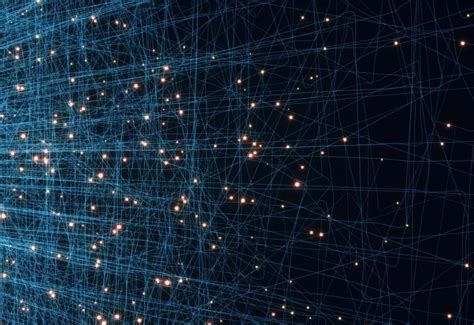
1. Выберите правильный режим энергосбережения. Перед отключением второго монитора, убедитесь, что ваш компьютер настроен на оптимальный режим энергосбережения. Вы можете выбрать режим, который автоматически выключает мониторы после определенного периода бездействия или устанавливает максимально низкую яркость. Таким образом, вы сможете снизить потребление энергии и продлить срок службы вашего монитора.
2. Используйте специальные утилиты. Существуют различные программы и утилиты, которые помогут вам контролировать энергопотребление вашего компьютера и мониторов. Они позволяют устанавливать параметры яркости, регулировать время автоматического выключения мониторов, а также предоставляют подробную информацию о потреблении энергии.
3. Проверьте настройки монитора. Перед отключением второго монитора, проверьте настройки самого монитора. Некоторые модели имеют функции энергосбережения, которые можно настроить в соответствии с вашими потребностями. Например, вы можете установить таймер, чтобы монитор автоматически выключался в периоды, когда его не используют.
4. Регулярно обновляйте драйверы. Обновление драйверов вашего графического адаптера может помочь улучшить энергоэффективность вашего компьютера и монитора. Новые версии драйверов часто включают оптимизации и исправления ошибок, которые могут снизить энергопотребление устройств.
5. Внимательно выбирайте режим отключения монитора. Если вы не планируете использовать второй монитор в ближайшем будущем, рекомендуется полностью отключить его. Однако, если вы планируете вернуться к работе на двух мониторах в течение некоторого времени, вы можете выбрать режим «спящего» или «ожидания», чтобы монитор оставался включенным и связь с ним не прерывалась.
Отключение второго монитора не только поможет вам сэкономить энергию, но и продлит срок службы вашего монитора. Следуя этим советам по энергосбережению, вы сможете добиться максимальной эффективности и долговечности работы вашей компьютерной системы.