Microsoft Word - одна из самых популярных программ для работы с текстом, используемая миллионами людей по всему миру. Однако даже опытные пользователи часто сталкиваются с таким явлением, как выделение текста. Выделение текста может привести к изменению цвета, шрифта или фона, что иногда может привести к нежелательным последствиям.
Но не стоит паниковать - есть несколько простых способов отключить выделение в Word. В этой статье мы рассмотрим несколько полезных советов и инструкций, которые помогут вам решить эту проблему.
Во-первых, вы можете воспользоваться командой "Отменить выделение" (Ctrl + Shift + Z) для отмены последнего выделения в документе. Если выделение было произведено случайно, эта команда поможет вернуть текст к исходному состоянию.
Если же вам нужно отключить выделение на постоянной основе, можно воспользоваться функцией "Отключить выделение" в настройках Word. Для этого откройте вкладку "Файл" в верхнем левом углу программы, выберите "Параметры" и перейдите на вкладку "Редактирование". В разделе "Выделение" вы сможете найти опцию "Отключить выделение". Просто поставьте галочку напротив этой опции и нажмите "ОК".
Определение и причины выделения текста в Word

Причины выделения текста в Word могут быть различными и зависят от задачи, которую пользователь хочет выполнить. Некоторые из основных причин выделения текста в Word включают:
1. | Форматирование текста - выделение текста позволяет применить к нему определенные форматирования, такие как изменение шрифта, размера, стиля текста. |
2. | Копирование и вставка - выделение текста позволяет скопировать его в буфер обмена и вставить в другое место документа или в другую программу. |
3. | Удаление и замена - выделение текста позволяет удалить его или заменить на другой текст. |
4. | Выравнивание - выделение текста позволяет выровнять его по левому, правому, центру или по ширине. |
5. | Применение стилей - выделение текста позволяет применить заранее заданный стиль редактора, который может включать в себя различные параметры форматирования. |
Это лишь некоторые из причин, по которым пользователи выделяют текст в Word. В зависимости от конкретной задачи и требований пользователей, выделение текста может выполняться различными способами и для различных целей.
Как отключить выделение текста в конкретном документе
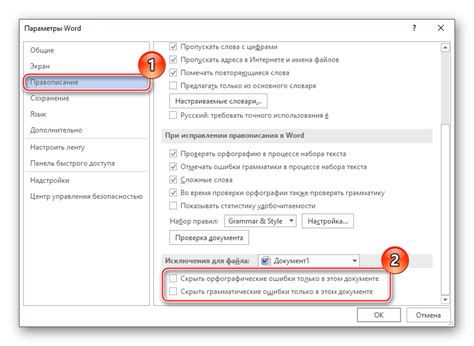
Если вам необходимо отключить возможность выделения текста в определенном документе, следуйте этим инструкциям:
- Откройте файл в программе Microsoft Word.
- Перейдите во вкладку "Файл".
- Выберите пункт "Параметры" в нижней части меню.
- В открывшемся окне "Параметры Word" выберите вкладку "Расширенные".
- Прокрутите список параметров до раздела "Редактирование документа".
- Убедитесь, что флажок рядом с пунктом "Выделение отключено" не установлен.
- Если флажок уже установлен, снимите его, нажав на него левой кнопкой мыши.
- Нажмите кнопку "ОК", чтобы сохранить изменения.
Теперь в вашем документе будет отключена возможность выделения текста. Обратите внимание, что эта настройка будет применяться только в данном конкретном документе и не повлияет на другие файлы в программе Microsoft Word.
Как отключить выделение текста по умолчанию в Word
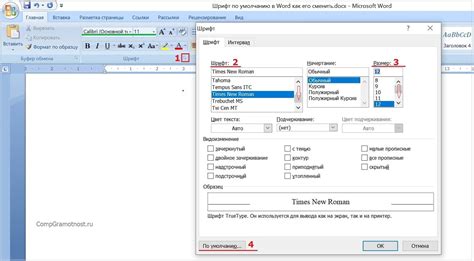
При работе с программой Word может возникнуть необходимость отключить выделение текста, которое происходит автоматически при его выделении. Это может быть полезно, например, при копировании текста без форматирования или при редактировании документов. В данной статье мы расскажем, как отключить выделение текста по умолчанию в Word.
Если вы хотите временно отключить автоматическое выделение текста, вам необходимо выполнить следующие шаги:
- Откройте программу Word и перейдите в раздел "Файл".
- Выберите пункт "Параметры".
- В открывшемся окне выберите вкладку "Редактирование".
- Снимите галочку напротив опции "Выделение слов одинарным щелчком".
- Нажмите кнопку "OK", чтобы сохранить изменения.
После выполнения этих действий автоматическое выделение текста будет отключено. Теперь вы сможете выделять текст без его автоматического выделения, что даст вам больше гибкости при работе с документами в Word.
Если вы решите вернуть настройки к исходному состоянию и включить автоматическое выделение текста, повторите указанные выше шаги и поставьте галочку напротив опции "Выделение слов одинарным щелчком", а затем нажмите кнопку "OK".
Как отключить автоматическое выделение при выборе фрагмента текста или абзаца

При работе с Microsoft Word вы, возможно, столкнулись с тем, что при выборе фрагмента текста или абзаца он автоматически выделяется. Это может быть довольно раздражающим, особенно если вам нужно просто переместить курсор в нужное место. В этом разделе мы расскажем, как отключить данную функцию.
1. Откройте Microsoft Word и перейдите в раздел "Файл".
2. В меню "Настройки" выберите "Дополнительные настройки".
3. В новом окне выберите вкладку "Редактирование".
4. Снимите флажок рядом с опцией "Автоматически выделить слова и абзацы при выборе".
5. Нажмите кнопку "OK", чтобы сохранить изменения.
Теперь при выборе фрагмента текста или абзаца они не будут автоматически выделяться. Вы сможете точно управлять курсором и перемещать его без нежелательных выделений.
Как отключить выделение при изменении шрифта или стиля текста
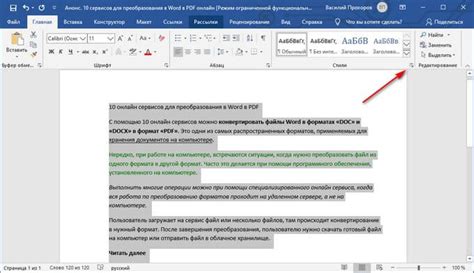
Часто при работе с текстом в Word возникает необходимость изменить шрифт или стиль выделенной части текста. Однако, по умолчанию программа автоматически выделяет текст, который изменяется. Если вы хотите отключить эту функцию, следуйте инструкциям ниже.
Шаг 1: Откройте программу Word и выберите нужный документ, в котором вы хотите отключить выделение.
Шаг 2: Выделите текст, который вы хотите изменить шрифтом или стилем.
Шаг 3: В верхней панели инструментов найдите вкладку "Инспектор стилей" и щелкните на ней.
Шаг 4: В открывшемся окне "Инспектор стилей" найдите раздел "Форматирование" и выберите пункт "Текст".
Шаг 5: Убедитесь, что на вкладке "Форматирование" отключено поле "Автоматическое выделение текста при изменении шрифта или стиля".
Шаг 6: Нажмите кнопку "ОК", чтобы сохранить изменения.
Теперь, когда вы будете изменять шрифт или стиль выделенного текста, программа Word больше не будет автоматически выделять его. Это позволит вам быстрее и удобнее работать с текстом, не отвлекаясь на выделение.
Обратите внимание, что эти настройки будут применяться только к текущему документу. Если вы хотите отключить выделение при изменении шрифта или стиля текста по умолчанию, вам потребуется настроить соответствующие параметры в шаблоне документа.
Как отключить подсветку при копировании и вставке текста
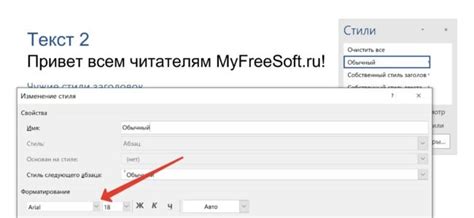
Когда вы копируете и вставляете текст из одного документа Word в другой, по умолчанию вставленный текст визуально выделяется. Это особенно мешает, если вам нужно скопировать и вставить большие объемы текста. Однако, существует несколько способов отключить подсветку при копировании и вставке текста.
Используйте специальную команду в меню: выберите текст, который хотите скопировать, затем нажмите правую кнопку мыши и выберите опцию "Скопировать без форматирования". После этого вставьте текст в другое место.
Используйте сочетание клавиш Ctrl + Shift + V для вставки текста без форматирования. После этого текст будет вставлен без подсветки.
Измените настройки Word: откройте программу, перейдите в меню "Файл" и выберите "Параметры". Затем найдите вкладку "Редактирование" и снимите флажок напротив опции "Вставка с сохранением исходного форматирования". После этого сохраните настройки.
Выберите наиболее удобный способ и избавьтесь от ненужной подсветки при копировании и вставке текста в Word.
Как отключить выделение в Word для всех новых документов
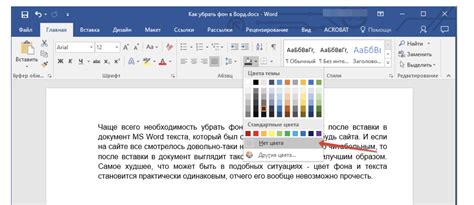
Word предоставляет возможность настроить выделение текста по своему вкусу, но что делать, если вы хотите полностью отключить эту функцию? В этой статье мы расскажем, как отключить выделение в Word для всех новых документов.
Чтобы отключить выделение текста в Word, выполните следующие действия:
Шаг 1:
Откройте Word и создайте новый документ. Это документ, который будет использоваться в качестве шаблона для всех новых документов.
Шаг 2:
Выполните выделение любого текста в созданном документе.
Шаг 3:
Нажмите правой кнопкой мыши на выделенный текст и выберите пункт "Выделение" в контекстном меню.
Шаг 4:
В открывшемся окне "Формат выделения" выберите вкладку "Поле" и убедитесь, что выбран пункт "Отключить выделение".
Шаг 5:
Нажмите кнопку "OK", чтобы сохранить изменения.
Шаг 6:
Теперь, когда вы создаете новый документ на основе этого шаблона, выделение текста будет автоматически отключено.
Таким образом, вы можете легко отключить выделение в Word для всех новых документов, следуя простым инструкциям. Эта функция особенно полезна, если вы хотите, чтобы все ваши документы имели одинаковый стиль и форматирование без выделения текста.
Как отключить выделение текста в Word на Mac
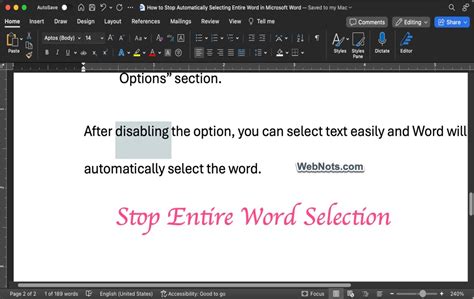
Чтобы предотвратить выделение текста в Word на Mac, вам понадобится выполнить следующие действия:
- Откройте Word. Чтобы начать, откройте приложение Word на вашем Mac.
- Перейдите в настройки. На верхней панели инструментов выберите вкладку "Word" и затем нажмите "Настройки".
- Выберите функцию выделения. В окне настроек перейдите на вкладку "Инструменты" и выберите "Выделение".
- Отключите опцию выделения. В открывшемся окне с настройками посмотрите раздел "Выделение" и снимите флажок с опции "Включить выделение".
Теперь, когда вы выполните эти шаги, выделение текста в Word на Mac будет отключено, и вы больше не сможете случайно выделить текст при редактировании документа.
Дополнительные советы по отключению выделения текста в Word
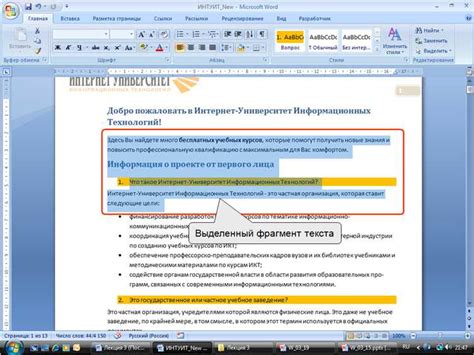
В программе Microsoft Word можно столкнуться с проблемой, когда текст автоматически выделяется при его выделении или курсоре. Это может быть мешающим фактором, особенно при работе с длинными документами. В данной статье мы рассмотрели основные способы отключения выделения текста в Word, однако есть несколько дополнительных советов, которые могут помочь вам решить эту проблему.
1. Проверьте наличие сторонних программ и плагинов: иногда причиной автоматического выделения текста может быть наличие стороннего программного обеспечения или плагинов, которые конфликтуют с работой Word. Попробуйте временно отключить все сторонние программы и плагины, чтобы проверить, отпускается ли проблема.
2. Обновите программное обеспечение: Microsoft регулярно выпускает обновления для Word, которые включают исправления ошибок и улучшения производительности. Проверьте наличие обновлений для Word и установите их, так как они могут решить проблему с выделением текста.
3. Измените настройки мыши: иногда проблема с автоматическим выделением текста может быть связана с настройками мыши в операционной системе. Проверьте настройки мыши и убедитесь, что они корректно настроены. Попробуйте также изменить скорость движения курсора и чувствительность нажатия.
4. Проверьте наличие вирусов: некоторые вредоносные программы могут влиять на работу Word, включая автоматическое выделение текста. Проведите проверку на наличие вирусов на своем компьютере с помощью антивирусного программного обеспечения и удалите любые обнаруженные угрозы.
5. Обратитесь в службу поддержки Microsoft: если все вышеперечисленные действия не помогли решить проблему с выделением текста, рекомендуется обратиться в службу поддержки Microsoft. Они могут предоставить дополнительные инструкции и решения для вашей конкретной ситуации.
Следуя этим дополнительным советам, вы сможете решить проблему с автоматическим выделением текста в Word и наслаждаться более комфортной работой в программе.