Некоторые пользователи ноутбуков предпочитают работать с открытой крышкой всегда, даже при подключении к внешнему монитору или проектору. По умолчанию большинство ноутбуков автоматически выключают экран при закрытии крышки, что может быть неудобно для тех, кто хочет продолжать работать без прерываний. Если вы хотите отключить данную функцию, мы предлагаем вам простую инструкцию, которая поможет вам изменить настройки ноутбука и сохранить работу в активном режиме, даже при закрытии крышки.
Первым шагом для отключения автоматического выключения экрана при закрытии крышки является открытие "Панели управления" на вашем ноутбуке. Для этого вы можете нажать на кнопку "Пуск" в левом нижнем углу экрана, выбрать "Панель управления" из списка программ и кликнуть по нему. Другой способ - нажать кнопку "Win + R" на клавиатуре, ввести "control" в открывшемся окне и нажать "Enter".
Примечание: если у вас установлена Windows 10, может потребоваться ввести "Панель управления" в строке поиска и выбрать соответствующий результат.
Поиск "Панели управления" на Windows варьируется в зависимости от версии ОС, но в общем случае можно найти его в меню "Пуск".
После открытия "Панели управления" вы должны найти и выбрать раздел "Параметры питания". В открывшемся окне вы увидите несколько предустановленных схем питания, которые можно выбрать. Выберите схему, которую вы используете в данный момент, и нажмите на "Изменить план".
Вариант 1: Изменение настроек питания
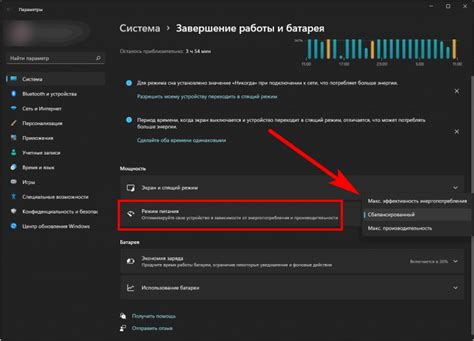
Если вы хотите отключить автоматическое выключение экрана на ноутбуке при закрытии крышки, можно воспользоваться функцией изменения настроек питания. Следуйте этим простым шагам:
Нажмите правой кнопкой мыши на значок батареи в системном трее, расположенном в правом нижнем углу экрана.
Выберите пункт "Параметры питания".
В открывшемся окне выберите ссылку "Выбрать, что делать при закрытии крышки" в меню слева.
В секции "При закрытии крышки" установите значение "Не делать ничего" для обоих вариантов (отсоединенного питания и подключенного питания).
Нажмите кнопку "Сохранить изменения".
Теперь ваш ноутбук не будет выключаться при закрытии крышки. Обратите внимание, что эти настройки могут быть применены только к текущей схеме питания. Если вы хотите изменить настройки для других схем питания, повторите эти шаги для каждой схемы.
Вариант 2: Редактирование реестра системы
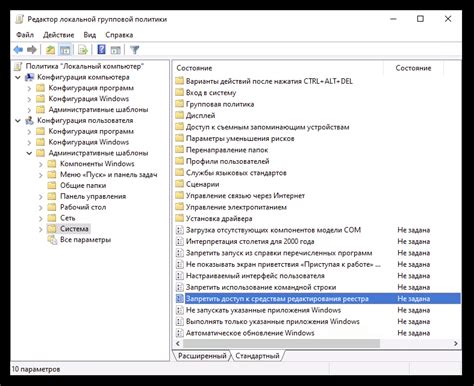
Если первый вариант не сработал или вам проще редактировать реестр системы, вы можете отключить автоматическое выключение экрана при закрытии крышки ноутбука путем внесения изменений в реестр.
Внимание! Редактирование реестра может привести к серьезным проблемам, если сделаны ошибки. Перед тем как внести изменения, убедитесь, что вы знаете, что делаете, и выполните резервное копирование реестра или создайте точку восстановления системы.
| Шаг | Действие |
|---|---|
| 1 | Нажмите комбинацию клавиш Win + R, чтобы открыть окно "Выполнить". |
| 2 | Введите команду regedit и нажмите клавишу Enter, чтобы открыть редактор реестра. |
| 3 | Перейдите к следующему пути в редакторе реестра: HKEY_LOCAL_MACHINE\SOFTWARE\Microsoft\Windows\CurrentVersion\AutoRotation. |
| 4 | Создайте новый параметр типа DWORD со следующими свойствами:
|
| 5 | Перезагрузите компьютер, чтобы изменение вступило в силу. |
После выполнения этих шагов ваш ноутбук больше не будет выключаться при закрытии крышки. Если вам потребуется снова включить эту функцию, удалите созданный параметр в реестре или измените его значение на 0.
Вариант 3: Использование специальных программ
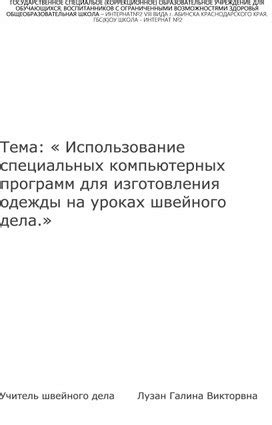
Если вы не хотите вносить изменения в системные настройки, есть еще один способ отключить выключение экрана при закрытии крышки ноутбука. Вам понадобится специальная программа, которая предлагает данную функцию.
Существует множество программ, которые позволяют настроить работу ноутбука при закрытии крышки. Одним из самых популярных инструментов является Power Options. Эта программа предлагает широкие возможности по управлению питанием ноутбука и настройке поведения при закрытии крышки.
Чтобы воспользоваться программой, вам нужно установить ее на свой ноутбук. Для этого перейдите на официальный сайт разработчика и скачайте последнюю версию. После установки запустите программу и найдите соответствующий пункт меню, отвечающий за настройку поведения при закрытии крышки. Обычно это называется "Power Options" или "Питание". В данном разделе вы сможете выбрать действие, которое необходимо выполнить при закрытии крышки: оставить ноутбук включенным, перевести его в спящий режим или выключить.
Выберите нужное вам действие и сохраните настройки. Теперь при закрытии крышки ноутбук будет оставаться включенным, несмотря на это действие.
Важно помнить, что использование сторонних программ для управления питанием может повлиять на работу вашего ноутбука. Поэтому рекомендуется скачивать программы только с официальных и надежных источников, и внимательно ознакомиться с предоставляемой документацией перед использованием.