Windows Hello - это функция безопасности, доступная на операционной системе Windows 11, которая позволяет пользователям входить в систему с помощью различных методов аутентификации, таких как распознавание лица, отпечатков пальцев или PIN-кода. Однако некоторым пользователям может понадобиться отключить Windows Hello по каким-то причинам.
В этой статье мы расскажем, как отключить Windows Hello на Windows 11 и вернуться к более привычным способам входа в систему.
Шаг 1: Откройте меню "Параметры", нажав на значок "Пуск" в левом нижнем углу экрана и выбрав "Настройки".
Шаг 2: В меню "Параметры" выберите раздел "Учетные записи" и перейдите на вкладку "Вход в систему".
Шаг 3: Здесь вы увидите различные опции аутентификации, включая Windows Hello. Чтобы отключить Windows Hello полностью, выберите опцию "Установить для входа в систему значение 'Только пароль'".
Шаг 4: После этого Windows Hello будет полностью отключено, и вам потребуется использовать только пароль для входа в систему.
Отключение Windows Hello может помочь вам решить проблемы, связанные с аутентификацией, а также повысить безопасность вашей системы. Если в будущем вы решите снова включить Windows Hello, вы можете вернуться в меню "Параметры" и выбрать соответствующую опцию.
Надеемся, что эта инструкция помогла вам понять процесс отключения Windows Hello на Windows 11. Если у вас остались вопросы, не стесняйтесь задавать их в комментариях.
Открытие настроек безопасности
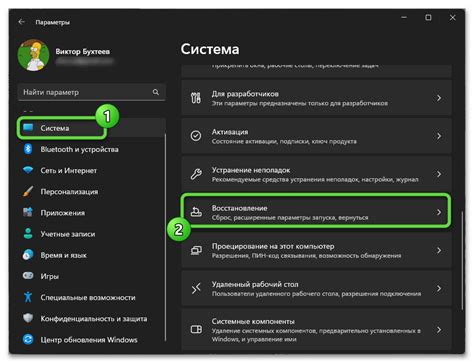
Чтобы отключить Windows Hello на Windows 11, вам понадобится открыть настройки безопасности вашей операционной системы. Для этого выполните следующие шаги:
- Нажмите на кнопку "Пуск" в левом нижнем углу экрана. Можно также нажать клавишу с логотипом Windows на клавиатуре.
- Выберите пункт "Настройки". Его значок похож на шестеренку.
- В открывшемся окне настроек выберите категорию "Счета".
- На панели слева выберите "Вход в Windows".
- На странице "Вход в Windows" найдите раздел "Windows Hello" и нажмите на него.
- В разделе "Windows Hello" выберите "Отменить" или "Удалить" настройки для отключения данной функции.
Теперь Windows Hello будет отключена на вашей операционной системе.
Настройка параметров Windows Hello
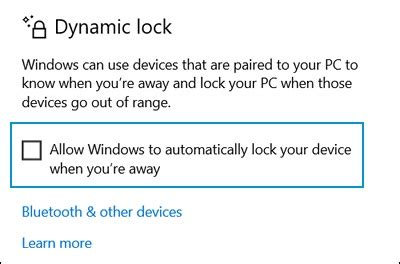
1. Откройте меню "Параметры", нажав на значок "Зубная шестеренка" на панели задач.
2. В меню "Параметры" выберите раздел "Учетные записи" и перейдите на вкладку "Вход в систему и пароль".
3. В разделе "Windows Hello" вы увидите опцию "Настройки Windows Hello". Щелкните на эту опцию.
4. В открывшемся окне вы увидите различные параметры Windows Hello.
5. Если вы хотите временно отключить Windows Hello, вы можете выбрать опцию "При использовании будет необходимо вводить пароль". Таким образом, Windows будет требовать ввода пароля вместо использования биометрических данных.
6. Если вы хотите полностью отключить Windows Hello, вы можете выбрать опцию "Нет" в разделе "Использование Windows Hello".
7. После выбора нужных настроек нажмите кнопку "Сохранить", чтобы применить изменения.
Теперь вы знаете, как настроить параметры Windows Hello в Windows 11. Вы можете включить или отключить эту функцию по своему усмотрению в зависимости от ваших потребностей и предпочтений.
Отключение использования лица для входа

Windows Hello представляет собой функцию Windows 11, которая позволяет вам войти в систему, используя ваше лицо вместо пароля. Однако, если вы предпочитаете использовать другие способы аутентификации, вы можете отключить функцию Windows Hello для лица на своем устройстве. Вот как это сделать:
- Откройте "Настройки" с помощью выполнения комбинации клавиш Win + I.
- В левой панели выберите "Учетная запись" и перейдите на вкладку "Вход в Windows Hello и пароль".
- В разделе "Windows Hello" нажмите на кнопку "Остановить использование
лица для входа". - Появится диалоговое окно подтверждения. Нажмите "Да", чтобы подтвердить отключение этой функции.
После выполнения этих шагов использование лица для входа в Windows будет отключено, и вы сможете использовать другие методы аутентификации, такие как пароль или PIN-код.
Отключение использования отпечатка пальца для входа
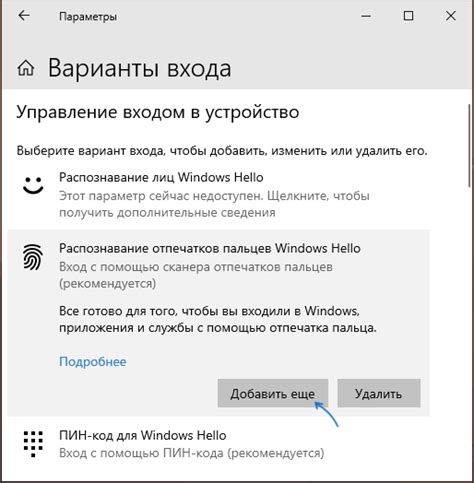
1. Нажмите клавишу Windows + I, чтобы открыть настройки Windows 11.
2. В левой панели выберите раздел "Учетные записи".
3. В правой части окна найдите раздел "Варианты входа".
4. Перейдите к разделу "Windows Hello" и выберите "Опции Windows Hello".
5. В открывшемся окне найдите опцию "Использовать отпечаток пальца для входа" и переключите ее в положение "Выкл".
6. При необходимости подтвердите свое действие, следуя инструкциям на экране.
7. Теперь отпечаток пальца больше не будет использоваться для входа в систему Windows 11.
| Важно: |
| Если у вас нет других вариантов входа, кроме отпечатка пальца, отключение этой опции может заблокировать доступ к системе. Убедитесь, что у вас есть альтернативный способ входа, например, пароль или код PIN, прежде чем отключать использование отпечатка пальца. |
Подтверждение отключения Windows Hello

После того, как вы отключили функцию Windows Hello на своем устройстве с операционной системой Windows 11, следует убедиться, что изменения были успешно внесены. Вот несколько шагов, которые помогут вам подтвердить отключение Windows Hello:
1. Откройте меню "Настройки". Нажмите на значок "Пуск" в левом нижнем углу экрана, а затем выберите пункт "Настройки".
2. Перейдите в раздел "Учетные записи". В меню "Настройки" выберите пункт "Учетные записи".
3. Перейдите во вкладку "Вход и безопасность". В разделе "Учетные записи" выберите вкладку "Вход и безопасность".
4. Проверьте состояние Windows Hello. В разделе "Вход и безопасность" найдите опцию Windows Hello и убедитесь, что она отключена.
5. Завершите проверку. Если Windows Hello была успешно отключена, вы должны увидеть сообщение или значок, указывающий на это. При возникновении проблем или отключения Windows Hello можно попробовать повторить процедуру или обратиться к дополнительным ресурсам для получения помощи.
Обратите внимание, что процедура отключения Windows Hello может отличаться в зависимости от версии операционной системы Windows 11 и настроек вашего устройства. Убедитесь, что следуете инструкциям, применимым к вашей конкретной ситуации.