Профиль XMP (eXtreme Memory Profile) является одной из технологий, которая может повысить производительность оперативной памяти на компьютере. Однако, в некоторых случаях, вы можете захотеть отключить этот профиль из-за различных причин. В этой статье мы рассмотрим, как отключить профиль XMP оперативной памяти и вернуться к настройкам по умолчанию.
Важно отметить, что отключение профиля XMP может привести к снижению производительности вашей оперативной памяти, поэтому перед принятием решения об отключении, рекомендуется убедиться, что проблема именно в XMP профиле.
Для начала, вам потребуется зайти в BIOS на вашем компьютере. Это можно сделать, перезагрузив компьютер и нажав определенную клавишу (обычно это Del, F2 или F12) при старте загрузки. Клавиша может зависеть от производителя вашей материнской платы, поэтому рекомендуется проверить документацию на вашу материнскую плату или поискать информацию в Интернете.
Доступная возможность

Для отключения профиля XMP оперативной памяти вам потребуется зайти в BIOS (Basic Input/Output System) вашего компьютера. BIOS - это микропрограмма, которая отвечает за первоначальную загрузку и настройку аппаратного обеспечения компьютера.
После входа в BIOS, вы можете найти раздел, связанный с настройками оперативной памяти. Обычно этот раздел называется "DRAM Configuration" или "Memory Settings". В этом разделе вы найдете опцию, позволяющую вам включить или отключить профиль XMP.
Чтобы отключить профиль XMP, просто выберите соответствующую опцию и сохраните изменения. После перезагрузки компьютера профиль XMP будет отключен, и оперативная память будет работать в стандартном режиме.
Важно отметить, что отключение профиля XMP может привести к изменению некоторых параметров работы оперативной памяти. Поэтому, если вы не уверены в своих действиях или не знаете, какие изменения могут произойти, рекомендуется проконсультироваться с профессионалом или обратиться в службу поддержки производителя вашего компьютера.
В целом, отключение профиля XMP оперативной памяти является простой и доступной возможностью, которая может быть полезна в некоторых ситуациях. Однако, помните о предосторожности и о том, что изменение настроек оперативной памяти может повлиять на работу всей системы компьютера.
Подготовка к отключению

Перед тем, как приступить к отключению профиля XMP оперативной памяти, необходимо выполнить несколько подготовительных шагов.
Во-первых, перед отключением рекомендуется сохранить все важные данные и закрыть все запущенные программы. В случае каких-либо непредвиденных сбоев или проблем, вы не потеряете данные и сможете восстановить работу системы.
Во-вторых, перед отключением профиля XMP, необходимо убедиться, что компьютер находится в выключенном состоянии и отключить его от электрической сети. Это предотвратит возможные повреждения компонентов при проведении манипуляций с оперативной памятью.
В-третьих, перед отключением профиля XMP, следует заземлить себя, чтобы предотвратить накопление статического электричества и его передачу на компоненты компьютера. Для этого можно воспользоваться антистатическим браслетом или просто прикоснуться к заземленной поверхности, такой как радиатор или металлическая рама компьютерного корпуса.
После выполнения этих подготовительных шагов вы будете готовы приступить к отключению профиля XMP оперативной памяти.
Проверка настройки BIOS
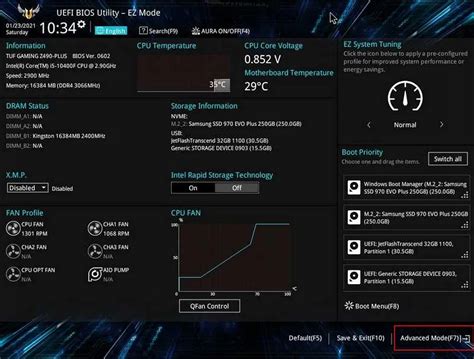
Перед отключением профиля XMP оперативной памяти в BIOS можно выполнить проверку текущих настроек. Это позволит убедиться, что профиль XMP на самом деле включен и что его отключение действительно необходимо.
Вот как можно проверить настройки BIOS:
Перезагрузите компьютер и включите его, нажав соответствующую клавишу для входа в BIOS. Эта клавиша может быть разной для разных компьютеров, обычно это клавиша F2, F10, F12 или Del. Если не знаете точно, какая клавиша нужна, можно попробовать нажать несколько из них по очереди, пока не увидите экран BIOS.
Найдите раздел Memory или RAM. В большинстве BIOS он называется именно так. Иногда может быть отдельный раздел для XMP настроек, но чаще всего они находятся в разделе Memory/RAM.
Проверьте текущую настройку профиля XMP. Он может быть включен или выключен. Обычно это отображается как "Enabled" или "Disabled". Если профиль XMP уже выключен, то отключать его повторно не нужно.
Убедитесь, что другие настройки соответствуют вашим требованиям. Возможно, в BIOS есть другие настройки, связанные с памятью или производительностью, которые более подходят для вашей системы. Проверьте их значения и убедитесь, что они оптимальны для ваших потребностей.
После проверки текущих настроек BIOS можно приступить к отключению профиля XMP оперативной памяти, если это действительно необходимо.
Не забывайте сохранять изменения в BIOS после внесения настроек. Обычно это делается с помощью клавиши F10 или F12, но на экране BIOS будет подсказка соответствующей клавиши для сохранения изменений.
Выбор оптимального режима
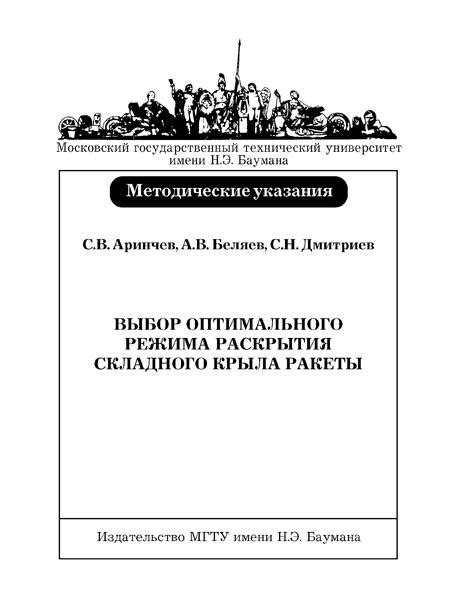
Отключение профиля XMP оперативной памяти может быть полезным в некоторых случаях, однако перед принятием решения стоит внимательно рассмотреть все возможности и сделать выбор оптимального режима для вашей системы.
Включение профиля XMP позволяет оперативной памяти работать на более высокой частоте, что может повысить производительность компьютера. Однако это может привести к некорректной работе системы или даже вызвать сбои, особенно если система перегревается или у вас уже установлено несовместимое оборудование.
Перед отключением профиля XMP рекомендуется проверить следующие моменты:
- Убедитесь, что ваша система достаточно охлаждается и работает в нормальном температурном режиме. Перегрев может стать причиной неполадок.
- Проверьте совместимость оперативной памяти с вашей материнской платой. Убедитесь, что используемые модули памяти поддерживаются вашей системой.
- Учтите, что отключение профиля XMP может привести к снижению производительности вашей оперативной памяти.
- Рассмотрите возможность обновления BIOS на вашей материнской плате. В новых версиях BIOS могут быть исправлены ошибки и обеспечена более стабильная работа с оперативной памятью.
Итак, прежде чем принять решение об отключении профиля XMP оперативной памяти, было бы разумно рассмотреть все плюсы и минусы, а также учесть все факторы, которые могут влиять на работу вашей системы. Если вы сомневаетесь, лучше обратиться за консультацией к специалисту.
Отключение XMP
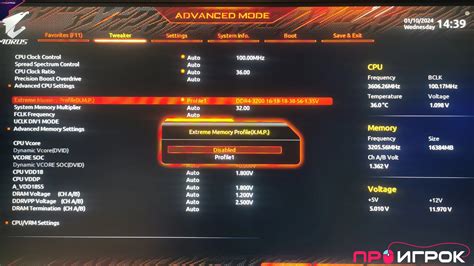
Для отключения профиля XMP оперативной памяти на вашем компьютере, выполните следующие шаги:
Шаг 1: Войдите в BIOS вашего компьютера. Обычно это можно сделать, нажав определенную клавишу (например, Del, F2 или F10) при загрузке компьютера. Если вы не знаете, какой ключ нужно нажать, обратитесь к документации вашего компьютера или производителя материнской платы.
Шаг 2: В найденном меню BIOS найдите раздел, связанный с настройками оперативной памяти. Обычно он называется "Memory" или "Overclocking".
Шаг 3: В этом разделе найдите настройку, связанную с XMP. Она может быть названа "XMP Profile" или "Memory Profile".
Шаг 4: Замените значение XMP Profile на значение "Disabled" или "Default". Иногда нужно выбрать конкретный профиль XMP и отключить его.
Шаг 5: Сохраните изменения и выйдите из BIOS. Обычно для сохранения изменений нужно нажать клавишу F10 и подтвердить свое действие.
Важно! При отключении профиля XMP оперативная память будет работать на стандартной частоте и напряжении, указанных в спецификации памяти. Это может помочь избежать некорректной работы системы, но при этом вы можете потерять некоторые преимущества, которые дают профили XMP, такие как увеличение частоты памяти и повышение производительности.
Перезагрузка системы
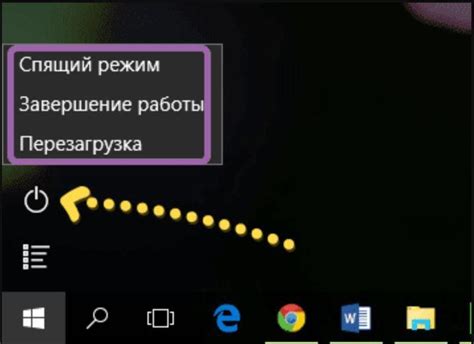
После отключения профиля XMP оперативной памяти может потребоваться перезагрузка системы. Это позволит применить изменения и убедиться в их правильной работе.
Для выполнения перезагрузки системы следуйте следующим инструкциям:
Шаг 1: | Нажмите на кнопку "Пуск" в левом нижнем углу экрана. |
Шаг 2: | В открывшемся меню выберите пункт "Выключение" или "Перезагрузка". |
Шаг 3: | Нажмите на соответствующую кнопку, чтобы начать перезагрузку системы. |
После выполнения этих шагов компьютер перезагрузится и изменения будут применены. Обратите внимание, что процесс перезагрузки может занять некоторое время, поэтому дождитесь его завершения.
Теперь вы успешно перезагрузили систему после отключения профиля XMP оперативной памяти. Вы можете начать использовать компьютер с измененными настройками.