Excel - один из самых популярных инструментов для работы с таблицами и расчетами. Он предлагает широкий набор функций и возможностей, включая возможность отключения ячеек. Это особенно полезно, когда вы хотите предотвратить изменение данных в определенных ячейках или защитить формулы от нежелательных изменений. В этой статье мы расскажем вам, как отключить ячейки в Excel и защитить вашу работу.
Первый шаг - выберите ячейки, которые вы хотите отключить. Для этого просто щелкните по первой ячейке и, удерживая кнопку мыши, перетащите курсор до последней ячейки. Если вам нужно выбрать несколько ячеек в разных местах таблицы, удерживайте клавишу Ctrl при щелчке на каждой из них.
После выбора ячеек, перейдите на вкладку "Защита" в верхней части экрана Excel. Затем нажмите на кнопку "Защитить лист". В открывшемся окне вы можете установить пароль для защиты листа или просто нажать на кнопку "OK", чтобы применить защиту без пароля.
После этого выбранные ячейки станут отключенными, и нельзя будет их изменять или редактировать. Вам будет предложено ввести пароль, если вы установили его ранее. Если вы хотите снять защиту с ячеек, вы можете вернуться на вкладку "Защита" и нажать кнопку "Снять защиту листа".
Как отключить ячейки в Excel

Отключение ячеек в Excel может быть полезным для предотвращения случайных изменений данных или для защиты от несанкционированного доступа. Следующий метод поможет вам научиться, как отключить ячейки в Excel, чтобы только вы или определенные пользователи могли их изменять.
1. В открывшейся книге Excel выберите диапазон ячеек, которые вы хотите отключить.
2. Нажмите правой кнопкой мыши на выбранный диапазон и выберите "Формат ячеек" в контекстном меню.
3. Во вкладке "Защита" снимите флажок с опции "Заблокировать". Нажмите "ОК", чтобы закрыть окно "Формат ячеек".
4. Теперь вам необходимо настроить защиту листа, чтобы только вы или определенные пользователи могли редактировать отключенные ячейки. Для этого перейдите на вкладку "Рецензирование" в меню Excel и выберите "Защита листа".
5. В диалоговом окне "Защита листа" установите пароль (если требуется) и выберите параметры защиты, которые соответствуют вашим потребностям. Убедитесь, что флажок "Изменение разрешено" отмечен, чтобы разрешить редактирование ячеек.
6. Нажмите "ОК" и сохраните файл Excel.
Теперь выбранные ячейки будут отключены и защищены от случайного изменения. Чтобы внести изменения в эти ячейки, вам потребуется ввести пароль (если требуется) и выполнить дополнительные шаги разблокировки.
Вы также можете включить и отключить защиту листа по мере необходимости, чтобы изменить отключенные ячейки или предоставить другим пользователям доступ к ним.
| Шаг | Описание |
|---|---|
| 1 | Выберите диапазон ячеек, которые нужно отключить |
| 2 | Нажмите правой кнопкой мыши на выбранный диапазон и выберите "Формат ячеек" |
| 3 | Снимите флажок с опции "Заблокировать" во вкладке "Защита" окна "Формат ячеек" |
| 4 | Настройте защиту листа в меню "Рецензирование" на вкладке "Защита листа" |
| 5 | Установите пароль (если требуется) и выберите параметры защиты, снимите флажок "Изменение разрешено" |
| 6 | Нажмите "ОК" и сохраните файл Excel |
Почему возникает необходимость отключить ячейки
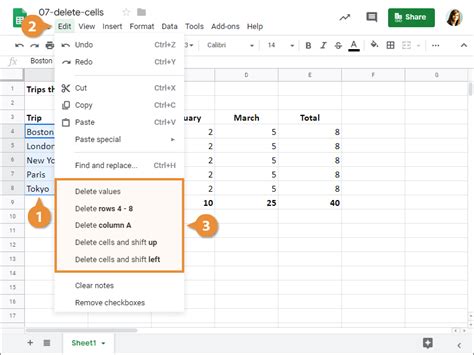
Отключение ячеек в Excel может быть необходимо по нескольким причинам:
- Защита данных: в некоторых случаях требуется ограничить доступ к определенным ячейкам или диапазонам данных, чтобы предотвратить их несанкционированное изменение.
- Организация работы: отключение ячеек позволяет создавать шаблоны или бланки, в которых некоторые ячейки могут быть заполнены только определенными данными, а другие - оставаться недоступными для редактирования.
- Создание форм: отключение ячеек в Excel позволяет создавать формы, в которых пользователь может заполнять только определенные ячейки, не затрагивая остальные части документа.
- Улучшение внешнего вида: отключение ячеек позволяет скрыть некоторые данные или результаты вычислений, сосредотачивая внимание на основной информации или итогах.
Отключение ячеек в Excel обеспечивает большую гибкость и контроль над данными, а также помогает упростить и ускорить работу с документами, предотвращая случайные или нежелательные изменения данных. Кроме того, это может быть полезным при создании отчетов, аналитических документов, форм и других типов файлов, где важно сохранить целостность и непрерывность информации.
Инструкция по отключению ячеек в Excel
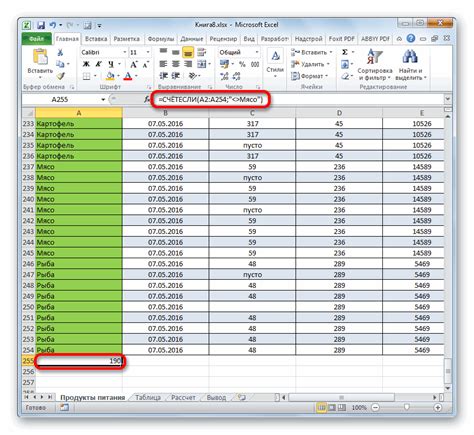
Вот пошаговая инструкция о том, как отключить ячейки в Excel:
- Откройте файл Excel, в котором вы хотите отключить ячейки.
- Выберите ячейки, которые вы хотите защитить от редактирования.
- Щелкните правой кнопкой мыши на выбранных ячейках и выберите в контекстном меню пункт "Формат ячеек".
- В открывшемся диалоговом окне перейдите на вкладку "Защита".
- Установите флажок возле опции "Заблокировать" и нажмите "OK".
Теперь выбранные ячейки будут отключены для редактирования. Но это ещё не всё! Чтобы защитить файл Excel и предотвратить его изменение пользователем, нужно выполнить ещё несколько шагов:
- Щелкните правой кнопкой мыши на листе Excel, который вы хотите защитить.
- Выберите пункт "Защитить лист" в контекстном меню.
- Введите пароль, если хотите установить его, чтобы только вы могли отключить защиту.
- После ввода пароля щелкните "OK".
Теперь ваш файл Excel будет защищён от редактирования другими пользователями, и только вы сможете отключить эту защиту, используя пароль.
Запомните, что если вы хотите изменить или отключить защиту ячеек, вы должны знать пароль, установленный при защите файла или листа Excel.
Следуя приведенной выше инструкции, вы сможете безопасно отключить ячейки в Excel и предотвратить случайные изменения данных. Это очень полезная функция при работе с важными таблицами и расчетами.
Настройки безопасности Excel для отключения ячеек
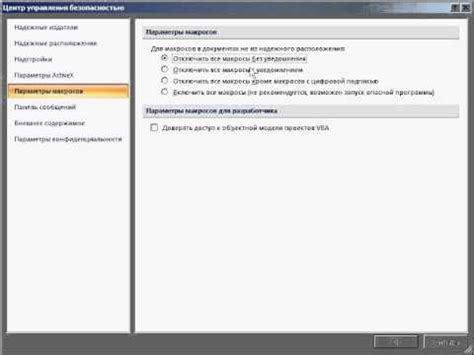
В Excel есть возможность настроить безопасность документа для защиты от несанкционированного доступа и редактирования ячеек. Чтобы отключить ячейки в Excel, вам понадобятся следующие шаги:
| Шаг | Описание |
|---|---|
| 1 | Откройте документ Excel, который нужно защитить. |
| 2 | Выберите вкладку "Рецензирование" в верхнем меню. |
| 3 | Нажмите на кнопку "Защитить лист" и выберите пункт "Защитить лист..." в выпадающем меню. |
| 4 | В появившемся диалоговом окне введите пароль, если требуется, и установите флажки рядом с "Разрешить вставку строк" и "Разрешить вставку столбцов", если хотите допустить только вставку новых строк и столбцов. |
| 5 | Нажмите кнопку "OK" для применения настроек безопасности. |
После выполнения этих шагов ячейки в докумен
Полезные советы по отключению ячеек в Excel
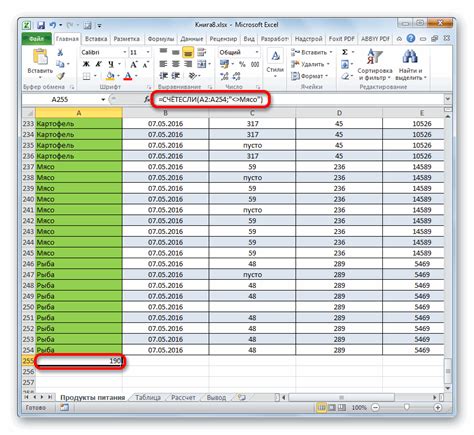
Если вы работаете с большими объемами данных в Excel, то наверняка знаете, как важно иметь возможность отключить ячейки от редактирования. Это может быть полезно, например, когда вы хотите защитить формулы от случайного изменения или ограничить доступ к определенным данным.
Вот несколько полезных советов о том, как отключить ячейки в Excel:
- Используйте функцию "Защитить лист". Это позволит вам выбрать конкретные ячейки или диапазоны ячеек, которые вы хотите защитить от редактирования. Для этого откройте вкладку "Рецензирование" в меню Excel и выберите "Защитить лист".
- Установите пароль на защищенный лист. Если вам нужно обеспечить дополнительную безопасность, вы можете установить пароль на защищенный лист. В этом случае пользователи будут запрашивать пароль, чтобы получить доступ к редактированию защищенных ячеек.
- Выберите опции защиты. При установке защиты на лист, вы можете выбрать различные опции для ограничения доступа к ячейкам, такие как запрет вставки, удаления или форматирования ячеек. Это позволит вам настроить уровень защиты в соответствии с ваши потребностями.
- Используйте условное форматирование. Если вам нужно только временно отключить доступ к определенным ячейкам, вы можете использовать условное форматирование, чтобы скрыть значения или формулы в этих ячейках. Это не предотвратит редактирование, но сделает данные неразличимыми для пользователей.
С помощью этих полезных советов вы сможете легко отключить ячейки в Excel и защитить ваши данные от случайного изменения или нежелательных пользователей.
Специальные функции для отключения ячеек в Excel
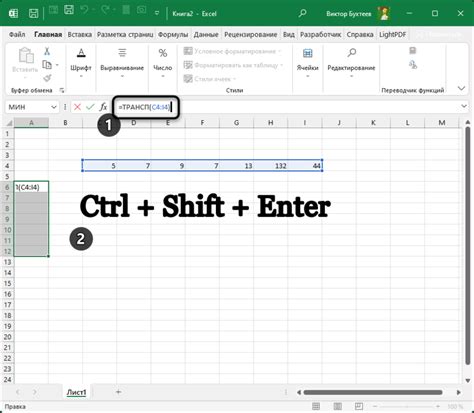
В Excel существует несколько специальных функций, которые позволяют отключить ячейки и запретить их редактирование. Это может быть полезно, если вы хотите защитить определенные данные от случайных изменений или несанкционированного доступа.
- Защита листа: Функция "Защитить лист" позволяет вам защитить все ячейки на листе от редактирования. Чтобы использовать эту функцию, выберите вкладку "Рецензирование" на ленте инструментов Excel, затем нажмите кнопку "Защитить лист". После этого все ячейки на листе будут заблокированы и будут требоваться пароль для их редактирования.
- Защита ячеек: Вы также можете отключить отдельные ячейки, независимо от других ячеек на листе, с помощью функции "Защитить ячейки". Чтобы использовать эту функцию, выделите ячейки, которые хотите отключить, затем нажмите правой кнопкой мыши и выберите пункт "Защитить ячейки". После этого выбранные ячейки будут заблокированы и нельзя будет их редактировать без пароля.
- Формулы: В Excel вы также можете использовать формулы для отключения ячеек. Например, если вы хотите запретить редактирование ячейки, если в другой ячейке указано определенное значение, вы можете использовать функцию "ЕСЛИ". Формула может выглядеть примерно так:
=ЕСЛИ(A1="Заблокировано";"";A1). В этом примере, если значение в ячейке A1 равно "Заблокировано", то содержимое этой ячейки будет пустым, иначе значение будет отображаться.
Использование этих специальных функций поможет вам отключить ячейки в Excel и установить дополнительные уровни защиты для ваших данных. Выберите тот метод, который лучше всего подходит для ваших потребностей и требований безопасности.
Альтернативные способы отключить ячейки в Excel
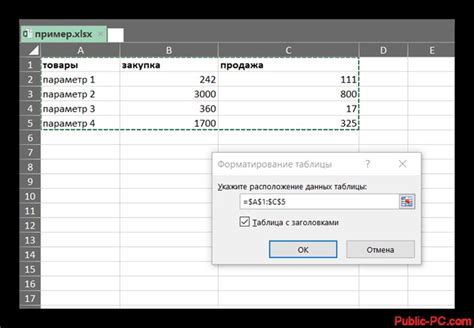
Кроме описанного выше способа, существуют и другие методы для отключения ячеек в Excel. Некоторые из них могут быть полезны в конкретных ситуациях:
1. Защита листа
Вы можете защитить лист Excel, чтобы предотвратить изменение содержимого определенных ячеек. Для этого выберите нужный лист, перейдите во вкладку "Рецензирование" и нажмите кнопку "Защитить лист". Затем установите ограничения на изменение ячеек по вашему усмотрению.
2. Защита книги
В Excel также предусмотрена возможность защитить всю книгу от изменений. Этот метод блокирует все ячейки на всех листах. Для активации защиты книги перейдите во вкладку "Рецензирование" и выберите "Защитить книгу". Здесь также можно настроить различные ограничения на изменение ячеек.
3. Установка формул
Если вы хотите, чтобы содержимое определенной ячейки было недоступно для редактирования, но при этом хотите использовать формулу для вычисления значения, вы можете установить формулу напрямую в ячейку, а потом применить защиту для этой ячейки. При этом пользователи не смогут редактировать значение, но увидят результат вычислений.
4. Использование макросов
Макросы в Excel позволяют автоматизировать различные задачи и процессы. Вы можете создать макрос, который блокирует и разблокирует ячейки в нужный момент. Этот метод может быть полезен, если вам необходимо временно заблокировать доступ к определенной ячейке и позволить вам выполнить другие операции.
Используя эти альтернативные способы, вы сможете управлять доступом к ячейкам в Excel и защитить свою работу от нежелательных изменений.