Яндекс является одной из самых популярных поисковых систем и онлайн-сервисов в России. Однако, по разным причинам, возможно, вы захотите отключить его и использовать другой поисковик, например, Google или Bing. К счастью, процесс отключения Яндекса весьма прост и не займет много времени.
Первый шаг - это открыть ваш браузер и найти настройки поисковика. Затем, вам нужно найти раздел, отвечающий за поисковые средства и выбрать «другой поставщик поиска» или «редактировать поиск». Во многих браузерах вы можете увидеть список доступных поисковых систем. Выберите ту, которую вы предпочитаете использовать, и нажмите «установить по умолчанию».
Если вы используете Яндекс в качестве стартовой страницы вашего браузера, вы также можете изменить это. Вернитесь в настройки, найдите раздел «установить стартовую страницу» и введите адрес вашего предпочитаемого сайта. Настройки в разных браузерах могут назваться по-разному, но обычно они расположены в разделе «общие» или «личные данные».
Кроме того, не забудьте удалить Яндекс из закладок, если у вас есть ссылки на этот поисковик. Вы можете сделать это, щелкнув правой кнопкой мыши на закладке и выбрав «удалить». Также, проверьте список расширений в вашем браузере и удалите все, что связано с Яндексом.
Как отключить Яндекс: инструкция и советы
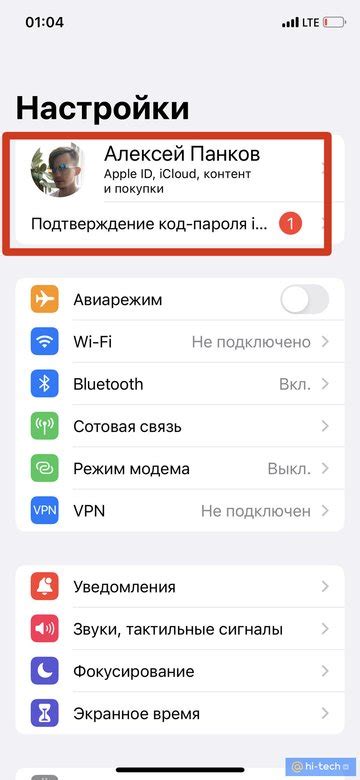
1. Отключение яндекса в браузере
Если вы хотите отключить использование Яндекса в своем веб-браузере, вам следует следовать следующим инструкциям:
- Откройте настройки вашего браузера.
- Найдите раздел, связанный с поисковыми системами.
- Выберите другую поисковую систему или создайте свою на выбор.
- Сохраните изменения и закройте настройки.
2. Удаление приложений Яндекса
Если вы хотите полностью избавиться от Яндекса на своем устройстве, вам следует удалить все приложения Яндекса. Для этого выполните следующие шаги:
- Перейдите в меню настройки вашего устройства.
- Откройте раздел "Приложения" или "Управление приложениями".
- Найдите все приложения Яндекса установленные на вашем устройстве.
- Выберите каждое приложение по отдельности и нажмите кнопку "Удалить".
3. Замена поисковой системы в облачном хранилище данных
Если у вас есть учетная запись Яндекса и вы хотите полностью отключить Яндекс, вам следует заменить поисковую систему в облачном хранилище данных. Чтобы это сделать:
- Введите вашу учетную запись Яндекса и перейдите в раздел настроек.
- Найдите раздел, связанный с поисковой системой.
- Выберите другую поисковую систему и сохраните изменения.
Эти простые инструкции помогут вам отключить Яндекс в различных сферах вашей жизни. Не забудьте проверить настройки на всех ваших устройствах и удалить все приложения Яндекса, чтобы быть уверенными, что вы полностью избавились от него.
Избавьтесь от Яндекса на компьютере
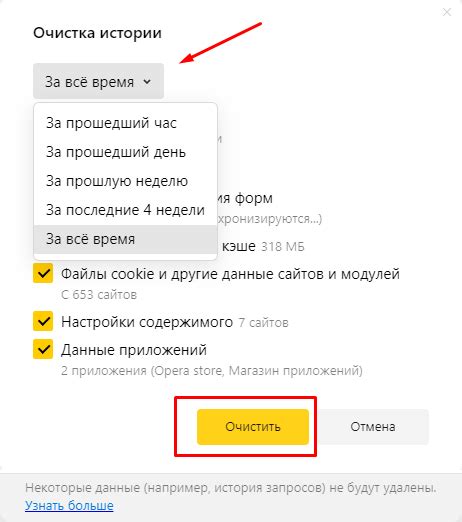
Если вы хотите полностью удалить Яндекс со своего компьютера, следуйте этим инструкциям:
- Откройте Панель управления, выберите "Установка и удаление программ".
- В списке программ найдите Яндекс и щелкните правой кнопкой мыши. Выберите "Удалить" или "Изменить/Удалить".
- Следуйте указаниям на экране, чтобы завершить процесс удаления.
Если вы все еще видите некоторые элементы Яндекса после удаления, вам может потребоваться очистить свой браузер. Вот как это сделать:
- Откройте свой браузер и перейдите в настройки.
- Найдите раздел расширений или дополнений.
- Найдите все элементы, связанные с Яндексом, и удалите их.
- Выполните перезапуск браузера, чтобы изменения вступили в силу.
После завершения этих шагов Яндекс должен быть полностью удален с вашего компьютера и браузера. Теперь вы можете пользоваться другими поисковыми системами и сервисами без присутствия Яндекса.
Отключите Яндекс на смартфоне
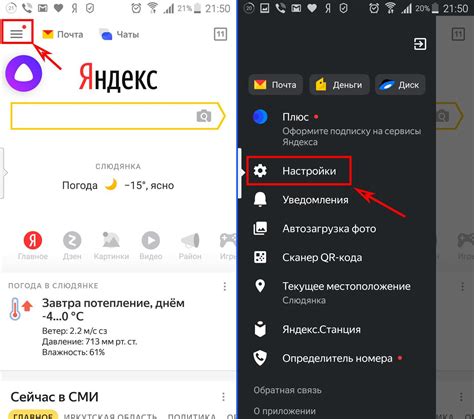
Если вы хотите полностью отключить Яндекс на своем смартфоне, вам потребуется выполнить несколько простых шагов. Вот инструкция, которая поможет вам отключить Яндекс на вашем устройстве.
1. Откройте настройки вашего смартфона.
Чтобы отключить Яндекс на вашем смартфоне, вы должны сначала открыть настройки вашего устройства. Обычно настройки можно найти на главном экране или в панели уведомлений.
2. Выберите раздел "Дополнительно" или "Система".
После открытия настроек вам необходимо выбрать раздел "Дополнительно" или "Система", чтобы получить доступ к дополнительным настройкам вашего смартфона.
3. Найдите и выберите приложение "Яндекс".
Просмотрите список приложений на вашем смартфоне и найдите "Яндекс". После этого выберите это приложение, чтобы открыть его настройки.
4. Отключите "Разрешение на администрирование устройством".
В настройках приложения "Яндекс" найдите опцию "Разрешение на администрирование устройством" и выключите ее. Теперь Яндекс будет отключен на вашем смартфоне.
5. Удалите приложение "Яндекс" (необязательно).
Если вы хотите полностью удалить Яндекс с вашего смартфона, вы можете найти опцию "Удалить" или "Деактивировать" в настройках приложения. При этом будут удалены все данные и настройки Яндекса с вашего устройства.
Поздравляем, вы успешно отключили Яндекс на своем смартфоне. Теперь ваше устройство будет свободно от этого приложения.
Удаление Яндекса из браузера

Шаг 1: Откройте браузер, в котором установлен Яндекс.
Шаг 2: В правом верхнем углу окна браузера найдите значок Яндекса.
Шаг 3: Нажмите на значок Яндекса, чтобы открыть меню.
Шаг 4: В меню выберите "Настройки" или "Settings".
Шаг 5: В открывшемся окне перейдите на вкладку "Общие" или "General".
Шаг 6: Найдите раздел "При запуске" или "On startup".
Шаг 7: В этом разделе выберите опцию "Открыть конкретные страницы или набор страниц".
Шаг 8: Нажмите на кнопку "Добавить новую страницу" или "Add new page".
Шаг 9: В появившемся окне введите адрес другой поисковой системы или сайта, который вы хотите использовать вместо Яндекса.
Шаг 10: Подтвердите изменения, нажав на кнопку "Сохранить" или "Save".
Теперь Яндекс будет удален из браузера, и вместо него будет использоваться ваш выбранный поисковик или сайт при запуске браузера.
Замена поисковика Яндекс на другой
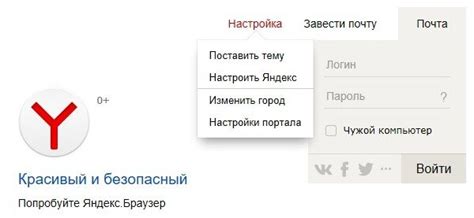
Если вы хотите заменить поисковик Яндекс на другой, есть несколько способов, которые вы можете попробовать:
- Изменить настройки браузера. В большинстве браузеров можно указать поисковик по умолчанию. Перейдите в настройки браузера и найдите раздел "Поиск" или "Поиск и домашняя страница". Там вы сможете выбрать другой поисковик как основной.
- Установить расширение для браузера. Веб-программы расширений позволяют пользователям настраивать свой опыт интернет-поиска. Некоторые расширения позволяют устанавливать другие поисковики в качестве основного.
- Использовать URL-адрес. Если у вас есть конкретный поисковик, который вы хотите использовать, вы можете добавить его URL-адрес в поле поиска вашего браузера. Таким образом, вы сможете выполнять поисковые запросы с использованием выбранного поисковика.
Выберите наиболее удобный для вас способ и наслаждайтесь поиском в интернете с новым поисковиком!