В операционной системе Ubuntu загрузчик grub является одним из основных компонентов системы, который отвечает за выбор и загрузку операционной системы при запуске компьютера. Однако, в некоторых ситуациях может возникнуть необходимость отключить загрузчик grub, например, если вы хотите использовать другой загрузчик или у вас возникли проблемы с текущим загрузчиком.
Для отключения загрузчика grub в Ubuntu вам потребуется выполнить несколько простых шагов. В этой пошаговой инструкции я расскажу вам, как правильно выполнить данный процесс.
Шаг 1: Открыть терминал
Откройте терминал в Ubuntu, нажав клавишу Ctrl+Alt+T или выбрав "Терминал" из меню приложений.
Шаг 2: Ввод команды
В открывшемся терминале введите следующую команду:
sudo gedit /etc/default/grubПримечание: Ввод данной команды потребует ввода пароля администратора.
Шаг 3: Редактирование файла
После ввода команды вы увидите текстовый файл с названием "grub". В этом файле вы должны найти и изменить строку "GRUB_TIMEOUT=0". Измените значение "0" на "-1", чтобы отключить загрузчик grub. Затем сохраните файл и закройте редактор.
Шаг 4: Обновление загрузчика
Вернитесь в терминал и введите следующую команду:
sudo update-grubПримечание: Ввод данной команды может занять некоторое время, подождите завершения процесса.
После выполнения этих шагов загрузчик grub будет отключен в Ubuntu. Теперь при запуске компьютера операционная система будет загружаться без выбора операционной системы.
Не забудьте, что отключение загрузчика grub может привести к некорректной работе системы или невозможности выбора других операционных систем при необходимости. Будьте внимательны и внимательно следуйте инструкциям. Если у вас возникли проблемы, вы всегда можете вернуться к предыдущему состоянию системы или обратиться за помощью к специалисту.
Удаление загрузчика grub в Ubuntu
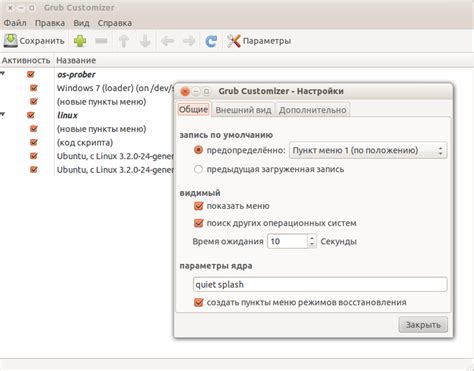
Однако в некоторых случаях может возникнуть необходимость удалить загрузчик grub с вашей системы Ubuntu. Возможно, вам понадобится удалить grub, чтобы избежать возможных проблем с загрузкой или полностью удалить Ubuntu с вашего компьютера.
В этой инструкции вы найдете пошаговые действия, которые помогут вам удалить загрузчик grub в Ubuntu.
- Откройте терминал, нажав комбинацию клавиш
Ctrl + Alt + T. - В терминале введите команду
sudo apt-get purge grub-pcи нажмите клавишуEnter. Введите пароль администратора, если попросит система. - После завершения команды введите команду
sudo apt-get install grub-pcи нажмите клавишуEnter. - Система выполнит операцию установки загрузчика grub.
После завершения данных действий загрузчик grub будет удален с вашей системы Ubuntu. Имейте в виду, что при удалении grub вы не сможете загрузить Ubuntu или любую другую ОС, которую у вас были установлены ранее.
Используйте эту инструкцию осторожно и убедитесь, что вы хорошо понимаете последствия удаления загрузчика grub перед его выполнением.
Открыть терминал
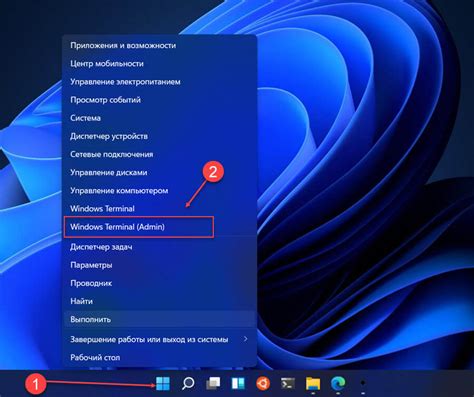
Следуйте этим шагам, чтобы открыть терминал в Ubuntu:
1. Шаг:
Нажмите на кнопку «Пуск» в верхнем левом углу экрана.
2. Шаг:
В появившемся меню найдите и нажмите на иконку «Терминал». По умолчанию, она находится в разделе «Аксессуары» или «Системные инструменты».
Когда вы нажмете на эту иконку, терминал откроется в новом окне.
Теперь у вас открыт терминал, и вы готовы выполнять команды для отключения загрузчика grub.
Ввести команду для удаления grub
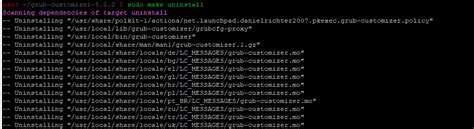
Чтобы удалить загрузчик grub в Ubuntu, вам потребуется ввести следующую команду:
- Откройте терминал (Ctrl+Alt+T)
- Введите команду
sudo apt-get purge grubи нажмите Enter - Введите пароль администратора и нажмите Enter
Редактирование файлов конфигурации в Ubuntu
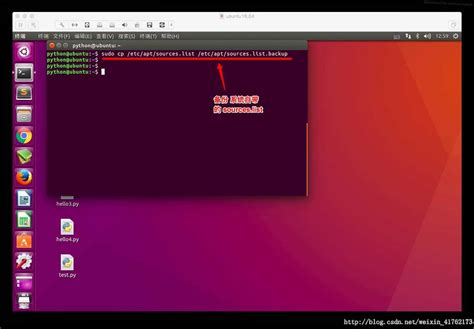
Существует несколько способов редактирования файлов конфигурации в Ubuntu. Один из самых простых способов - использовать текстовый редактор nano. Для открытия файла в nano, выполните следующую команду в терминале:
sudo nano путь_к_файлу
После этого вам будет предоставлен доступ для редактирования файла. Используйте стрелки на клавиатуре, чтобы перемещаться по файлу. Чтобы вносить изменения в текст, просто начните печатать. Чтобы сохранить изменения и закрыть файл, нажмите Ctrl + X, затем Y для подтверждения сохранения и Enter для выхода.
Если вы предпочитаете использовать другой текстовый редактор, такой как vim или gedit, вы можете использовать его вместо nano. Просто замените "nano" на имя нужного вам редактора при открытии файла.
Важно помнить, что при редактировании файлов конфигурации вы должны быть осторожны, чтобы не повредить систему. Рекомендуется сделать резервную копию файла перед его изменением и соблюдать синтаксис и правила форматирования файла конфигурации.
Открыть файл конфигурации grub
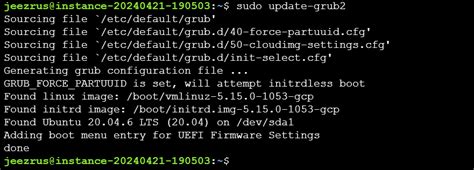
Чтобы отключить загрузчик Grub в Ubuntu, необходимо открыть файл конфигурации grub. Этот файл содержит параметры и настройки загрузчика и доступен для редактирования.
Для открытия файла конфигурации grub выполните следующие шаги:
- Откройте терминал, нажав клавишу Ctrl + Alt + T
- Введите команду
sudo nano /etc/default/grubи нажмите Enter
Команда sudo предоставляет вам права администратора для редактирования файла конфигурации grub. Команда nano открывает файл в текстовом редакторе nano. Путь к файлу конфигурации grub указывается после команды nano.
После ввода команды и нажатия Enter откроется файл конфигурации grub в текстовом редакторе. Вы сможете просмотреть и изменить настройки загрузчика в этом файле.
После внесения изменений в файл конфигурации grub не забудьте сохранить файл, нажав клавиши Ctrl + O, а затем закрыть редактор, нажав клавиши Ctrl + X.
Выполнить необходимые изменения
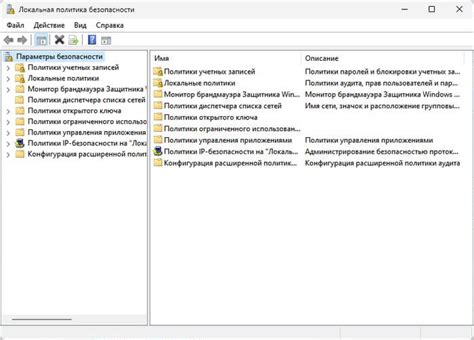
Чтобы отключить загрузчик grub в Ubuntu, выполните следующие шаги:
Шаг 1: Откройте терминал, нажав клавиши Ctrl + Alt + T.
Шаг 2: Введите следующую команду и нажмите Enter:
sudo nano /etc/default/grub
Шаг 3: Найдите строку, начинающуюся с GRUB_TIMEOUT= и измените значение на 0. Это отключит задержку перед загрузкой системы.
Шаг 4: Найдите строку, начинающуюся с GRUB_HIDDEN_TIMEOUT= и измените значение на 0. Это отключит скрытую задержку перед загрузкой системы.
Шаг 5: Найдите строку, начинающуюся с GRUB_HIDDEN_TIMEOUT_QUIET= и измените значение на true. Это отключит отображение информационного сообщения при скрытой задержке.
Шаг 6: Нажмите Ctrl + X, затем Y и Enter чтобы сохранить изменения и закрыть редактор nano.
Шаг 7: Введите следующую команду и нажмите Enter, чтобы обновить загрузчик grub:
sudo update-grub
Шаг 8: Перезагрузите компьютер, чтобы изменения вступили в силу.
Поздравляю! Теперь загрузчик grub полностью отключен в Ubuntu.
Переустановка загрузочного меню в Ubuntu

Иногда владельцы Ubuntu сталкиваются с проблемой повреждения или отключения загрузочного меню GRUB, что может привести к невозможности загрузки операционной системы. В этой статье мы расскажем вам, как переустановить загрузочное меню GRUB в Ubuntu и восстановить работоспособность системы.
Для начала вам понадобятся права суперпользователя. Для этого откройте терминал и выполните команду:
sudo suВведите пароль администратора и нажмите Enter.
Теперь вам нужно найти раздел, на котором установлена Ubuntu. Для этого выполните команду:
fdisk -lВ результате вы увидите список разделов, находим строку, содержащую "Linux" в поле системы файлов и "boot" в поле метки. Обычно это /dev/sda1 или /dev/sda2.
Далее выполните следующую команду, заменив /dev/sda1 на свой раздел:
mount /dev/sda1 /mntТеперь примонтируйте необходимые папки командой:
mount --bind /dev /mnt/dev
mount --bind /sys /mnt/sys
mount --bind /proc /mnt/procНаконец, используйте следующую команду, чтобы перейти в корневую папку вашей установки Ubuntu:
chroot /mntТеперь вы находитесь в корневой папке вашей установки Ubuntu внутри терминала.
Для переустановки GRUB выполните следующую команду:
grub-install /dev/sdaЕсли у вас один жесткий диск, заменяйте /dev/sda на /dev/sdX, где X - буква, обозначающая ваш жесткий диск.
Теперь перезагрузите компьютер и должны увидеть восстановленное загрузочное меню GRUB. Вы также можете повторно настроить GRUB, выполнив команду:
update-grubЕсли вам не удалось восстановить загрузочное меню GRUB с помощью этих шагов, рекомендуется обратиться к специалисту или обратиться за помощью на официальном форуме Ubuntu.