Microsoft Word 2019 предлагает удобную функцию автосохранения, которая позволяет вам не беспокоиться о потере данных в случае сбоев или сброса питания. Между тем, иногда вам может понадобиться сбросить автосохранение, чтобы начать с чистого листа или избежать возможных ошибок в работе.
Чтобы сбросить автосохранение в Microsoft Word 2019, вам потребуется пройти несколько простых шагов. Во-первых, откройте документ, в котором вы хотите сбросить автосохранение. Затем откройте вкладку "Файл" в верхнем меню Word.
На вкладке "Файл" найдите опцию "Настройки" и выберите ее. Затем в открывшемся окне выберите пункт "Безопасность" и перейдите на вкладку "Центр управления доверенностью". В этом разделе вы найдете кнопку "Центр управления доверенностью".
В центре управления доверенностью найдите пункт "Автосохранение" и щелкните по нему. В появившемся окне вы увидите настройки автосохранения, включая опцию "Сбросить". Щелкните по этой опции, чтобы сбросить автосохранение и начать сначала.
Теперь вы знаете, как сбросить автосохранение в Microsoft Word 2019. Следуя этим простым шагам, вы можете начать с чистого листа или избежать возможных ошибок в работе. Эта функция позволяет вам сохранять время и сосредоточиться на создании качественного контента.
Отключение автосохранения в Microsoft Word 2019

Если вы хотите отключить автосохранение в Microsoft Word 2019, следуйте этим простым шагам:
- Откройте Microsoft Word 2019 и кликните на вкладку "Файл" в левом верхнем углу.
- Выберите опцию "Параметры" в выпадающем меню.
- В окне "Параметры" выберите вкладку "Расширенные".
- Прокрутите страницу вниз до раздела "Сохранение".
- Снимите флажок рядом с опцией "Сохранять автозапись информации каждые [указать время] минут".
- Нажмите на кнопку "ОК", чтобы сохранить изменения и закрыть окно "Параметры".
Теперь автосохранение должно быть отключено в Microsoft Word 2019. Обратите внимание, что при отключенном автосохранении вам следует регулярно сохранять свой документ вручную, чтобы не потерять важное содержимое.
Если вам нужно включить автосохранение в будущем, повторите эти шаги и поставьте флажок обратно рядом с опцией "Сохранять автозапись информации каждые [указать время] минут".
Настройка параметров автосохранения в Word 2019
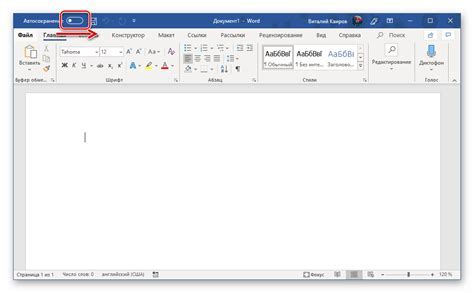
Microsoft Word 2019 предлагает возможность автоматического сохранения документов, чтобы защитить вас от потери данных в случае сбоя программы или компьютера. Настройка параметров автосохранения может быть полезной, особенно при работе с документами, которые требуют множественных изменений и редактирования.
Чтобы настроить параметры автосохранения:
- Откройте Microsoft Word 2019 и перейдите в раздел "Файл".
- В меню "Файл" выберите "Параметры".
- В открывшемся окне "Параметры" выберите "Сохранение".
В разделе "Сохранение" вы сможете настроить следующие параметры автосохранения:
- Автоматическое сохранение информации о документе каждые: выберите временной интервал между автоматическими сохранениями вашего документа. Можно выбирать от 1 до 120 минут.
- Автоматическое восстановление: отметьте эту опцию, чтобы включить автоматическое восстановление при следующем запуске Word.
- Сохранять недостаточное количество информации для автоматического восстановления: отметьте эту опцию, если хотите сохранять небольшое количество информации для быстрого восстановления документа.
- Сохранять версии файлов: отметьте эту опцию, чтобы сохранять различные версии документа и иметь возможность возвращаться к предыдущим изменениям.
После настройки параметров автосохранения нажмите "ОК", чтобы сохранить изменения. Теперь ваш документ будет автоматически сохраняться в заданных интервалах времени, что обеспечит вам защиту от возможных потерь информации.
Примечание: Если вам нужно сбросить настройки автосохранения, вы можете повторить вышеуказанные шаги и вернуться к настройкам по умолчанию.
Изменение временных интервалов автосохранения
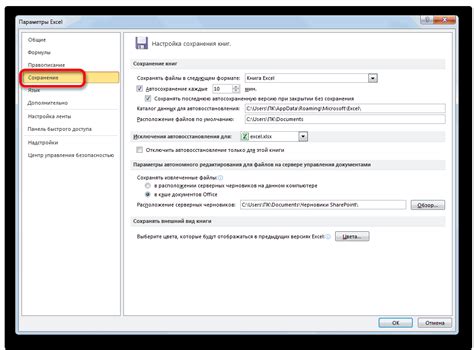
Microsoft Word 2019 предлагает возможность настроить временные интервалы автосохранения, чтобы уберечь ваши документы от потери данных при возможных сбоях системы или неожиданном закрытии программы. Вы можете настроить частоту автосохранения в соответствии с вашими потребностями и предпочтениями.
Для изменения временных интервалов автосохранения в Microsoft Word 2019 выполните следующие шаги:
- Откройте Microsoft Word 2019 и нажмите на вкладку "Файл" в верхнем левом углу окна программы.
- В открывшемся меню выберите "Параметры".
- В окне "Параметры" выберите вкладку "Сохранение".
- Настройте интервалы автосохранения, вводя нужные значения в поля "Сохранять информацию каждые" и "Сохранять автоматически при выходе".
- Нажмите "ОК", чтобы сохранить изменения.
Теперь интервалы автосохранения будут изменены в соответствии с вашими предпочтениями, и Word 2019 будет автоматически сохранять ваш документ каждый определенный промежуток времени.
Запуск автосохранения вручную в Word 2019
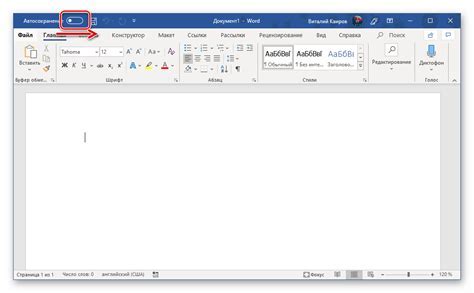
Microsoft Word 2019 предлагает возможность автоматического сохранения вашего документа, чтобы защитить вас от потери данных в случае непредвиденных сбоев или ошибок. Однако, если вы хотите быть уверены, что ваш документ сохранен в актуальном состоянии, вы можете запустить автосохранение вручную.
Чтобы запустить автосохранение вручную, следуйте этим простым шагам:
- Шаг 1: Нажмите на вкладку "Файл" в верхнем левом углу окна Word.
- Шаг 2: В открывшемся меню выберите "Параметры" (внизу меню слева).
- Шаг 3: В окне "Параметры" выберите "Сохранение" в левой панели.
- Шаг 4: В разделе "Автосохранение" установите флажок рядом с "Сохранять информацию об автосохранении каждые" и выберите желаемое время интервала между автосохранениями из раскрывающегося списка.
- Шаг 5: Нажмите кнопку "OK", чтобы сохранить настройки.
Теперь автосохранение будет запускаться в заданное время интервала во время работы над документом. Если вы забыли сохранить свой документ вручную, не волнуйтесь - автосохраненная копия будет доступна для восстановления при следующем запуске Word.
Запуск автосохранения вручную является хорошей практикой, особенно при работе над документами, которые имеют большое значение. Это поможет вам избежать потери данных и сохранить ценную информацию.
Восстановление предыдущей версии документа
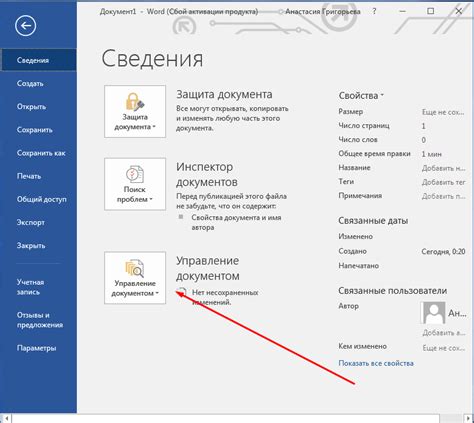
При работе в Microsoft Word 2019 может возникнуть ситуация, когда документ сбоят или потеряются важные изменения, которые вы внесли. В этом случае можно восстановить предыдущую версию документа, если автоматическое сохранение было включено.
Чтобы восстановить предыдущую версию документа, следуйте этим шагам:
1. Откройте Microsoft Word 2019.
Запустите программу Microsoft Word 2019 на вашем компьютере. Вы увидите экран с меню и панелями инструментов.
2. Перейдите в раздел "Информация".
В верхней панели инструментов найдите раздел "Файл" и щелкните на нем. В выпадающем меню выберите вкладку "Информация".
3. Откройте "Восстановление файлов".
В разделе "Информация" найдите надпись "Восстановление" и щелкните на нее. В открывшемся меню выберите пункт "Восстановление файлов".
4. Выберите документ для восстановления.
Откроется окно "Восстановление файлов", где вы увидите список доступных версий документа. Выберите нужную версию из списка и щелкните на ней.
5. Восстановите документ.
После выбора предыдущей версии документа нажмите кнопку "Восстановить". Microsoft Word автоматически восстановит выбранную версию документа и откроет его для просмотра и редактирования.
Восстановление предыдущей версии документа поможет сохранить вашу работу и избежать потери важных изменений. Будьте внимательны и регулярно сохраняйте свой документ во время работы, чтобы иметь доступ к разным версиям в случае необходимости.
Очистка кэша автосохранения в Word 2019
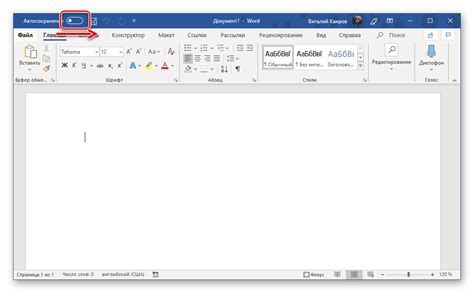
Microsoft Word 2019 автоматически сохраняет ваши документы, чтобы вы не потеряли свою работу в случае сбоя программы или сбоя системы. Однако, иногда требуется очистить кэш автосохранения, чтобы избежать проблем с файлами или освободить место на диске.
Если вам нужно сбросить автосохранение в Word 2019, следуйте этим шагам:
- Откройте Word 2019 и выберите вкладку "Файл" в верхнем левом углу экрана.
- В открывшемся меню выберите "Параметры".
- В окне "Параметры" выберите "Расположение файлов" в левой панели.
- Найдите раздел "Автосохранение на компьютере" и нажмите кнопку "Очистить автосохранения".
После нажатия на кнопку "Очистить автосохранения", все автосохраненные версии документов будут удалены. Убедитесь в абсолютной необходимости удаления этих файлов, так как они не могут быть восстановлены.
Когда кэш автосохранения очищен, Word 2019 будет начинать создавать новые автосохраненные версии ваших документов.
Избегайте слишком долгого интервала между автосохранениями, чтобы уберечь свою работу от потери. Кроме того, регулярно делайте резервные копии своих документов на внешний носитель или в облачное хранилище.
Надеемся, что эта статья помогла вам разобраться с очисткой кэша автосохранения в Word 2019 и предотвратить возможные проблемы с вашими документами.
Запись автосохранения на другой носитель
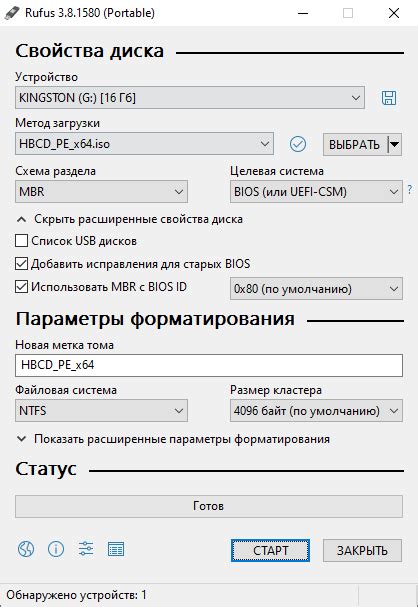
Майкрософт Ворд 2019 предоставляет возможность записать автосохранение на другой носитель для обеспечения безопасности ваших документов. Если ваш компьютер должен быть отключен или перезагружен, вы можете выбрать другой носитель для хранения автосохраняемых данных, чтобы не потерять свою работу.
Чтобы записать автосохранение на другой носитель, выполните следующие шаги:
- Откройте Microsoft Word 2019.
- Нажмите на вкладку "Файл" в верхнем левом углу экрана.
- В открывшемся меню выберите "Параметры".
- В окне "Параметры" выберите "Сохранение" из списка слева.
- В разделе "Автосохранение" установите флажок напротив опции "Сохранять информацию об автосохранении каждые:".
- Введите интервал времени, через которое будет происходить автосохранение (например, каждые 10 минут).
- Нажмите на кнопку "Обзор" рядом с полем "Папка автосохранения" для выбора другого носителя (например, флеш-накопитель или внешний жесткий диск).
- Выберите папку на другом носителе для сохранения автосохраняемых данных.
- Нажмите на кнопку "OK", чтобы сохранить изменения.
Теперь автосохранение будет записываться на выбранный вами другой носитель. Если ваш компьютер выключится или произойдет сбой, вы сможете восстановить свой документ с этого носителя и продолжить работу с последнего сохраненного состояния.