Excel - это мощное приложение для работы с таблицами, которое широко используется во многих сферах деятельности. Иногда при открытии документа в Excel вы можете столкнуться с защищенным просмотром, который ограничивает возможности редактирования файла. Это может быть ограничением, если вам нужно внести изменения в документ. В этой статье мы расскажем о том, как отключить защищенный просмотр и редактировать документы в Excel.
Первым шагом в отключении защищенного просмотра в Excel является открытие самого документа. Найдите файл на компьютере и дважды щелкните по нему. В большинстве случаев документ откроется автоматически в Excel, но если этого не произойдет, вам может потребоваться щелкнуть правой кнопкой мыши на файле и выбрать опцию «Открыть с помощью» или перетащить файл в программу Excel.
Когда документ открывается в Excel, вы можете увидеть сообщение о защищенном просмотре вверху экрана. Это означает, что изменения в документе недоступны в текущий момент. Чтобы отключить защищенный просмотр, вам следует нажать на вкладку «Файл», которая находится в верхнем левом углу окна Excel. Затем выберите «Защищенный просмотр» и в контекстном меню кликните на «Включить редактирование».
После того, как вы отключите защищенный просмотр, вы сможете свободно редактировать документ в Excel. Вы сможете добавлять новые данные, изменять существующие, форматировать таблицу и применять другие операции редактирования. Помните, что изменения в документе будут сохранены только после его закрытия или нажатия на соответствующую кнопку сохранения.
Отключение защищенного просмотра в Excel
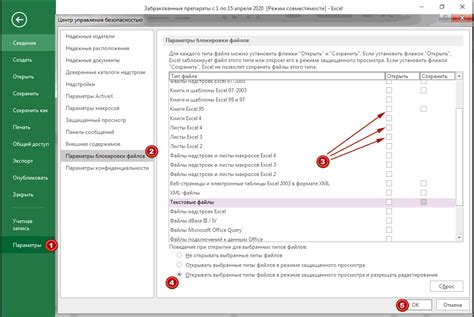
Защищенный просмотр в Excel предназначен для защиты документов от несанкционированных изменений и сохранения их конфиденциальности. Однако в некоторых случаях может возникнуть необходимость редактировать защищенный документ. Чтобы отключить защищенный просмотр в Excel и получить доступ к редактированию документа, следуйте инструкциям ниже:
- Откройте защищенный документ Excel.
- В верхней части экрана найдите вкладку "Разработка" и щелкните на ней.
- В меню "Разработка" найдите группу команд "Защита" и выберите опцию "Отменить защиту книги" или "Снять защиту".
- Если документ защищен паролем, введите пароль и нажмите "ОК".
После выполнения этих шагов документ будет отключен от защищенного просмотра и вы сможете свободно редактировать его содержимое.
Важно помнить, что отключение защищенного просмотра может привести к потере защиты данных. Будьте внимательны при редактировании документов и сохраняйте их конфиденциальность в соответствии с правилами вашей организации.
Причины использования защищенного просмотра
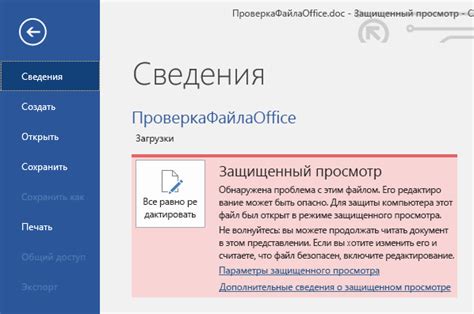
- Конфиденциальность данных: Защищенный просмотр позволяет предотвратить доступ к конфиденциальной информации, которая может быть содержимым таблиц Excel. Он может быть особенно полезен при работе с документами, содержащими финансовую информацию, личные данные или другие важные сведения.
- Защита от ошибочных изменений: Защищенный просмотр предотвращает случайные или несанкционированные изменения в документе. Это особенно полезно в ситуациях, когда документы используются в коллективной работе или в процессе передачи между разными пользователями.
- Сохранение форматирования: Защищенный просмотр позволяет сохранить исходное форматирование документа, предотвращая его изменение. Это особенно полезно при работе с документами, специально оформленными для презентаций или отчетов.
- Обеспечение надежности: Защищенный просмотр помогает предотвратить повреждение или потерю данных в результате случайных действий или вредоносной деятельности. Это создает дополнительный уровень защиты и обеспечивает сохранность документов в Excel.
Защищенный просмотр является эффективным средством защиты данных и позволяет пользователям безопасно просматривать и распечатывать документы в Excel, не рискуя испортить их или получить несанкционированный доступ к конфиденциальной информации.
Проблемы при просмотре и редактировании документов в защищенном режиме
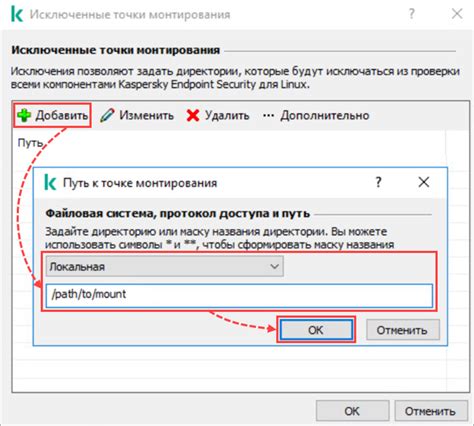
Вот некоторые распространенные проблемы, с которыми пользователи могут столкнуться при просмотре и редактировании документов в защищенном режиме в Excel:
1. Ограничение доступа к функциональности. Когда документ открыт в защищенном режиме, некоторые функции и команды могут быть отключены для предотвращения несанкционированного доступа и изменений. Например, пользователь может не иметь возможности вставить новые строки или столбцы, скопировать или вырезать данные или использовать некоторые макросы или дополнения.
2. Проблемы средства просмотра и печати. В некоторых случаях, пользователи могут столкнуться с проблемами, связанными с просмотром и печатью документов в защищенном режиме. Например, может возникнуть невозможность открыть документ в полноэкранном режиме, изменить масштаб просмотра или просмотреть скрытые листы и столбцы.
3. Ошибки при вводе данных. При попытке редактирования защищенного документа, пользователи могут столкнуться с предупреждениями о некорректности введенных данных или ограничениями на ввод определенного типа данных. Это может быть особенно проблематично, если пользователь не имеет прав доступа на редактирование защищенных ячеек или не может отключить защищенный режим.
4. Отсутствие возможности сохранения изменений. В защищенном режиме пользователи могут столкнуться с ограничениями на сохранение изменений в документе. Например, пользователь может обнаружить, что невозможно сохранить документ под новым именем или в другом формате файла.
Использование защищенного просмотра и редактирования документов в Excel может быть полезным для обеспечения безопасности данных, но при работе с такими документами могут возникнуть определенные проблемы. Важно быть внимательным и следовать инструкциям, чтобы избежать или решить эти проблемы.
Как отключить защищенный просмотр в Excel
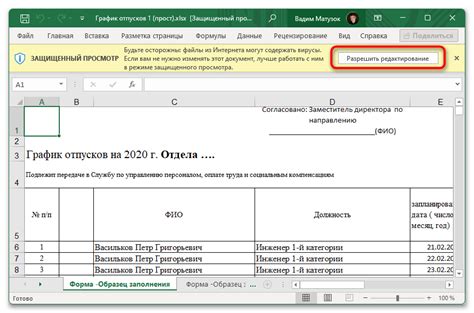
- Откройте файл Excel, который находится в защищенном просмотре.
- На верхней панели меню выберите вкладку "Файл".
- В открывшемся меню выберите "Свойства".
- В окне "Свойства", найдите раздел "Защитить документ" и снимите флажок напротив "Защищено".
- Нажмите кнопку "ОК", чтобы сохранить изменения.
После выполнения данных действий защищенный просмотр будет отключен, и вы сможете свободно вносить изменения в документ Excel.
Как редактировать документы в Excel после отключения защищенного просмотра
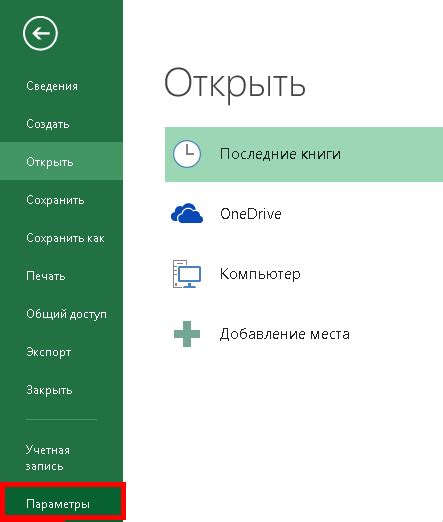
Если вы хотите внести изменения в защищенный документ Excel, но столкнулись с проблемой защищенного просмотра, то вы можете отключить защиту и редактировать документ по своему усмотрению. Вот несколько простых шагов, как это сделать:
1. Откройте документ
Первым делом, необходимо открыть защищенный документ Excel. Для этого запустите программу Excel и выберите нужный документ в диалоговом окне открытия файлов.
2. Отключите защищенный просмотр
Когда документ открыт, перейдите во вкладку "Рецензирование" в верхней панели инструментов. Затем найдите и щелкните на кнопке "Защищенный просмотр".
3. Введите пароль (опционально)
Если документ защищен паролем, вам будет предложено ввести пароль для доступа к редактированию. Введите пароль в соответствующее поле и нажмите "OK". Если документ не защищен паролем, вы можете пропустить этот шаг.
4. Редактируйте документ
Теперь, когда защищенный просмотр отключен, вы можете свободно редактировать документ Excel. Внесите необходимые изменения, добавляйте или удаляйте данные, форматируйте ячейки и т.д. Не забудьте сохранить изменения после завершения редактирования.
5. Включите защищенный просмотр (опционально)
Если после редактирования документ должен оставаться защищенным, вы можете включить защищенный просмотр снова. Для этого перейдите во вкладку "Рецензирование" и нажмите на кнопку "Защищенный просмотр".
Теперь у вас есть все необходимые знания, чтобы редактировать документы в Excel после отключения защищенного просмотра. Этот метод позволяет редактировать документы без ограничений, но помните, что после отключения защищенного просмотра документ может быть уязвим для вредоносного программного обеспечения и нежелательных изменений, поэтому будьте внимательны при работе с ним.